

Por Gina Barrow, Última atualização: November 29, 2021
Uma das principais causas de perda de dados é a exclusão acidental. Muitos usuários do iOS relataram que excluíram arquivos sem saber exatamente até precisarem desse arquivo exato. Depois de uma séria batalha em sua cabeça sobre o arquivo perdido, sua próxima dor de cabeça seria o estágio de redefinição. Você não gostaria de perder mais dados apenas para recuperar um, certo? Então aqui está você encontrando seu caminho pela internet e pesquisando se puder restaurar sua iPhone do iCloud sem redefinir .
Felizmente, existem duas maneiras convenientes de restaurar dados de um backup do iCloud sem redefinir seu iPhone. Excelente! Por onde começamos? Primeiro, você tem que verifique se você realmente tem um backup. Uma vez confirmado, confira as possíveis soluções abaixo.
Parte 1. Faça o download de dados de backup e restauração do iCloud.comParte 2. Restaurar seletivamente dados do iPhone com um software de terceirosParte 3. Use o método oficial para restaurar dados do backup do iCloudParte 4. Resumo
Uma das maneiras mais convenientes de restaurar o iPhone de iCloud é ir diretamente para iCloud.com. Esse recurso permite que você baixe seus dados de backup e restauração. No entanto, os dados que podem ser restaurados não estão completos.
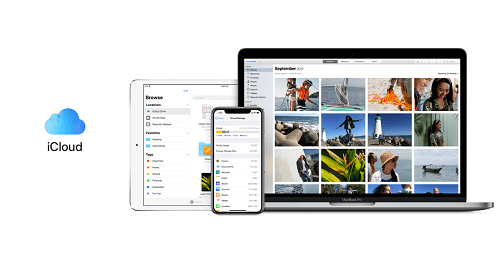
Você não poderá restaurar outros arquivos, como SMS, MMS, iMessages, anexos do WhatsApp, memorandos de voz e Photo Stream.
Siga este guia para restaurar seus dados do iCloud.com
Se o arquivo que você está tentando restaurar estiver dentro do período de carência de 30 dias, verifique a pasta Excluídos recentemente em iCloud.com
No entanto, você não pode restaurar arquivos do iCloud.com que foram removidos permanentemente. Isso significa que você precisa de ajuda de software de terceiros para restaurar seu iPhone do iCloud sem redefini-lo.
O uso do iCloud.com pode ajudá-lo a recuperar arquivos de forma conveniente. Mas, esse recurso do navegador não está completo. Existem arquivos que não estão disponíveis para restauração, como suas mensagens de texto, MMS, e até mesmo iMessages. Você também não pode recuperar nenhum anexo de aplicativo de mensagens.
A menos que você redefina o telefone e use o backup do iCloud, não há outras maneiras de recuperar esses tipos de arquivos.
iOS Recuperação de Dados
Recupere fotos, vídeos, contatos, mensagens, registros de chamadas, dados do WhatsApp e muito mais.
Recupere dados do iPhone, iTunes e iCloud.
Compatível com o mais recente iPhone e iOS.
Download grátis
Download grátis

Felizmente, Recuperação de dados do FoneDog iOS restaura todos os arquivos importantes, incluindo contatos, notas, memorandos de voz, fotos, documentos, músicas, vídeos, Kik, Messenger, WeChat, WhatsApp, e muitos mais. É uma boa maneira de restaurar seu iPhone do iCloud sem redefini-lo.
O FoneDog iOS Data Recovery tem três opções de recuperação, a saber, Recuperar Diretamente do Dispositivo, Recuperar do iTunes e Recuperar do backup do iCloud. Dá a você a liberdade de restaurar o backup completo ou realizar a recuperação seletiva.
Para saber mais sobre como o FoneDog iOS Data Recovery funciona, siga estas etapas:
No seu computador, baixe e instale o FoneDog iOS Data Recovery. Siga o guia na tela para instalar o software com sucesso. Clique em Recuperação de dados do iOS no menu principal.

Conecte seu iPhone usando um cabo USB e selecione Recuperar Diretamente na opção Dispositivo no menu do lado esquerdo. Clique no botão Iniciar verificação para iniciar a recuperação.
Deixe o FoneDog iOS Data Recovery escanear todo o seu dispositivo para recuperar todos os arquivos excluídos. Esse processo pode levar alguns minutos para ser concluído. Depois de concluído, examine cuidadosamente as categorias de arquivos e encontre os arquivos importantes que deseja recuperar.
Você pode selecionar todos os arquivos ou escolher seletivamente apenas alguns itens. Clique em Recuperar e defina um local de pasta no computador.
No menu principal do FoneDog iOS Data Recovery, selecione Recuperar do iCloud Backup. Você será solicitado a fazer login na sua conta do iCloud. Digite seu nome de usuário e senha na página de login.
O FoneDog iOS Data Recovery não armazena seus dados para garantir que seus arquivos e informações estejam altamente protegidos.

Depois de fazer login na sua conta do iCloud, você verá todos os arquivos de backup que fez no iCloud. Selecione o backup mais recente ou aquele em que você acha que os arquivos excluídos podem ter sido armazenados.
Clique em Digitalizar baixado para extrair o conteúdo do backup.
Agora que o backup do iCloud foi extraído, você pode visualizar as categorias de arquivos e encontrar os itens necessários. Novamente, você pode recuperar todos os arquivos ou escolher seletivamente os itens. Clique no botão Recuperar para salvá-los no computador.
O que é excelente no FoneDog iOS Data Recovery é a capacidade de oferecer opções de recuperação flexíveis, dependendo da situação em que você se encontra.
Se você não gosta de usar o software de recuperação, pode optar por utilizar o método oficial para restaurar os dados do backup do iCloud. No entanto, recomendamos que você faça backups antes de restaurar os dados. Para verificar seu backup,
Depois de confirmar que você fez backups, confira este guia para redefinir:
Depois de redefinir completamente o iPhone, inicie uma configuração até chegar à tela Aplicativos e dados. A partir daqui, toque em Restaurar do Backup do iCloud e entre com seu ID Apple. Selecione "Escolher backup" e escolha em uma lista de backups disponíveis no iCloud.
O processo de restauração do iCloud pode levar tempo e demorará um pouco mais, especialmente para o conteúdo adquirido.
Você pode convenientemente restaurar da iPhone do iCloud sem redefinir usando duas maneiras. A primeira opção é utilizar o recurso do navegador em iCloud.com e o método mais eficiente é usar Recuperação de dados do FoneDog iOS. Esta poderosa ferramenta tem todos os recursos essenciais que você precisa para recuperar arquivos perdidos ou excluídos.
Download grátisDownload grátis
Ele também vem com três opções de recuperação para você escolher. Então, da próxima vez que você excluir um conteúdo do telefone,
As pessoas também leramComo restaurar o iPhone do backup do iCloud?Como fazer backup do iPhone com e sem iCloud
Deixe um comentário
Comentário
iOS Recuperação de Dados
3 Métodos para recuperar seus dados apagados do iPhone ou iPad.
Download grátis Download grátisArtigos Quentes
/
INTERESSANTEMAÇANTE
/
SIMPLESDIFÍCIL
Obrigada! Aqui estão suas escolhas:
Excelente
Classificação: 4.5 / 5 (com base em 106 classificações)