

Por Gina Barrow, Última atualização: July 7, 2017
"Como e onde pode Eu vejo o iCloud fotos? Eu tenhove muitas perguntas me incomodando ultimamente com este iCloud. O que é a biblioteca de fotos do iCloud? Quais são os prós e contras se eu ativar isso? Se eu apagar as fotos do meu telefone, elas serão apagadas automaticamente da minha biblioteca de fotos do iCloud no meu Mac? E como faço para extrair todas as fotos do iCloud?” ~AJ
iCloud é um dos melhores serviços de armazenamento que a Apple já criou. iCloud como o próprio nome indica, é um sistema baseado em iCloud que permite ao usuário acumular seus arquivos como fotos, vídeos, documentos, músicas, notas, calendários, lembretes, etc...
Foi anunciado pela primeira vez em 2011, onde substituiu o MobileMe. O serviço básico do iCloud é gratuito com um total de 5 GB de armazenamento, onde os usuários podem atualizar para a assinatura premium a qualquer momento, quando preferirem.
Parte 1. Quais são os recursos dos serviços iCloud?Parte 2. Como visualizar fotos de quatro maneiras diferentesParte 3. Acesse e visualize facilmente fotos excluídas do iCloud com o FoneDog iOS Data RecoveryParte 4. Prós e Contras da Biblioteca de Fotos do iCloudGuia de vídeo: Como restaurar fotos do backup do iCloud
Conectar seu celular ao computador para sincronizar e fazer backup parece um incômodo e desconfortável. Com a ascensão do iCloud, esses temidos dias de cabo se foram, exceto, é claro, para alguns que ainda preferem usar esse método.
O iCloud armazena com segurança fotos, filmes, vídeos, documentos, músicas, aplicativos e muito mais. O iCloud também os mantém atualizados em todos os dispositivos iOS, como Mac, iPhone, iPad e iPod Touch. O iCloud permite compartilhar facilmente fotos, locais, etc... com seus amigos e familiares.
O iCloud pode ajudar a encontrar seu dispositivo se você o perder ou for roubado. Aqui está o recursos mais legais do iCloud que tornou a vida de todos os proprietários de iOS muito melhor:

Existem diferentes maneiras de visualizar o iCloud fotos. Mas antes que você possa ver aqueles iCloud fotos, você precisa ligar primeiro a Biblioteca de Fotos barulhenta. Para isso, siga abaixo:
2.1 Para obter um procedimento passo a passo sobre como visualizar o iCloud Photos em seus dispositivos iPhone, iPad e iPod Touch com iOS 10.3 e superior, siga estes abaixo:
Passo 1. Abra Configurações na tela inicial do iPhone
Passo 2. Toque em iCloud
Etapa 3. Ative o iCloud e insira a conta de nuvem verificada.
Passo 4. Toque no controle deslizante Photo Stream, isso carregará automaticamente todos os seus novos fotos e sincronize-os com todos os dispositivos iOS sempre que estiver conectado ao Wi-Fi.
Passo 5. Abra o Fotos App na tela inicial tocando no Photo Stream dos Álbuns e você verá todos os fotos você tem no iCloud.
Todas as fotos compartilhadas de amigos e familiares também aparecerão em seu Photo Stream.
Para iPhone, iPad e iPod Touch com iOS 10.2 e inferior, vá para Configurações> iCloud> Fotos.
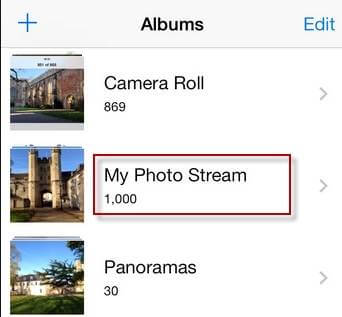
2.2 Para Mac iOS X 10.10.3 e superior, você pode seguir estas etapas abaixo para visualizar suas fotos do iCloud:
Passo 1. No menu principal da Apple, vá para Preferências do Sistema e clique em iCloud.
Passo 2. Clique em Caixa de seleção Compartilhamento de fotos em seguida, clique em opções para verificar se o Compartilhamento de fotos e o Compartilhamento de fotos compartilhado estão ativados.
Etapa 3. Na parte superior da tela, inicie a foto ou o Aperture, selecione Preferências, clique na guia Compartilhamento de Fotos e personalize a maneira como deseja que o Compartilhamento de Fotos funcione para você.
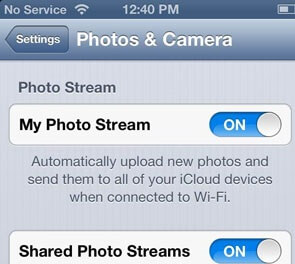
2.3 For 4th geração Apple TV, rodando em tv OS 9.2 e superior,
Passo 1. Vá para Configurações e clique em Contas
Passo 2. Clique em iCloud e depois clique em iCloud Photo Library
2.4Você também pode visualizar o Fotos do iCloud através de um computador Windows simplesmente seguindo estes guias:
Passo 1. Baixe e instale o iCloud no computador
Passo 2. Inicie o iCloud no seu computador e faça login com seu ID Apple
Etapa 3. Uma vez logado, clique em Fotos e clique em Opções para escolher a Photo Stream. Neste ponto, você também pode ativar o Compartilhamento de Fotos Compartilhado para visualizar as fotos compartilhadas por seus amigos e familiares.
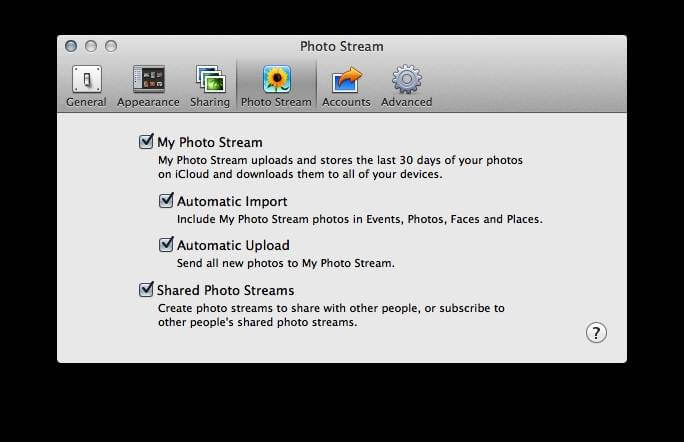
Para excluir fotos usando seu dispositivo iOS com iOS 8 ou superior quando a Fototeca do iCloud estiver desativada.
Execute as seguintes etapas:
Em algum momento, a pior coisa que pode acontecer com a biblioteca de fotos na nuvem é excluir suas fotos.
Seja acidental ou intencional, todos sabemos que é difícil recuperar fotos excluídas, especialmente se foram esquecidas por muito tempo.
Quando a Fototeca do iCloud estiver ativada, faça o seguinte:
Todos os deletados fotos são armazenados no álbum excluído recentemente por cerca de 30 dias, onde serão excluídos e removidos automaticamente da biblioteca de fotos e de todos os dispositivos iOS sincronizados.
No entanto, pode ser frustrante se você perceber que o importante fotos que você tinha foram excluídos e o período de carência de 30 dias já havia terminado. Parecia que você não tinha outras opções para recuperar essas fotos excluídas no iCloud, exceto usar programas de terceiros.
Para melhores resultados, recomendamos que você use Recuperação de dados do FoneDog iOS para gerenciar facilmente o backup do iCloud e escolher seletivamente apenas os necessários sem sofrer mais perda de dados.
Ele também pode recuperar vários tipos de arquivos, como contatos, fotos, vídeos, lembretes, mensagens de texto.Os proprietários de IOS sabem muito bem que, para restaurar a partir de arquivos de backup do iCloud, você precisa restaurar todo o backup e isso pode causar perda de dados para seus aplicativos, configurações e outros conteúdos mais recentes que você acabou de instalar no dispositivo.
Mas quando você usa Recuperação de dados do FoneDog iOS, você pode ter certeza de que pode acessar, visualizar e recuperar arquivos excluídos fotos sem quaisquer outros problemas. Para começar a usar o programa, basta seguir estes passos:
No seu computador Windows ou Mac, baixe o software, Recuperação de dados do FoneDog iOS, instale-o e inicie o programa logo em seguida.
Download grátis Download grátis

No painel do lado esquerdo do programa, você verá três opções de recuperação diferentes, a saber: Recuperar do dispositivo iOS, Recuperar do arquivo de backup do iTunes e Recuperar do arquivo de backup do iCloud.
Escolha a última opção que é Recuperar de um arquivo de backup do iCloud e entre com seu ID Apple.
Não se preocupe com sua privacidade, Recuperação de dados do FoneDog iOS respeita fortemente suas informações pessoais.

Ao fazer login, você verá todos os backups recentes feitos pelo seu dispositivo iOS para o Você pode escolher o arquivo mais recente ou aquele que você acha que pode restaurar os excluídos fotos.

Depois de escolher o arquivo de backup correto, você verá uma tela pop-up onde poderá escolher os arquivos que deseja que o programa baixe e extraia.
Isso economizará mais tempo baixando todos os arquivos de backup do seu iPhone. Clique Next depois de selecionar esses tipos de arquivo.

A verificação pode levar alguns minutos e, quando estiver pronta, mostrará todos os arquivos recuperados do backup do iCoud.
Agora você pode passar por cima de cada item onde você pode marcar as caixas para recuperação seletiva.
Feito isso, você pode clicar Recuperar para o computador, isso salvará uma pasta em seu computador.

Esta é a discussão mais temida, principalmente na qual os proprietários de iOS debatem. Eles deveriam estar usando a Biblioteca de Fotos do iCloud? Ou que tipo de armazenamento eles precisam usar em seus dispositivos iOS para aproveitar ao máximo seus serviços?
Embora a biblioteca de fotos na nuvem permita que você acesse fotos basicamente a qualquer hora e em qualquer lugar de diferentes dispositivos iOS, desde que você tenha sincronizado todos eles em uma conta do iCloud, ainda existem pequenas dúvidas sobre seus recursos.
Abaixo estão as listas de prós e contras da biblioteca de fotos na nuvem.
Prós:
Esta opção ajuda você a gerenciar facilmente todas as suas fotos sem ter que estragar nada em nenhum dos seus dispositivos iOS.
Você pode acessar essas fotos praticamente a qualquer hora e em qualquer lugar.
Mesmo com os serviços de segurança do iCloud, embora possa ter havido falhas, a Apple nunca para de testar e proteger todos os seus serviços e recursos do iOS para trazer apenas o melhor para seus clientes fiéis.
Você pode desfrutar de alta resolução fotos sem comprometer o espaço de armazenamento do seu dispositivo iOS.
Quando você edita qualquer um de seus fotos de um dispositivo iOS, você pode recuperá-lo a qualquer momento usando outro dispositivo iOS na mesma conta do iCloud.
Contras:
Depois de usar o armazenamento de espaço livre alocado, pode custar um pouco mais para armazenar mais otimizado fotos. Tipo de aborrecimento se você estiver com orçamento apertado
Você não pode exportar e acessar suas edições de imagem a menos que esteja conectado ao Wi-Fi. Nenhuma opção off-line para isso.
Existem aquelas fotos que você deseja manter “privadas”, especialmente se você pretende mantê-las no telefone para uma determinada finalidade e por um curto período de tempo.
No entanto, depois de ativar a biblioteca de fotos do iCloud, todos fotos são salvos e não tem opções para selecionar alguns. É tudo ou nada.
Se você é fã de outros aplicativos ou programas de edição, a biblioteca de fotos do iCloud pode não ser uma coisa para você porque a nuvem não suporta imagens externas referenciadas.
Existem maneiras possíveis de fazer isso, mas as etapas e os métodos são muito complicados.
O iCloud é um dos melhores recursos que a Apple já desenvolveu e quase aperfeiçoou, embora haja alguns lapsos, ainda é um dos serviços mais procurados e amplamente utilizados em todos os dispositivos iOS.
No entanto, se você for pego em um cenário terrível de perda de dados ou fotos, apenas um software pode ajudá-lo a trazer de volta as boas e velhas memórias - Recuperação de dados do FoneDog iOS- o parceiro iOS perfeito em termos de recuperação de dados.
Deixe um comentário
Comentário
iOS Recuperação de Dados
3 Métodos para recuperar seus dados apagados do iPhone ou iPad.
Download grátis Download grátisArtigos Quentes
/
INTERESSANTEMAÇANTE
/
SIMPLESDIFÍCIL
Obrigada! Aqui estão suas escolhas:
Excelente
Classificação: 4.7 / 5 (com base em 63 classificações)