

Por Nathan E. Malpass, Última atualização: November 18, 2019
O iTunes é famoso por exibir muitos erros para seus usuários. Por exemplo, um erro envolve não ler o conteúdo de um iPhone conectado. Outro erro envolve a incapacidade de tocar música. O iTunes apenas frustra seus usuários com muitos problemas enfrentados ao usar a plataforma.
Um desses erros é “O iTunes não pôde se conectar a este iPhone… (0xE80000A)”. Depois de enfrentar esse erro, você pode pensar que não está no lugar certo na hora certa. No entanto, ainda há uma maneira de contornar esse problema.
Neste guia, vamos ensiná-lo a corrigir o Erro do iTunes 0xE80000A. Também vamos nos aprofundar nas possíveis causas do referido erro. Vamos começar.
Parte 1: Causas do erro “O iTunes não pôde se conectar a este iPhone... (0xE80000A)”Parte 2: Sete principais correções para o erro do iTunes 0xE80000AParte 3: Para finalizar tudo
Antes de nos aprofundarmos nas várias soluções para esse problema, vejamos as possíveis causas do referido erro. Aqui estão alguns deles:
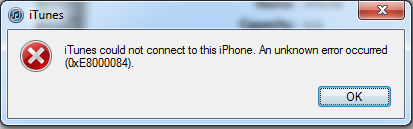
Download grátisDownload grátis
FoneDog é 100% seguro com seus arquivos e informações confidenciais mantidos em sigilo. É fácil de usar e entender. E você tem uma garantia de reembolso de 30 dias, permitindo que você experimente o software. Se você não estiver satisfeito por qualquer motivo, você pode receber seu dinheiro de volta no prazo de 30 dias.
Abaixo estão as etapas de como usar a ferramenta para consertar seu iPhone e, finalmente, o erro do iTunes em questão: 
Etapa 01 - Baixe, instale e inicie o FoneDog Toolkit para iOS. Conecte seu iPhone ao computador usando um cabo USB. Em seguida, na interface principal, selecione iOS System Recovery.
Etapa 02 - A ferramenta mostrará uma lista de vários problemas que podem ser corrigidos. Simplesmente, clique em “Iniciar”.
Etapa 03 - Selecione o modo ou tipo de reparo que deseja usar. O Modelo Padrão não resulta em perda de dados. O Modo Avançado leva a uma limpeza completa de seus dados. Este último é mais profundo e abrangente e é necessário para problemas difíceis de lidar. Agora, depois de ter escolhido o seu modo, clique em Confirmar.
Etapa 04 - Verifique as informações do seu iPhone e pressione Otimizar.
Etapa 05 - Baixe a versão iOS que o FoneDog iOS System Recovery fornece.
Etapa 06 - Aguarde até que o pacote de firmware baixado seja verificado.
Etapa 07 - Agora, após o processo de verificação, seu iPhone será reparado automaticamente. Para isso, você deve esperar até que o processo seja concluído. Sua iPhone agora será desbloqueado e voltar ao seu estado normal.
Você precisa atualizar seu computador Windows, o iOS do seu iPhone e seu software iTunes. Pode haver várias incompatibilidades de hardware ou software causando o erro “O iTunes não pôde se conectar a este iPhone… (0xE80000A).” Assim, quando você atualizar todos esses três componentes, poderá corrigir o erro.
Você deve começar atualizando seu PC com Windows 10. Para fazer isso, vá para o menu Iniciar e digite “verificar atualizações”. Depois disso, abra o arquivo que aparece. Uma caixa referente às atualizações do Windows será exibida. Verifique o botão que diz "Verificar atualizações". Em seguida, certifique-se de que novas atualizações sejam instaladas se houver algo disponível.
Agora, o próximo passo é atualizar seu iOS. Para fazer isso, inicie as Configurações no seu iPhone. Em seguida, pressione Geral. Depois disso, escolha Atualização de software. Pressione “Baixar e Instalar”, que estará presente se houver atualizações disponíveis.
Em seguida, você precisa atualizar o software iTunes no PC com Windows. Basta ir ao menu Iniciar e digitar “Atualização de software da Apple”. Após isso, pressione Enter. Verifique se determinadas atualizações são disponibilizadas. Você precisa instalar essas atualizações para ajudar a corrigir o erro.
Normalmente, o software antivírus de terceiros pode levar a problemas de incompatibilidade e até problemas de conectividade entre o iPhone e o iTunes. Assim, para ter certeza disso, você pode pausar a ferramenta antivírus por um momento. Depois disso, tente conectar o iPhone ao seu computador novamente.
Ou você pode desativar os vários escudos ativos usados pelo aplicativo antivírus. Se isso funcionou, significa que o software antivírus é o problema. Assim, o que você deve fazer é adicionar o iTunes como exceção ao firewall da ferramenta antivírus.
Quando você tem configurações corrompidas para localização e privacidade, este erro do iTunes será exibido. Normalmente, as configurações de localização e privacidade contêm as permissões de confiança reais que você concedeu ao seu iPhone durante a primeira vez em que o conectou ao seu PC com Windows. Assim, pode ser necessário redefinir essas configurações para corrigir o problema.
É importante lembrar que, ao redefinir essas configurações, determinados aplicativos do seu iPhone solicitarão permissão novamente para que possam utilizar os serviços de localização novamente. Aqui estão os passos sobre como fazê-lo:
Passo 01 - Use os aplicativos de Configurações do seu iPhone e pressione Geral.
Passo 02 - Pressione “Reiniciar”.
Passo 03 - Pressione “Redefinir Localização e Privacidade”.
Passo 04 - Confirme a ação tocando em “Redefinir configurações”.
Passo 05 - Agora, conecte o iPhone ao do seu PC com Windows 10.
Passo 06 - Abra o iTunes.
Passo 07 - Pressione “Confiar” no pop-up que é exibido no seu dispositivo iOS. 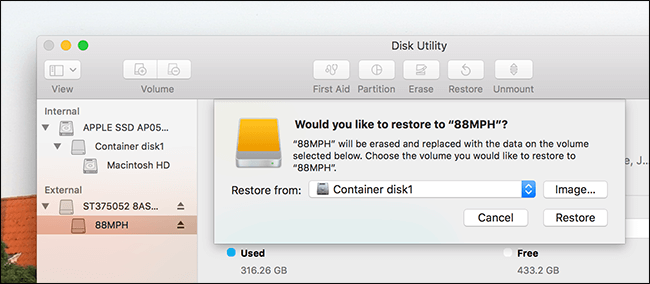
Um diretório distinto feito pelo iTunes é a pasta Lockdown. Esta pasta possui diferentes certificados de segurança necessários para se comunicar com dispositivos iOS aos quais você se conectou anteriormente com sucesso. Semelhante às suas permissões de confiança, você precisa redefinir esta pasta. Aqui estão os passos para fazê-lo:
Passo 01 - Abra Executar pressionando Windows + R.
Etapa 02 - Digite o seguinte e clique em OK: %ProgramData%
Passo 03 - Uma janela será exibida. Abra a pasta chamada Lockdown.
Passo 04 - No diretório da Apple, clique com o botão direito do mouse na pasta Lockdown e pressione Renomear.
Passo 05 - Altere o nome da pasta em questão para Lockdown.old.
Agora que você fez isso, você pode reiniciar o iTunes. Depois disso, conecte o iPhone e pressione “Confiar” quando for solicitado.
Se você ainda está enfrentando o problema “O iTunes não pôde se conectar a este iPhone… (0xE80000A)”, então você deve reinstalar o iTunes. Visite o menu Iniciar do Windows e digite “aplicativos e recursos”. Pressione Abrir e remova o programa relacionado ao iTunes certificando-se de seguir a ordem.
Primeiro, você precisa remover o próprio iTunes. Em seguida, você deve desinstalar o Apple Software Update. Em seguida, vá para o Apple Mobile Device Support e, em seguida, opte pelo Bonjour. Por fim, vá para o Apple Application Support de 32 bits e o mesmo para 64 bits.
Depois de desinstalar tudo isso, você deve reiniciar o computador. Em seguida, instale o iTunes novamente. 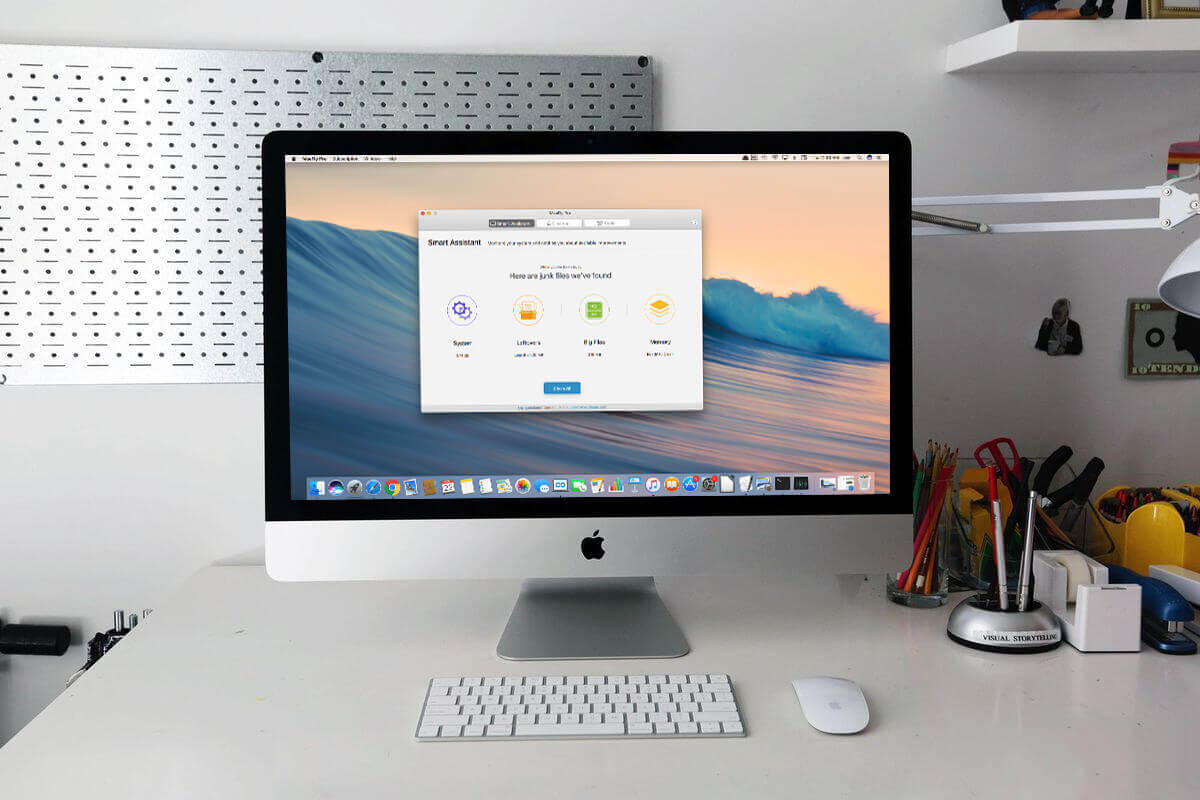
A Apple tem uma versão de seu software iTunes localizada na Windows Store. Parece o mesmo que o software iTunes real. No entanto, existem diferenças com ele, especialmente em termos de desempenho. O Microsoft Store versão tem melhor desempenho e mostra menos erros em oposição à versão desktop usual.
Se as primeiras seis soluções não funcionaram, você deve tentar esta. Mudar para a nova versão do iTunes da Microsoft Store pode ser melhor em comparação com a versão para desktop que você baixou por meio de um navegador da Web.
Migrar para esta versão mais recente não é tão difícil. Durante a instalação, a música e os backups incluídos serão migrados automaticamente para o novo software iTunes. Para mudar de versão, basta visitar a Microsoft Store usando o menu Iniciar e digitar iTunes. Depois disso, clique em Instalar na página do iTunes.
Download grátisDownload grátis
Espero que, depois de fazer as soluções acima, o erro “O iTunes não pôde se conectar a este iPhone… (0xE80000A)” não apareça. Depois de corrigir o problema com sucesso, você pode simplesmente conectar o dispositivo iPhone ao seu computador e fazer com que o iTunes reconheça o referido telefone celular.
Como usuários de dispositivos Apple e Windows, é importante que entendamos que enfrentaremos problemas como esses no futuro. Erros de incompatibilidade e problemas de sistema são inevitáveis. É por isso que temos que saber o que devemos fazer caso enfrentemos esse problema mais uma vez.
Qual é a sua opinião sobre o nosso artigo? Você experimentou o mesmo erro com o iTunes? Como você consertou isso? Se você acha que tem uma solução que não foi abordada aqui, compartilhe-a conosco. Basta enviar seus comentários abaixo.
Deixe um comentário
Comentário
Recuperação do Sistema iOS
Repare vários erros do sistema iOS de volta ao status normal.
Download grátis Download grátisArtigos Quentes
/
INTERESSANTEMAÇANTE
/
SIMPLESDIFÍCIL
Obrigada! Aqui estão suas escolhas:
Excelente
Classificação: 4.5 / 5 (com base em 86 classificações)