

Por Vernon Roderick, Última atualização: August 21, 2020
Atualmente, as pessoas estão usando dispositivos móveis para conveniência e portabilidade. Um popular e um dos principais dispositivos móveis é o iPhone desenvolvido pela Apple, que permite ao usuário fazer várias tarefas múltiplas, como em um computador. Pode-se enviar e receber mensagens, chamadas, tirar fotos, vídeos, tocar música, trabalhar com aplicativos e muito mais. E com a tecnologia moderna que temos, um dispositivo pode falhar ou apresentar problemas, seja hardware ou software. Este artigo aborda como resolver o problema O iTunes não pôde se conectar a este iPhone, você não tem permissão erro ao fornecer métodos diferentes. Outra ferramenta conveniente de usar e confiável chamada FoneDog iOS System Recovery também é apresentada neste artigo que o ajudará a reparar seu dispositivo iPhone.
Parte 1: Recupere o Sistema com a Recuperação do Sistema FoneDog iOSParte 2: Maneiras de resolver que o iTunes não pôde se conectar a este iPhone Você não tem permissãoParte 3: em resumo
Encontrando um erro em seus dispositivos iPhone ou iPad? Aqui está uma solução que faz maravilhas em seus dispositivos iOS. Recuperação do sistema FoneDog iOS é uma ferramenta confiável que o ajudará a reparar seus dispositivos iOS e restaurá-los ao status normal sem perda de dados. Problemas como códigos de erro, travado no modo de recuperação ou O iTunes não pôde se conectar a este iPhone, você não tem permissão erro pode ser corrigido com este conveniente para usar a ferramenta. Ele pode corrigir muitos problemas comuns do iOS no seu dispositivo e oferece suporte a diferentes versões e modelos do iPhone, iPad e iPod. O FoneDog iOS System Recovery detectará automaticamente se o seu dispositivo iOS está com problemas. Ele corrige em dois modos, como Padrão e Avançado. O primeiro modo será corrigido sem perda de dados, enquanto o modo Avançado pode ser feito quando o primeiro modo falha e envolve o apagamento de todos os seus dados. Você pode baixar uma versão gratuita da ferramenta em seu site, disponível para Windows e Mac OS.
Download grátisDownload grátis
Abra o programa FoneDog iOS System Recovery indo para a área de trabalho, barra de tarefas ou menu Iniciar depois de baixá-lo e instalá-lo em seu computador. Conecte seu dispositivo iOS, como o iPhone, ao seu computador usando uma conexão de cabo USB.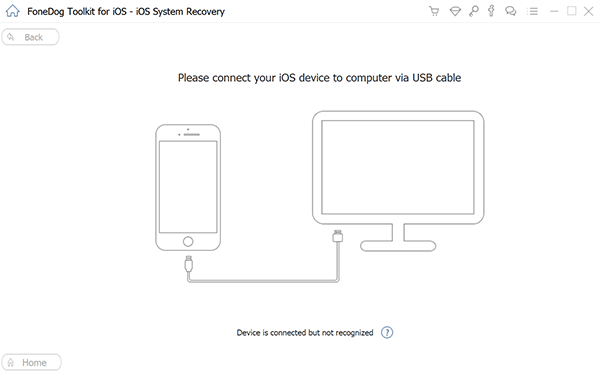
Quando seu dispositivo iOS estiver conectado corretamente ao computador, clique no botão Iniciar. Em seguida, selecione o modelo, tipo e categoria do dispositivo e clique em Obter. Selecione a versão do iOS para baixar.
Em seguida, baixe o firmware de acordo com a versão iOS do seu iPhone. Clique no botão Download para iniciar o download do firmware. Em seguida, clique em Avançar.
Após o download, seu dispositivo iPhone passará automaticamente por um reparo. Aguarde até que o processo de reparo seja concluído, garantindo que não haja interrupção durante o processo e aguarde até que o dispositivo seja reinicializado para que você possa desconectar o dispositivo depois.
Download grátisDownload grátis
Esta seção apresenta várias maneiras ou métodos com instruções passo a passo sobre como resolver um problema em seu dispositivo iPhone especificamente o O iTunes não pôde se conectar a este iPhone, você não tem permissão erro. As etapas do método variam de acordo com o modelo, a versão e a situação do problema do seu dispositivo iPhone.
Em qualquer tipo de problema que você encontrar, é melhor executar uma reinicialização simples primeiro do seu dispositivo iPhone e verificar se o problema será resolvido.
Como executar a reinicialização do iPhone:
O problema no iTunes não pôde se conectar a este iPhone, você não tem erro de permissão pode ser devido a um cabo USB com defeito. Tente usar outro cabo USB da Apple sem falhas específico para o seu dispositivo iPhone. Desconecte seu iPhone e reconecte-o ao computador usando o novo cabo USB da Apple ao computador.
Se você tiver acesso a outro computador com o iTunes mais recente instalado, você também pode tentar conectar seu dispositivo iPhone a ele e ver se seu dispositivo móvel agora pode se conectar com sucesso ao iTunes. O aplicativo iTunes deve ser atualizado para a versão mais recente. Se ainda não houver iTunes instalado no outro computador, baixe a versão mais recente do site da Apple.
Uma versão desatualizada do aplicativo pode causar o problema em O iTunes não pôde se conectar a este iPhone, você não tem permissão erro. Para resolver isso, verifique se você instalou a versão mais recente do iTunes em seu sistema e atualizou seu sistema.
No Windows, clique em Suporte no menu e selecione Verificar atualizações.
Às vezes, quando você abre o aplicativo, ele informa automaticamente que há novas atualizações e solicita que você instale a versão mais recente. Confirme para baixar e instalar as atualizações mais recentes em seu computador.

Certifique-se de que sua conexão com a Internet esteja estável o suficiente para estabelecer uma boa conexão entre o iPhone e o iTunes. Você pode reiniciar seu modem-roteador ou desligar e ligar novamente a configuração de conexão com a Internet em seu computador. Você também pode tentar se conectar a outra conexão com a Internet, como Wi-Fi, dados de celular, etc. e verificar se o erro não ocorre mais.
Quando você conecta seu dispositivo iPhone ao computador, uma janela de prompt aparecerá confirmando que você “Confiar neste computador? Suas configurações e dados estarão acessíveis a partir deste computador quando conectado sem fio ou usando um cabo”. Clique Confiança para continuar.
Quando você ativa os controles dos pais ou as configurações de restrição no seu dispositivo, é possível encontrar esse tipo de problema. Remova ou desative esse tipo de configuração para estabelecer uma conexão e permissão no seu iPhone para o iTunes.
Outra verificação é confirmar se o seu dispositivo iPhone está sendo executado na versão mais recente do iOS para evitar que o problema no iTunes não possa se conectar a este iPhone, você não tem erro de permissão.
A versão do iTunes instalada no seu computador deve ser compatível com a versão do iPhone iOS para evitar o erro no iTunes não pôde se conectar a este iPhone, você não tem permissão. Verifique a versão do iTunes compatível com o seu dispositivo iPhone e a versão iOS acessando o site da Apple.
Atualize também o Apple Driver USB e veja se a permissão de conexão não persiste mais. Desconecte seu dispositivo iPhone do computador e feche o aplicativo iTunes.
Outra verificação é confirmar se o seu dispositivo iPhone está sendo executado na versão mais recente do iOS para evitar o problema em O iTunes não pôde se conectar a este iPhone, você não tem permissão erro.
Passo 01: No seu dispositivo iPhone, vá para Configurações.
Etapa 02: selecione Geral.
Passo 03: Em seguida, toque em Atualização de software.
Passo 04: toque em Baixe e instale se houver atualizações disponíveis.
Passo 05: Aguarde até que o download e a instalação terminem e reinicie o seu dispositivo iPhone.
Passo 06: Após a reinicialização, conecte seu dispositivo iPhone ao computador e abra iTunes. Verifique se agora funciona com sucesso.
Passo 08: Desconecte seu dispositivo iPhone do computador e reinicie.
Passo 09: Reconecte seu dispositivo iPhone ao computador e verifique se você consegue conectar seu iPhone ao iTunes com sucesso.
Tente redefinir as configurações de rede no seu dispositivo iPhone e veja se o problema foi resolvido. Quando você redefinir as configurações de rede, ele não excluirá seus dados, mas apenas a rede, senhas salvas, APN, configurações de celular e similares.
Este método irá orientá-lo sobre como redefinir seu dispositivo iPhone para as configurações de fábrica. Observe que todos os seus dados em seu dispositivo serão apagados, portanto, você deve criar um backup primeiro de seus dados importantes do seu dispositivo. Você pode usar o iCloud ou o iTunes para fazer o backup. Após a redefinição, você tem a opção de restaurar seus dados de backup para o seu dispositivo.
Um iPhone é um dispositivo móvel prático e útil para várias tarefas. Ao longo do tempo, existem problemas que podem ocorrer no seu dispositivo iPhone. Você pode encontrar qualquer problema no seu iPhone ou em qualquer dispositivo iOS, como códigos de erro, falta de resposta ou travamento no modo de recuperação e outros problemas. Um exemplo de erro é que o iTunes não pôde se conectar a este iPhone, você não tem permissão, o que afetará o uso do seu iPhone. Este guia tutorial fornece várias maneiras que você pode seguir para corrigir o problema, que dependerá da sua situação e do modelo e versão do telefone. Além disso, uma ferramenta confiável chamada FoneDog iOS System Recovery pode ajudá-lo a reparar seu dispositivo iPhone em caso de problema.
Deixe um comentário
Comentário
Recuperação do Sistema iOS
Repare vários erros do sistema iOS de volta ao status normal.
Download grátis Download grátisArtigos Quentes
/
INTERESSANTEMAÇANTE
/
SIMPLESDIFÍCIL
Obrigada! Aqui estão suas escolhas:
Excelente
Classificação: 4.8 / 5 (com base em 60 classificações)