

Por Nathan E. Malpass, Última atualização: May 15, 2018
“Costumo usar a Siri quando viajo de carro. Ele pode me ajudar a fazer chamadas e pesquisar locais sem tocar no meu iPhone. Mas desde ontem, eu descobri que meu Siri não está funcionando enquanto dirigir. Eu estava de frente para o meu iPhone gritando "Ei, Siri" de novo e de novo. Siri não funcionou. Você pode me ajudar a resolver o problema da Siri não funcionar no carro?"
Tendo passado alguns anos desenvolvendo software de codificação para dispositivos iOS, criamos uma ferramenta para ajudar as pessoas quando encontrarem problemas de sistema em seus dispositivos iOS.
Confira esta dica: Baixar Recuperação do sistema FoneDog iOS para fazer um reparo no sistema para corrigir o problema de não funcionamento da Siri com rapidez e segurança. Caso você queira consertá-lo sozinho, reunimos algumas ótimas ideias e soluções abaixo para você tentar.
Recuperação do Sistema iOS
Correção de vários problemas do sistema iOS, como modo de recuperação, modo DFU, tela branca em loop na inicialização, etc.
Corrija seu dispositivo iOS para normal do logotipo branco da Apple, tela preta, tela azul, tela vermelha.
Apenas conserte seu iOS para normal, sem perda de dados em tudo.
Corrigir o erro 3600 do iTunes, erro 9, erro 14 e vários códigos de erro do iPhone
Descongele seu iPhone, iPad e iPod touch.
Download grátis
Download grátis

Parte 1. O que é Siri?Parte 2. Como corrigir que a Siri não está funcionandoParte 3. Use o FoneDog iOS System Recovery para corrigir o Siri não funcionandoGuia de vídeo: Como reparar o problema da Siri não funcionando no seu dispositivo iOSParte 4. Conclusão
Siri, o assistente pessoal ativado por voz da Apple, é uma das funções mais interessantes dos dispositivos iOS. Está melhorando continuamente, graças ao lançamento contínuo de atualizações da Apple.
Para os usuários da Apple, é interessante explorar até onde a Siri pode ir em termos de suas capacidades. Ele pode fazer chamadas, enviar suas mensagens e acessar os aplicativos do seu dispositivo iOS para fazer o que você manda. Simplesmente pressionando o botão Home ou Lateral ou dizendo “Hey Siri”, você já pode falar com a Siri.
Infelizmente, como qualquer outro serviço, o Siri para de funcionar. É por isso que compilamos uma lista de correções que você pode tentar resolver qualquer problema da Siri que possa estar enfrentando ao atualizar para o iOS 13 ou simplesmente não funcionar no iPhone, iPhone 7, etc.
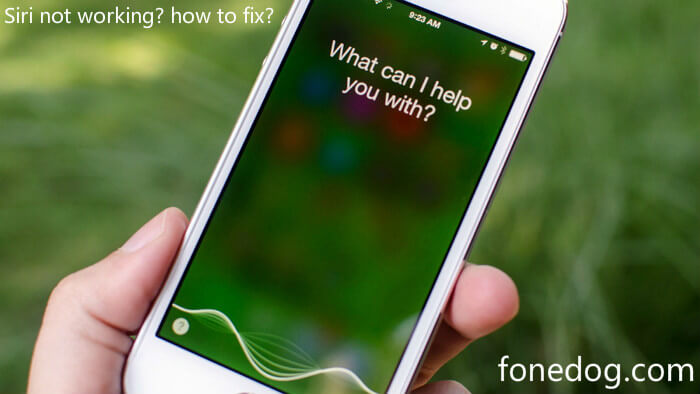
Comece solucionando os motivos pelos quais a Siri não funciona.
Se a Siri não estiver funcionando, sua Siri pode estar desligada. Para verificar, vá para Configurações> Siri e Pesquisa. Verifique se o controle deslizante ao lado de Siri está ativado e verde. Ative as opções para Ouvir “Hey Siri” e pressione Home para Siri. Para o iPhone X, a opção Press Side Button for Siri está disponível em vez de Press Home for Siri. Ativar “Hey Siri” permitirá que você fale com a Siri dizendo “Hey Siri” em vez de pressionar o botão Home.
Observe que, se você tiver um iPhone 6 ou anterior, precisará conectar o telefone a uma fonte de alimentação para que a função Hey Siri funcione. Se as opções estiverem ativadas, desligue-as primeiro e ligue-as novamente. Se a Siri ainda não estiver funcionando, reinicie o dispositivo.
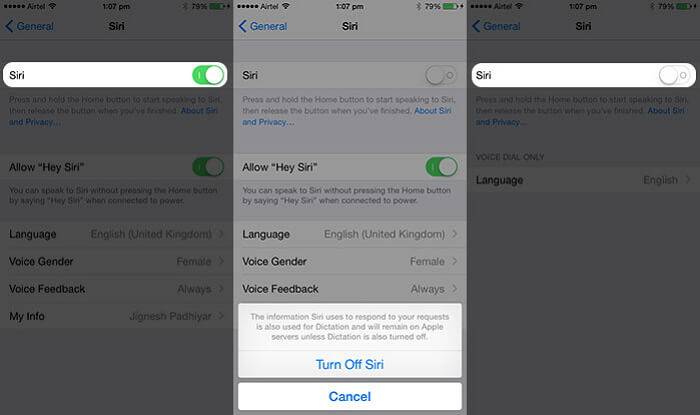
Se você estiver falando um idioma diferente do configurado na Siri, ele não conseguirá entender o que você está dizendo. Você pode verificar o idioma padrão indo para Configurações> Geral> Siri> Idioma.
Quando o seu iPhone está no modo de baixo consumo, vários recursos são desativados. Estes incluem a função Hey Siri.
Isso pode explicar por que você não pode falar com a Siri. Para desativar o Modo de baixo consumo, abra Configurações > Bateria > Desative o Modo de baixo consumo.
A Siri depende do microfone do seu iPhone para ouvir o que você diz. Para confirmar se o microfone está funcionando, abra o aplicativo Voice Memo e grave um memorando. Você consegue ouvir o que acabou de gravar? Além disso, veja se o microfone ao lado da câmera frontal está funcionando.
Faça um vídeo frontal e verifique se ele conseguiu captar sua voz. Caso contrário, limpar o microfone com uma escova antiestática pode resolver o problema. Detritos ou poeira podem estar atrapalhando. Usar uma lata de ar comprimido também funcionaria bem. No entanto, se você achar que há um dano no microfone que não pode ser consertado, é melhor visitar uma Apple Store perto de você.

Abra Configurações> Geral> Teclado> Procure a opção Ativar ditado e deslize o botão para a direita para ativá-lo. Se já estiver ligado, desligue-o e ligue-o novamente.
A Siri precisa de uma conexão com a Internet para funcionar. Se você estiver conectado via Wi-Fi, poderá optar por se conectar com seus dados móveis e vice-versa. Redefinir as configurações de rede do seu iPhone também pode funcionar. Você pode fazer isso iniciando Configurações> Geral> Redefinir> Digite sua senha.
As pessoas também leramRepare o erro 9 do iPhone X ao atualizar e restaurar[Resolvido] Como corrigir o iMessage não funcionando no iPad
Se a redefinição das configurações de rede ainda não funcionar, tente redefinir todas as configurações do seu iPhone. Observe que fazer isso reverterá suas configurações para o padrão. Na tela Redefinir, basta tocar em Redefinir todas as configurações.
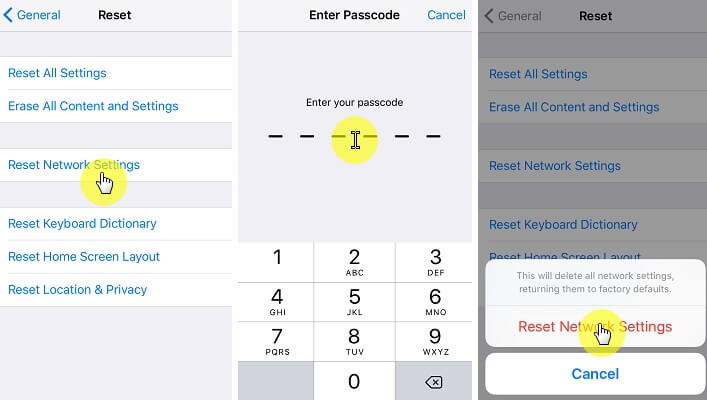
Não ignore as notificações de atualização quando você receber uma. As atualizações contêm correções de bugs que podem afetar o desempenho geral do seu iPhone. A atualização do seu iOS também pode resolver os problemas da Siri. Para prosseguir com a atualização, vá para Configurações> Geral> Atualização de software> Instalar agora.
Você consegue abrir o Siri, mas não consegue que ele siga seus pedidos ou responda às suas perguntas? Você deve tentar falar com declarações mais concisas e usar palavras básicas.
Em alguns casos, a Siri usa sua localização atual para responder a você. Você deve verificar se suas configurações permitem isso. Para fazer isso, vá para Configurações> Privacidade> Serviços de localização> Siri e ditado> Enquanto estiver usando o aplicativo.
Se tudo mais falhar, reiniciar o telefone pode ajudar a resolver o problema. O que parece extremamente simples pode ser o que finalmente resolveria o problema.
Se a Siri não funcionar após a verificação não for causada pelos problemas mencionados acima, pode ser que o sistema do seu iPhone tenha um problema, você pode tentar o reparo do sistema.
Neste caso, você pode usar um software de recuperação do sistema como FoneDog iOS System Recovery. Não se preocupe, é fácil e seguro de usar.
Para começar, baixe o FoneDog iOS Toolkit no seu computador. Aqui está um botão de download gratuito!
Download grátis Download grátis
Depois de instalar o FoneDog iOS Toolkit no seu computador, inicie-o e clique em iOS System Recovery.
Use um cabo Apple para conectar seu dispositivo ao computador. Depois que o software detectar seu dispositivo conectado, pressione Iniciar.

Ao detectar seu dispositivo, o software determina automaticamente o modelo do dispositivo que você está usando. Você verá os detalhes do seu dispositivo na tela.
Se o seu iOS precisar de atualização, o software instalará as atualizações para você. Pressione Reparar para continuar. Observe que você não pode usar ou desconectar seu dispositivo do computador.

O reparo pode levar alguns minutos para ser concluído. Você verá uma mensagem assim que o processo for concluído. Aguarde até que o dispositivo desligue e ligue novamente antes de desconectá-lo do computador.

Não se preocupe também quando você encontrar sua Siri não funcionando em seus dispositivos iPhone. Este é um vídeo útil para corrigir sua preocupação, basta seguir este guia de vídeo e você pode corrigi-lo.
Download grátis Download grátis
Caso essas correções rápidas para o Siri não funcionarem para você, dirija-se a uma Apple Store e verifique seu dispositivo. Pode haver um problema subjacente que requer um profissional para corrigir. Além de resolver o problema da Siri não funcionar, o FoneDog iOS System Recovery também pode resolver problemas como tela preta e azul, modo DFU e dispositivos presos no modo de recuperação. Mantenha o software instalado em seu computador. Você nunca saberá quando poderá precisar dele novamente!
Deixe um comentário
Comentário
Recuperação do Sistema iOS
Repare vários erros do sistema iOS de volta ao status normal.
Download grátis Download grátisArtigos Quentes
/
INTERESSANTEMAÇANTE
/
SIMPLESDIFÍCIL
Obrigada! Aqui estão suas escolhas:
Excelente
Classificação: 4.6 / 5 (com base em 60 classificações)