

Por Gina Barrow, Última atualização: November 7, 2022
Normalmente, o iCloud armazena o backup do telefone, e-mails, fotos, aplicativos e muito mais. Portanto, os 5 GB de armazenamento gratuito do iCloud podem ser facilmente usados se você tiver toneladas de arquivos de mídia e outros dados salvos no seu iPhone ou iPad.
Depois que o armazenamento gratuito for usado, seu iPhone não fará mais backup no iCloud, a menos que você assine uma conta premium. No entanto, é muito mais barato organizar seu iCloud do que pagar por uma assinatura.
Deixe este artigo ser o seu guia sobre como excluir dados permanentemente do iCloud para economize mais espaço para o seu iPhone. Nós compilamos 5 maneiras imbatíveis de fazer isso!
Parte #1: Use o iCloud.com para Excluir Dados, Fotos e Arquivos Permanentemente Parte 2: Excluir dados permanentemente do iCloud via iCloud Drive no iPhoneParte 3: Excluir backup antigo do iCloud do iPhone Parte 4: Remova mensagens de texto e anexos grandes no iPhoneParte 5: Exclua permanentemente todos os tipos de dados do iCloud com o FoneDog iPhone CleanerParte #6: Resumo
Caso esteja ficando sem armazenamento do iCloud, você sempre pode fazer login na versão do navegador, iCloud.com para excluir arquivos antigos e indesejados.
Você pode excluir dados permanentemente do iCloud em vários aplicativos como Keynote, Mail, Lembretes, Contatos, Calendário, iCloud Drive, Notas, Fotos, Pages, Numbers e Find My. Tudo o que você precisa é abrir a versão do navegador e seguir estas etapas:
![]()
Seu iCloud Drive sincroniza todos os seus dados em seus dispositivos iOS. E depois de excluir os arquivos que você não precisa mais em seu iPhone, eles também serão excluídos em outros dispositivos iOS. Todos os arquivos excluídos são salvos por 30 dias antes de serem excluídos permanentemente. Mas você pode excluir dados permanentemente do iCloud a qualquer momento que desejar.
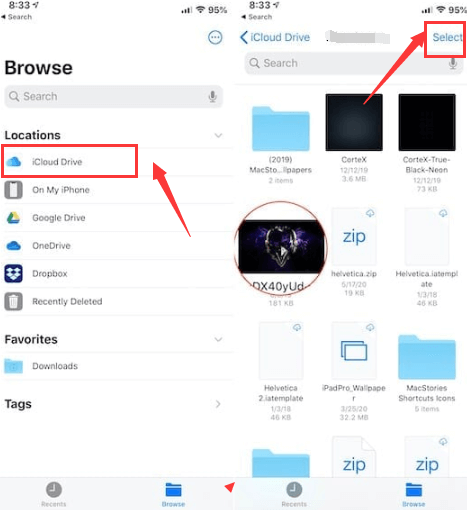
Talvez você tenha notado que seus backups anteriores do iCloud também ocupam muito espaço de armazenamento. Você pode excluí-los para liberar espaço e dar lugar a novos dados. Às vezes, você pode até ver backups duplicados salvos.
Para excluir dados permanentemente do iCloud, siga este guia:
Observe que todos os dados de backup do seu iPhone serão excluídos do iCloud. Você sempre pode criar um backup aqui.
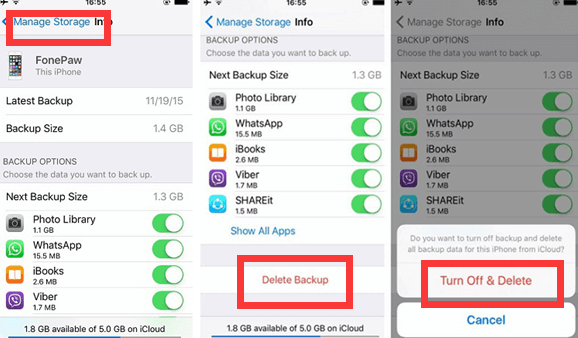
Se você é o tipo de pessoa que adora manter conversas no iPhone, está na hora de livrar-se de algumas das mensagens antigas você tem e também remove anexos grandes, aqui estão as etapas sobre como você pode excluir dados permanentemente do iCloud.
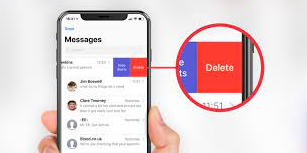
Os métodos acima são excelentes maneiras de excluir permanentemente seus dados do iCloud, no entanto, leva tempo para revisar manualmente seus arquivos. E, infelizmente, você pode não conseguir limpar totalmente a bagunça no iCloud.
Coisa boa, Limpador de iPhone FoneDog vem com ferramentas altamente eficientes para ajudá-lo a se livrar de dados indesejados que podem estar atrapalhando seu dispositivo iOS.
Download grátis Download grátis
FoneDog iPhone Cleaner tem 3 características principais:
Como excluir dados permanentemente do iCloud usando o FoneDog iPhone Cleaner?
Depois de instalar com sucesso o FoneDog iPhone Cleaner, inicie o programa e conecte seu iPhone usando um cabo USB.
Se você ainda não baixou o software, certifique-se de seguir o guia na tela sobre como instalar o programa em seu computador.

O FoneDog iPhone Cleaner detectará automaticamente o seu iPhone e fornecerá o recurso para visualizar o armazenamento total. Neste ponto, vá para o menu do lado esquerdo e escolha o recurso chamado Apagar todos os dados.
Pro Dica: certifique-se de que nenhum aplicativo esteja sendo executado ou atualizado em seu dispositivo e que o aplicativo Find My esteja desativado no momento.

Você precisa selecionar o nível de segurança para o tipo de exclusão de dados. Escolha entre Baixo, Médio e Alto. Por padrão, o software o define como Médio. Clique no nível de sua escolha e aperte o botão Início botão.
Em seguida, você precisa inserir a senha de exclusão padrão que é 0000 e clique apagar. Basta esperar que o programa exclua completamente e permanentemente os dados do iCloud e do iPhone.

As pessoas também leramO Smart Switch exclui dados do telefone antigo?Liberar espaço: como excluir itens do iCloud
O iCloud é um excelente recurso do iOS, no entanto, se você preferir não atualizar para um serviço premium, poderá maximizar seu iCloud removendo arquivos indesejados e antigos dele.
Para excluir dados permanentemente do iCloud, você pode seguir qualquer um dos 5 métodos que apresentamos acima. No entanto, se você está procurando uma opção mais rápida e suave, recomendamos o FoneDog iPhone Cleaner.
Deixe um comentário
Comentário
iPhone Cleaner
Libere facilmente o armazenamento e acelere seu iPhone
Download grátis Download grátisArtigos Quentes
/
INTERESSANTEMAÇANTE
/
SIMPLESDIFÍCIL
Obrigada! Aqui estão suas escolhas:
Excelente
Classificação: 4.8 / 5 (com base em 84 classificações)