

Por Gina Barrow, Última atualização: January 10, 2022
Você acumula dados todos os dias no seu celular e esses dados não podem ser armazenados para sempre no seu iPhone. Você deve transferi-los para outro dispositivo para liberar espaço e garantir que seu telefone ainda esteja em boas condições.
Existem muitas maneiras de fazer backup de seus dados, você pode usar iCloud, iTunes e outras fontes, mas hoje mostraremos a você como importar fotos de iPhone para disco rígido externo.
Por que usar um disco rígido externo? Porque tem espaço mais do que suficiente para oferecer do que o seu iPhone ou o backup do iCloud e iTunes.
Você pode até querer transfira todo o seu iPhone para o disco rígido. Este artigo mostrará as melhores maneiras de experimentar!
Parte 1. A maneira mais fácil de importar fotos do iPhone para o disco rígido externo (cliques simples)Parte 2. Você pode transferir fotos do iPhone diretamente para um disco rígido externo?Parte 3. Como importar fotos do iPhone para o disco rígido externo sem um computadorParte 4. Importar fotos do iPhone para o disco rígido externo através do aplicativo Windows PhotosParte 5. Use o iCloud para importar fotos do iPhone para o disco rígido externoParte 6. Importe Fotos do iPhone para o Disco Rígido Externo via Captura de Imagem no MacParte 7. Resumo
Sempre houve um chamado dos usuários do iOS pedindo um programa dedicado que pudesse ajudá-los a gerenciar seus arquivos de maneira fácil e conveniente do que os recursos oferecidos pela Apple.
Então é por isso Transferência de telefone FoneDog foi designado. Ele foi desenvolvido para preencher essa lacuna e oferecer aos usuários a melhor opção de transferência entre dispositivos iOS, Android, computador e discos rígidos.
Transferência telefônica
Transfira arquivos entre iOS, Android, Windows PC, disco rígido.Transfira grandes quantidades de fotos com facilidade e suavidade.
Transfira e faça backup de mensagens de texto, contatos, fotos, vídeos, músicas no computador facilmente.
Totalmente compatível com os mais recentes iOS e Android.
Download grátis

Este software vem com uma interface amigável que permite que você transferir uma infinidade de arquivos de iOS para iOS ou qualquer outro dispositivo sem perda de dados. Para usar o FoneDog Phone Transfer para importar fotos do iPhone para o disco rígido externo, confira as etapas fáceis abaixo:

É isso! Após apenas alguns passos, suas fotos serão transferidas do iPhone para o disco rígido com segurança.
Sim, você pode transferir fotos do seu iPhone diretamente para um disco rígido externo usando o adaptador apropriado, como um adaptador Lightning para USB ou um disco rígido externo sem fio conectado por Wi-Fi. Certifique-se de escolher um adaptador compatível com o modelo do seu iPhone.
Os dispositivos iOS 8 e posteriores agora oferecem suporte total a discos rígidos externos portáteis. Com a ajuda de um cabo elétrico, você pode importar/transferir fotos do iPhone para o disco rígido externo sem computador facilmente.
Siga os passos fáceis:

Versões posteriores de Windows incluiu o aplicativo Fotos. Este aplicativo permite gerenciar e importar fotos de uma pasta ou dispositivo USB para um PC.
Confira como importar fotos do iPhone para um disco rígido externo usando o aplicativo Fotos no PC:
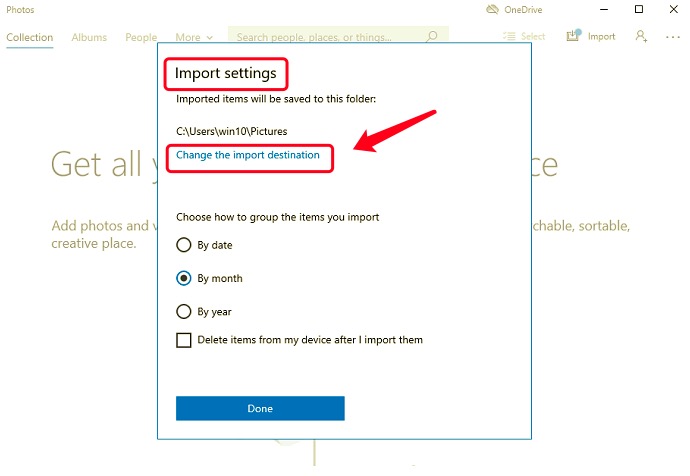
Você pode se surpreender, mas seu iCloud pode permitir que você importe as fotos do seu iPhone para o disco rígido externo. Como? Vamos primeiro configurar o iCloud Photos no iPhone. Acompanhe o guia completo abaixo:
Aguarde a conclusão da sincronização. Suas fotos do iPhone agora serão importadas para o disco rígido externo.
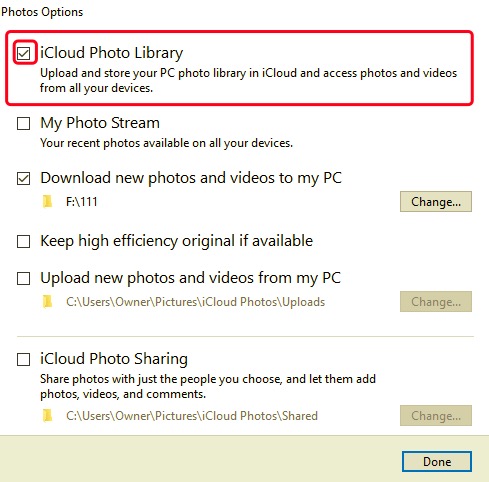
Se você estiver usando o Mac, também poderá aprender rapidamente a importar fotos do iPhone para o disco rígido externo usando o aplicativo Image Capture. O aplicativo Image Capture permite fazer upload de arquivos de mídia de outras fontes digitais, como câmeras.
Confira como usar o Image Capture para importar fotos do iPhone para o disco rígido externo;
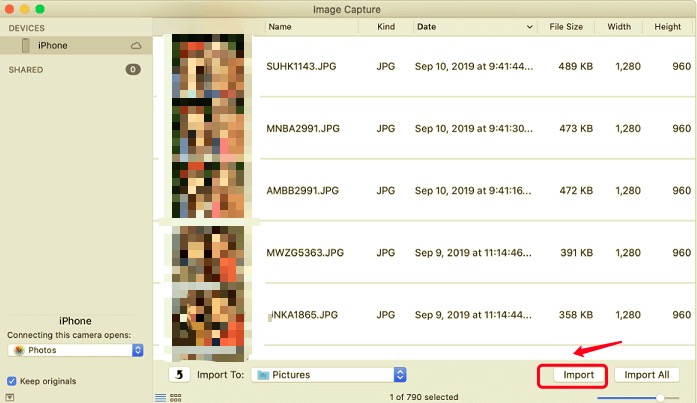
Existem muitas outras maneiras de como importar fotos do iphone para o disco rígido externo mas reunimos as 5 melhores opções. Garantimos que você pode realizar a importação em computadores Windows e Mac.
Claro, entre as opções, Transferência de telefone FoneDog é até agora a maneira mais fácil e conveniente. Ele tem todas as ferramentas necessárias que qualquer dispositivo iOS poderia pedir. O software também foi projetado para fornecer opções de transferência sem complicações em vários dispositivos, incluindo iOS, Android e computador.
Deixe um comentário
Comentário
Transferência telefônica
Transfira dados do iPhone, Android, iOS e Computador para qualquer lugar sem qualquer perda com o FoneDog Phone Transfer. Como foto, mensagens, contatos, música, etc.
Download grátisArtigos Quentes
/
INTERESSANTEMAÇANTE
/
SIMPLESDIFÍCIL
Obrigada! Aqui estão suas escolhas:
Excelente
Classificação: 4.7 / 5 (com base em 111 classificações)