

Por Nathan E. Malpass, Última atualização: May 9, 2025
Seja pelo fascínio dos recursos mais recentes do iPhone, por uma mudança de preferência pessoal ou simplesmente pelo desejo de explorar novos horizontes, transferir seus vídeos favoritos de uma plataforma para outra pode ser uma tarefa árdua. A maior preocupação? Manter a qualidade dessas memórias preciosas.
Não se preocupe! Neste guia completo, desvendaremos os segredos sobre como transferir vídeos do Android para o iPhone sem perder qualidade. Acompanharemos você em cada etapa, fornecendo o conhecimento e as ferramentas necessárias para tornar a transição o mais tranquila possível. Chega de comprometer a qualidade do vídeo ou se contentar com soluções abaixo da média. Vamos nos aprofundar e garantir que seus vídeos preciosos brilhem tanto no seu novo iPhone quanto brilharam no seu dispositivo Android.
Método 01. Usando USB e iTunesMétodo 02. Usando o Google DriveMétodo 03. Usando o DropboxMétodo 04. Usando iCloudMétodo 05. Usando o FoneDog sem perder qualidadeResumo
Como transferir vídeos do Android para o iPhone sem perder qualidade? Se você está procurando uma maneira rápida de fazer isso, a maneira mais comum sugerida pela Apple é usar iTunes no seu computador. Com um cabo USB ou Lightning adequado, você pode sincronizar vídeos e outros arquivos do seu PC Windows ou Mac (macOS 10.14 e versões anteriores) diretamente para o seu iPhone.
Seguindo essas etapas, você pode garantir que seus vídeos mantenham a qualidade original durante todo o processo de transferência.
Etapa 1: prepare seu dispositivo Android
Antes de começar, certifique-se de que seu dispositivo Android esteja carregado e desbloqueado. Conecte-o ao seu PC usando um cabo USB e verifique se o dispositivo é reconhecido pelo computador.
Etapa 2: Transfira os vídeos para o seu PC
Etapa 3: sincronize vídeos com seu iPhone com o iTunes
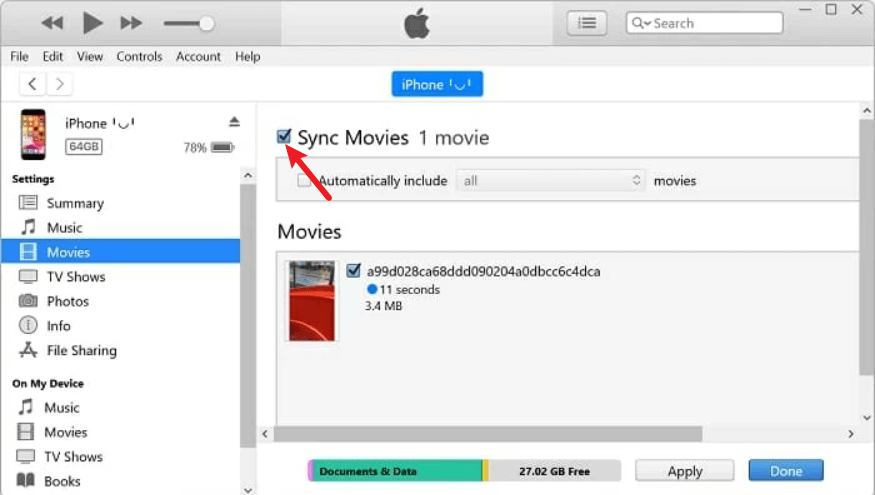
Etapa 4: aguarde a transferência
O iTunes agora transferirá os vídeos selecionados do seu PC para o seu iPhone. O tempo necessário para esse processo depende da quantidade e do tamanho dos vídeos.
Etapa 5: aproveite seus vídeos no seu iPhone
Após a conclusão da transferência, você encontrará seus vídeos do Android no app "Vídeos" do seu iPhone. Agora você pode apreciá-los na qualidade original, sem nenhuma perda durante a transferência.
Seguindo este método, você transferiu seus vídeos do Android para o iPhone com sucesso, sem comprometer a qualidade. No entanto, se preferir uma abordagem sem fio, fique atento ao Método 02, onde exploraremos um método integrado usando uma solução baseada em nuvem.
Como transferir vídeos do Android para o iPhone sem perder qualidade? Se você procura uma maneira sem fio e conveniente, use Google drive é uma excelente escolha. O Google Drive oferece armazenamento em nuvem e sincronização, facilitando a transferência de vídeos sem complicações. Veja como fazer:
Passo 1: Instale o Google Drive
Se você ainda não tem o aplicativo Google Drive no seu dispositivo Android, baixe e instale-o na Google Play Store. Certifique-se de estar conectado com sua conta do Google.
Etapa 2: Carregar vídeos para o Google Drive
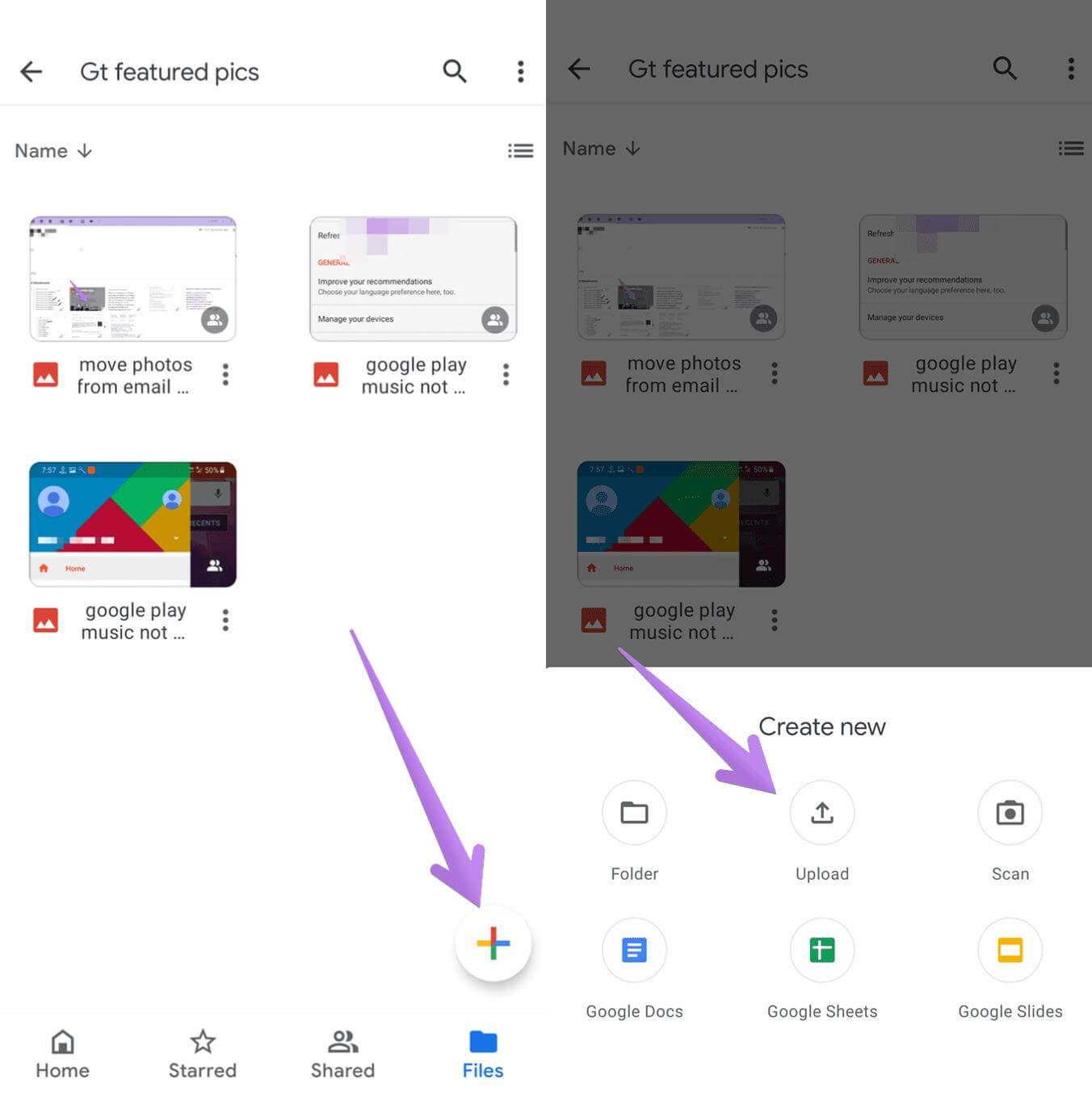
Etapa 3: acesse o Google Drive no seu iPhone
No seu iPhone, baixe e instale o aplicativo Google Drive na App Store. Faça login com a mesma conta do Google usada no seu dispositivo Android.
Etapa 4: Baixe vídeos para o seu iPhone
Etapa 5: aproveite seus vídeos no seu iPhone
Após a conclusão do download, você encontrará os vídeos transferidos no app Fotos ou Arquivos do seu iPhone, dependendo de onde você os salvou. Esses vídeos manterão a qualidade original e você poderá assisti-los sem perda de resolução.
Usar o Google Drive não só preserva a qualidade do vídeo, como também oferece um backup dos seus vídeos na nuvem, garantindo que eles sejam acessíveis em vários dispositivos. É um método descomplicado para transferir vídeos do Android para o iPhone sem a necessidade de um PC ou cabos físicos. Se você criou um backup dos seus arquivos do WhatsApp no Google Drive, também pode baixar backup do WhatsApp do Google Drive do Android para o iPhone usando este método.
Como transferir vídeos do Android para o iPhone sem perder qualidade? O Dropbox é outro serviço confiável de armazenamento em nuvem que pode facilitar a transferência de vídeos do seu dispositivo Android para o iPhone, preservando a qualidade. Veja como fazer:
Etapa 1: instalar o Dropbox
Se você não tiver o aplicativo Dropbox instalado no seu dispositivo Android, baixe e instale-o na Google Play Store. Entre com sua conta do Dropbox ou crie uma, se ainda não tiver.
Etapa 2: Carregar vídeos para o Dropbox
Etapa 3: Instale o Dropbox no seu iPhone
No seu iPhone, baixe e instale o aplicativo Dropbox na App Store. Faça login com a mesma conta do Dropbox que você usou no seu dispositivo Android.
Etapa 4: Baixe vídeos para o seu iPhone
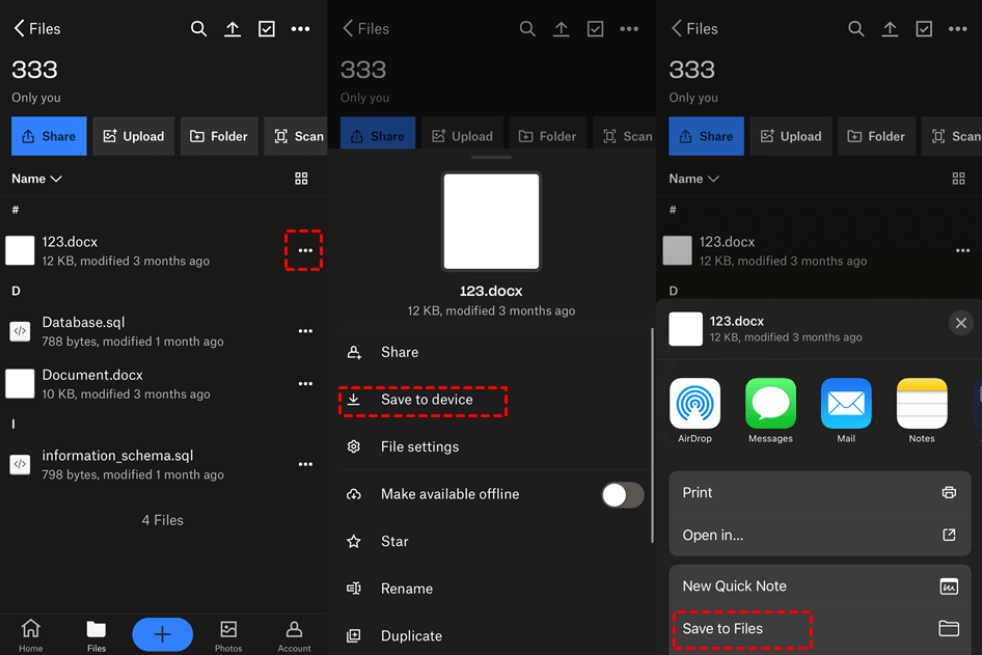
Etapa 5: aproveite seus vídeos no seu iPhone
Após a conclusão do download, você encontrará os vídeos transferidos no app Fotos ou Arquivos do seu iPhone. Esses vídeos manterão a qualidade original e você poderá assisti-los sem perda de resolução.
O Dropbox oferece uma interface amigável e uma maneira eficiente de transferir vídeos sem fio entre dispositivos. Além disso, ele mantém seus vídeos salvos na nuvem para maior segurança e acessibilidade em diversas plataformas. Esse método garante que seus vídeos favoritos sejam transferidos do Android para o iPhone com qualidade intacta.
O iCloud é o serviço de armazenamento em nuvem da Apple e oferece uma maneira conveniente de transferir vídeos do seu dispositivo Android para o iPhone, mantendo a qualidade. Veja como transferir vídeos do Android para o iPhone sem perder qualidade usando o iCloud:
Etapa 1: prepare seu dispositivo Android
Antes de começar, certifique-se de que seu dispositivo Android esteja conectado a uma rede Wi-Fi e que você tenha uma conexão de internet estável.
Etapa 2: Carregar vídeos para iCloud.com
Etapa 3: acesse o iCloud no seu iPhone
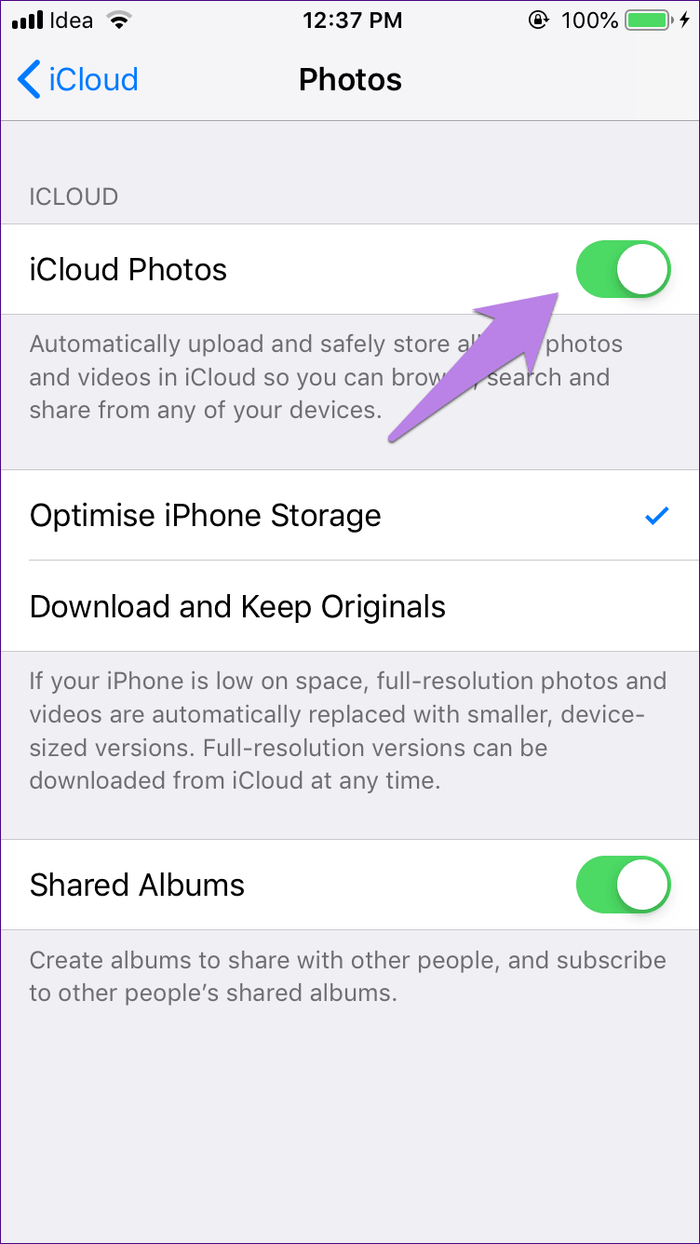
Etapa 4: Baixe vídeos para o seu iPhone
Etapa 5: aproveite seus vídeos no seu iPhone
Após a conclusão do download, você encontrará os vídeos transferidos no app Fotos do seu iPhone. Os vídeos manterão a qualidade original, garantindo que você possa apreciá-los sem perda de resolução.
Usar o iCloud.com para transferir vídeos é especialmente conveniente se você tiver uma conta do iCloud e não quiser instalar aplicativos adicionais. Ele se integra perfeitamente ao seu iPhone e oferece uma maneira segura e eficiente de transferir vídeos do Android para o iPhone, preservando a qualidade.
Como transferir vídeos do Android para o iPhone sem perder a qualidade? Quando se trata de transferir vídeos do Android para o iPhone sem comprometer a qualidade, Transferência de telefone FoneDog destaca-se como uma ferramenta excepcional. Este software oferece uma solução simples e eficiente, tornando o processo de transferência de vídeo muito fácil. Vamos dar uma olhada mais de perto no FoneDog Phone Transfer, incluindo sua visão geral, principais recursos e os passos para usá-lo para transferências de vídeo perfeitas:
O FoneDog Phone Transfer é uma ferramenta de transferência de dados versátil e fácil de usar, compatível com iPhone 15, projetada para ajudar os usuários a transferir facilmente vários tipos de dados, incluindo vídeos, entre diferentes dispositivos e plataformas. Seja migrando do Android para o iPhone ou vice-versa, o FoneDog Phone Transfer garante que seus vídeos mantenham a qualidade original durante todo o processo de transferência.
Transferência telefônica
Transfira arquivos entre iOS, Android e Windows PC.
Transfira e faça backup de mensagens de texto, contatos, fotos, vídeos, músicas no computador facilmente.
Totalmente compatível com os mais recentes iOS e Android.
Download grátis

Usando isso melhor aplicativo de transferência transferir vídeos do Android para o iPhone é um processo simples: nesta parte, mostraremos como fazer isso usando o FoneDog Phone Transfer.
Passo 1: Baixe e instale o FoneDog Phone Transfer
Baixe e instale o FoneDog Phone Transfer no seu computador (disponível para Windows e Mac).
Etapa 2: inicie a transferência de telefone do FoneDog
Inicie o software e você verá uma variedade de opções de transferência na interface principal.
Etapa 3: conectar Android e iPhone
Conecte seu dispositivo Android e iPhone ao computador usando cabos USB. Certifique-se de que ambos os dispositivos sejam detectados pelo software.
Etapa 4: Selecione "Vídeos" para transferência
No painel esquerdo, selecione "Vídeos" como o tipo de dado que você deseja transferir.
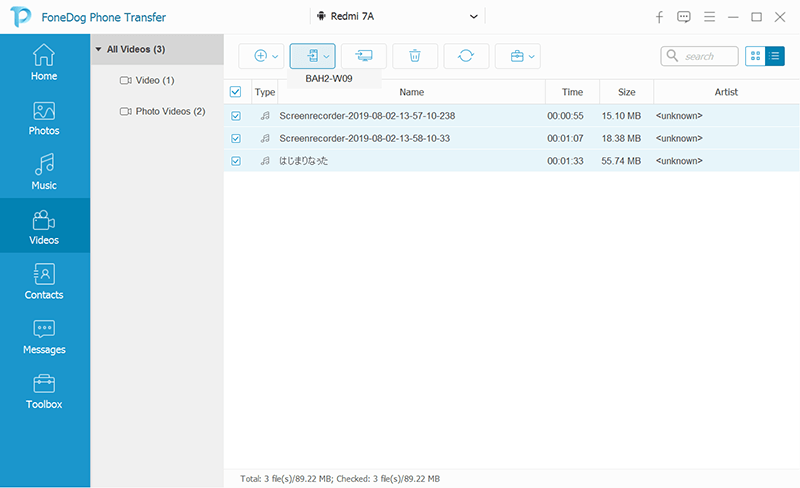
Etapa 5: comece a transferência
Clique no botão "Iniciar Transferência" para iniciar o processo de transferência. O FoneDog Phone Transfer transferirá os vídeos selecionados do seu Android para o seu iPhone.
Etapa 6: Conclusão e Verificação
Após a conclusão da transferência, você receberá uma confirmação. Você poderá então desconectar seus dispositivos.
Com o FoneDog Phone Transfer, você pode transferir seus vídeos do Android para o iPhone com segurança, sabendo que a qualidade será preservada. É uma ferramenta confiável e eficiente para garantir uma transição tranquila entre diferentes plataformas móveis, mantendo a integridade dos seus vídeos.
Depois de ler este artigo, você poderá saber como transferir vídeos do Android para o iPhone sem perder qualidade. Neste guia completo, exploramos vários métodos e a melhor ferramenta para realizar essa transição perfeita. Seja por meio de um método com ou sem fio, ou por uma ferramenta especializada como o FoneDog Phone Transfer, o objetivo permanece o mesmo: garantir que seus vídeos passem do Android para o iPhone mantendo a qualidade original. Com essas opções à sua disposição, você pode trocar de dispositivo com segurança, sem comprometer o apelo visual das suas preciosas memórias em vídeo.
Deixe um comentário
Comentário
Transferência telefônica
Transfira dados do iPhone, Android, iOS e Computador para qualquer lugar sem qualquer perda com o FoneDog Phone Transfer. Como foto, mensagens, contatos, música, etc.
Download grátisArtigos Quentes
/
INTERESSANTEMAÇANTE
/
SIMPLESDIFÍCIL
Obrigada! Aqui estão suas escolhas:
Excelente
Classificação: 4.5 / 5 (com base em 86 classificações)