

Por Nathan E. Malpass, Última atualização: November 6, 2019
Você tem um iPhone que o alerta com Ripple ou Chimes? Você está perplexo com o fato de ter o mesmo toque que outras pessoas que têm iPhones? Felizmente, há uma maneira de fazer toque para iPhone 6 que servirá como uma expressão de sua personalidade.
Se você tem bom gosto quando se trata de toques, precisa de um que se adapte à sua personalidade, algo que não tenha o mesmo toque que outros usuários do iPhone. E a melhor escolha para o seu toque seriam as faixas que você adora.
Por exemplo, o iTunes cria uma lista de reprodução personalizada com suas faixas favoritas. Você pode escolher uma das músicas dessa lista. Existem muitas plataformas e ferramentas por aí que permitem fazendo toque para iPhone 6. Neste artigo, mostraremos como fazer toques personalizados sem ter que conhecer muitos jargões técnicos. Vamos começar.
4 etapas para fazer um toque para iPhone 6 usando a transferência de telefone8 Passos para fazer um toque para iPhone 6 usando o iTunes7 passos para fazer um toque para iPhone 6 usando o GarageBandPara embrulhar tudo
Para criar seus próprios toques personalizados, usaremos Transferência de telefone FoneDog. Você pode pensar que o nome da ferramenta não faz sentido. Na verdade, o software foi criado para transferir dados entre dispositivos Android, computador e iOS. No entanto, também permite que você crie um toque próprio e transfira as faixas de tons criadas para os seus dispositivos iOS.
Aqui estão os passos sobre como usar a ferramenta para criar seus próprios toques:
Baixe, instale e inicie o FoneDog Phone Transfer no seu computador.
Na interface principal, selecione Toolbox e escolha “ringtone Maker".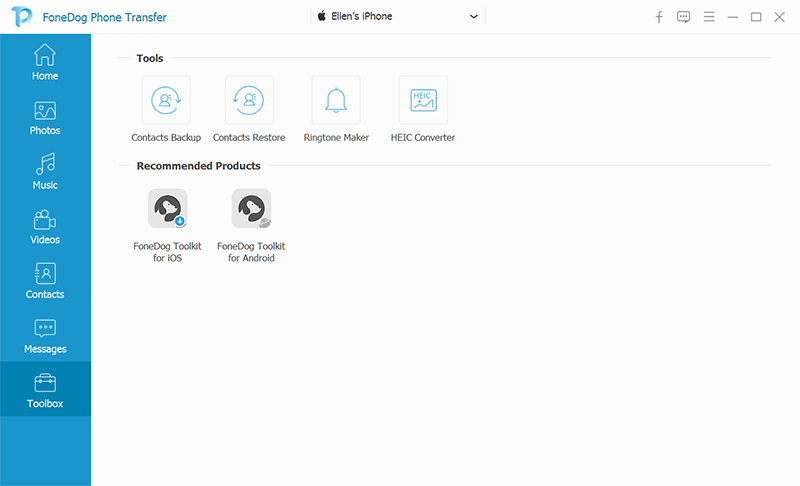
Nesta etapa, você tem as opções, “Adicionar arquivo do dispositivo” e “Add File From PC”. Se você quiser obter um tom do seu iPhone, conecte seu iPhone ao computador primeiro e depois clique em “Adicionar arquivo do dispositivo”. Para fins deste artigo, selecionaremos um tom do PC. Assim, selecionaremos “Adicionar arquivo do PC".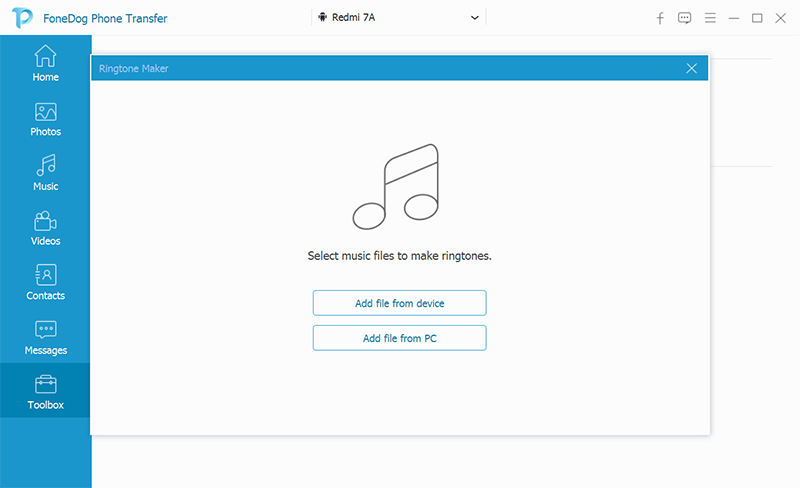
Selecione uma faixa do seu PC. Na interface, você deve selecionar um ponto inicial e um ponto final para o seu toque. Você também deve definir um volume e uma pasta de saída.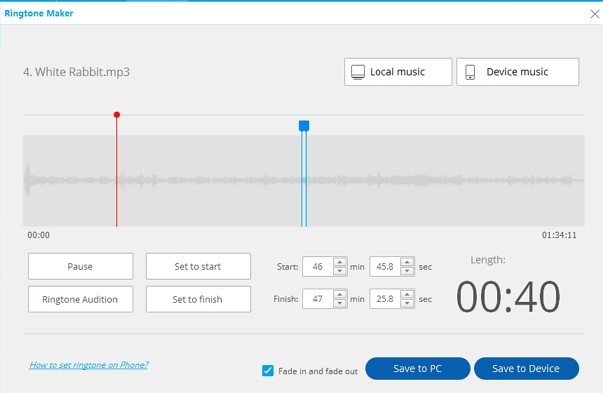
Quando você usa o iTunes, criar toques não se tornará o processo mais fácil e direto. No entanto, ainda funciona. É por isso que recomendamos usar o FoneDog Phone Transfer (veja acima).
Com o iTunes, é necessário copiar seus arquivos e até modificar os nomes de extensões específicas. No entanto, você simplesmente precisa seguir nossos passos e descobrirá que na verdade não é tão complicado em comparação com o que a maioria das pessoas pensa.
Agora, basta seguir as etapas abaixo para criar um toque com base no que você deseja ouvir toda vez que seu telefone tocar - seja uma faixa pop, um instrumento clássico ou uma batida de bateria alucinante:
Como estamos usando o iTunes, você precisa abrir o aplicativo no seu computador Mac ou PC com Windows. Certifique-se de ter a versão mais recente do software antes de continuar. Veja como verificá-lo no macOS:
Para computadores Windows, você deve fazer o seguinte:
Agora, você deve selecionar a faixa ou música que deseja usar como toque. É importante notar que os toques são em loops de cerca de 30 segundos ou de menor duração. Assim quando fazendo toque para iPhone 6, certifique-se de escolher uma música que não se arrependerá de selecionar posteriormente. Agora, encontre o ponto inicial e final que você deseja para a faixa. Anote esses pontos inicial e final ou memorize-os.
A maioria das pessoas não sabe, mas o iTunes tem a capacidade de cortar vídeos e músicas. Assim, você pode selecionar os pontos inicial e final para determinado conteúdo de mídia. Este é o recurso que usaremos para designar os pontos inicial e final da faixa que vamos converter como toque. Para fazer isso, clique com o botão direito do mouse na música que deseja usar e escolha “Informações da música” na lista que aparece.
Depois disso, pressione a guia Opções localizada na parte superior da interface. As caixas “Iniciar” e “Parar” serão vistas nas janelas que aparecem. Digite o horário que você deseja (o que você anotou anteriormente).
É importante notar que você só precisa de 30 segundos ou menos para o seu toque. Trinta segundos é o limite máximo, portanto, mantenha a duração abaixo desse período. Por exemplo, se você quiser usar 0:13 a 0:23, insira isso nas caixas. Depois de terminar, pressione “OK” na parte inferior da janela. 
O formato de arquivo AAC é o tipo de arquivo de áudio que a Apple deseja usar para seus dispositivos iOS. Tem a mesma qualidade em comparação com os arquivos MP3. No entanto, ocupa menos espaço, por isso economizará mais armazenamento.
Depois de definir o início e os pontos finais da trilha, basta visitar Arquivo e depois ir para Converter. Após isso, clique em “Converter para versão AAC". O novo arquivo AAC conterá apenas a parte da música que você definiu como pontos de início e fim. A nova cópia estará disponível na sua biblioteca do iTunes. Normalmente, ela será colocada diretamente sob a cópia original da música.
Depois de criar uma nova versão AAC do seu toque, arraste-o para a área de trabalho ou em qualquer pasta de saída onde você deseja salvá-lo. Isso criará uma cópia do arquivo AAC para o novo local.
Como agora você tem uma cópia, não precisará da versão antiga da faixa abreviada. Você deve excluir a cópia mais antiga do trecho curto para remover a desordem da sua biblioteca do iTunes e, finalmente, do seu dispositivo. Você pode simplesmente clicar com o botão direito do mouse no arquivo que deseja excluir e escolher "Excluir da biblioteca". Depois disso, clique no botão "Excluir arquivo" quando for solicitado a confirmar a ação.
Normalmente, os arquivos de áudio AAC usam a extensão .M4A. Você pode perceber isso quando clicar no novo arquivo de áudio AAC. No entanto, o iTunes utiliza a extensão .M4R para seus toques. Isso é idêntico à extensão .M4A, mas obviamente tem um nome diferente.
Com isso dito, temos que modificar a extensão do arquivo do antigo .M4A para o do .M4R. Desta forma, podemos usá-lo como um toque. Vá para o local onde você salvou o arquivo e renomeie o arquivo da extensão de .M4A para o novo .M4R. Confirme a ação uma vez solicitada na janela que aparece.
É importante saber que ao modificar a extensão, você deve garantir que um sublinhado (_) ou outros símbolos (por exemplo, hífen) não sejam usados no nome do arquivo. Esses símbolos impedirão que o arquivo funcione corretamente.
Há usuários do Windows que podem perceber que não podem modificar sua extensão de arquivo. Isso geralmente é definido por padrão. Normalmente, a razão para isso é que o sistema está configurado para “não” exibir ramais.
Para alterar essas configurações, você deve ir ao Menu Iniciar e abrir o Painel de Controle. Agora, escolha Aparência e Personalização. Depois disso, escolha Opções do Explorador de Arquivos. Pressione a guia rotulada Exibir. Em seguida, desmarque a caixa "Ocultar extensões para tipos de arquivos conhecidos". Por fim, pressione o botão Aplicar.
Para adicionar o arquivo (.M4R) ao iPhone e estar um passo à frente na criação de toques para o iPhone 6, conecte o dispositivo iOS primeiro ao computador usando o cabo USB que o acompanha na compra. Depois disso, escolha o ícone do iPhone no canto superior esquerdo da interface.
Visite a seção intitulada Resumo e role até a parte inferior até encontrar Opções. Coloque uma marca de seleção ao lado da caixa que diz "Gerenciar músicas e vídeos manualmente". Depois disso, pressione "Aplicar".
Neste ponto, você deve arrastar seu arquivo de toque M4R para a guia "Tones". Isso pode ser encontrado abaixo de "No meu dispositivo". Depois de fazer isso, o arquivo de toque será sincronizado automaticamente com o seu iPhone.
Se você estiver tendo problemas para arrastar o arquivo de toque para a guia Tons, basta desconectar o iPhone do computador. Depois disso, reinicie o iTunes e conecte o dispositivo iOS de volta ao computador. Finalmente, tente arrastar o arquivo .M4R novamente.
No seu iPhone, acesse Configurações e vá para Som e Tato. Depois disso, visite Ringtone. Agora, selecione o toque que você fez anteriormente. Normalmente, ele está localizado no topo da lista exibida.
Você também pode definir o toque recém-criado como seu tom para e-mail, correio de voz, mensagens de texto, tweets e notificações de publicações no Facebook. Com os produtos Apple, um toque pode ser usado para qualquer tipo de notificação que você desejar. Basta repetir as etapas mencionadas para configurar o toque desejado em qualquer notificação da plataforma. 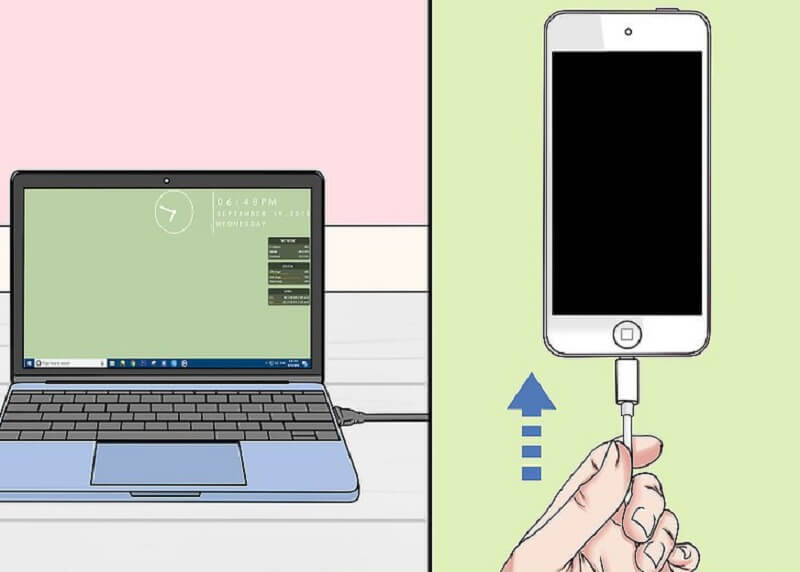
A Apple desenvolveu um aplicativo chamado GarageBand e é normalmente utilizado pelos usuários para misturar podcasts e músicas. No entanto, ele também pode ser usado para criar toques cortando uma seção de uma música ou criando os seus próprios.
Aqui estão os passos que você deve fazer para fazendo toque para iPhone 6 usando GarageBand:
Passo 01 - Inicie o GarageBand e escolha a opção “Empty Project”.
Passo 02 - Pressione o botão que parece um microfone. Ele está localizado abaixo do cabeçalho Áudio. Depois disso, pressione Criar.
Passo 03 - Clique com o botão direito do mouse na parte da tela que contém a faixa de áudio. Em seguida, escolha "Adicionar arquivo de áudio". Localize a faixa de áudio que deseja usar e pressione "Abrir".
Passo 04 - Conforme dito anteriormente, os toques devem ter no máximo 30 segundos de duração. Assim, você deve cortar seu arquivo de áudio para uma seção que deseja usar. Você deve pressionar o menu suspenso localizado na parte central superior da interface. Em seguida, escolha “Time” ou “Beats & Time”, o que estiver presente.
Passo 05 - O rastreador mostrará a duração da trilha (em minutos mais segundos). Na parte inferior esquerda ou no canto direito, você notará dois símbolos. Basta clicar nesses símbolos e arrastá-los para a seção da faixa que você gosta. Isto irá alongar ou encurtar a faixa de áudio.
Passo 06 - Em seguida, pressione Compartilhar.
Passo 07 - Você pode escolher uma das duas opções, exportar a faixa cortada para a do iTunes ou exportá-la como um arquivo no GarageBand para iOS. Escolha exportar para o iTunes e então basta seguir os Passos 07 e 08 do Método 01 (Usando o iTunes) para adicionar a faixa ao seu iPhone.
Neste guia, mostramos as etapas para criar um toque para o iPhone 6. Três métodos diferentes foram fornecidos para ajudá-lo a escolher o melhor que atenda às suas necessidades. Essas três técnicas variadas ajudarão você a criar toques personalizados para o seu iPhone para você aproveitar.
E quanto a você? Qual é a sua música favorita e como você a usou como toque? Deixe-nos saber enviando seus comentários abaixo.
Deixe um comentário
Comentário
Transferência telefônica
Transfira dados do iPhone, Android, iOS e Computador para qualquer lugar sem qualquer perda com o FoneDog Phone Transfer. Como foto, mensagens, contatos, música, etc.
Download grátisArtigos Quentes
/
INTERESSANTEMAÇANTE
/
SIMPLESDIFÍCIL
Obrigada! Aqui estão suas escolhas:
Excelente
Classificação: 4.6 / 5 (com base em 76 classificações)