

Por Vernon Roderick, Última atualização: February 20, 2020
Usar um dispositivo móvel é uma conveniência para todos. Isso nos ajuda a trabalhar em tarefas mais rapidamente e de maneira mais eficiente, independentemente da localização. Você pode trazê-lo para qualquer lugar e sempre que precisar. Dispositivos móveis iOS, como iPhone, iPad e iPod, servem para esse propósito, no entanto, existem alguns problemas que os usuários podem enfrentar e um deles é uma mensagem de aviso que aparecerá repentinamente no seu dispositivo iOS, que é o fotos sincronizadas do iTunes serão removidas erro.
Muitos usuários encontraram esse problema que pode ser preocupante. Mas o que significa quando diz "fotos sincronizadas do iTunes serão removidas"? Isso significa que, se você ativar a Biblioteca de fotos do iCloud, as fotos que você sincronizou via iTunes serão excluídas do seu telefone, o que indica que as fotos do iTunes e as fotos do iCloud não podem ser usadas no mesmo telefone.
Neste artigo, existem maneiras fornecidas aqui para ensiná-lo a lidar com o referido problema. Fazer backup de seus arquivos importantes é altamente recomendado. Um programa confiável e seguro que você pode usar para transferir seus arquivos é introduzido, chamado FoneDog Phone Transfer.
Solução 1: para corrigir o erro de sincronização ao transferir fotos com transferência de telefoneSolução 2: corrigir erro manualmente: as fotos sincronizadas do iTunes serão removidasSolução 3: como ativar a biblioteca de fotos do iCloud no dispositivo iOS para corrigir o erroSolução 4: Como faço para impedir que minhas fotos do iPhone sejam sincronizadas no iTunes?Solução 5: Como transferir fotos usando o iTunes?Em suma
Se você precisar transferir fotos, vídeos e outros arquivos para o seu dispositivo móvel, Transferência de telefone FoneDog é um programa confiável e seguro de usar. Seus dados permanecerão seguros e protegidos sem perda de dados ao usar esta ferramenta. Com um assistente de interface fácil e conveniente de usar, você pode transferir e gerenciar arquivos em dispositivos como iOS, Android, computador, câmeras digitais e outros com apenas um clique. Você pode fazer a transferência de arquivos em vários dispositivos móveis em várias versões operacionais. Exemplos desses dispositivos são iPhone, LG, HTC, Samsung, Google e muito mais. A ferramenta também suporta todos os tipos de arquivos, como fotos, vídeos, filmes, áudios, contatos, mensagens, documentos e muito mais.
O FoneDog Phone Transfer tem uma versão de avaliação gratuita disponível para download em seu site. Ele também oferece garantia de reembolso de 30 dias quando você compra o software.
Com o FoneDog Phone Transfer, é possível realizar a transferência de arquivos nas seguintes situações:
Transferência telefônica
Transfira arquivos entre iOS, Android e Windows PC.
Transfira e faça backup de mensagens de texto, contatos, fotos, vídeos, músicas no computador facilmente.
Totalmente compatível com o iOS 13 e o Android 9.0.
Download grátis

Vamos prosseguir como corrigir o erro "Fotos sincronizadas do iTunes serão removidas" com o FoneDog Phone Transfer. Confira as etapas de como transferir fotos do iPhonr para o PC sem usar o iTunes:
Abra e inicie o programa FoneDog Phone Transfer no seu computador quando terminar de baixar e instalar o aplicativo. Isso está disponível em Mac e Windows OS. Você pode abrir o aplicativo através dos programas no menu Iniciar, ícone de atalho na área de trabalho ou um ícone fixado na barra de tarefas.
O próximo passo é conectar seu dispositivo iOS ao computador usando uma conexão de cabo USB. Certifique-se de que seu dispositivo e seu computador estejam conectados a uma fonte de alimentação estável para evitar interrupções.

No canto esquerdo da tela, selecione os tipos de arquivo que deseja transferir, como Fotos ou Vídeos, e selecione o local ou a categoria dos arquivos. Antes de iniciar a transferência de arquivos, você pode optar por visualizar e verificar os arquivos.

A transferência de arquivos é possível entre dispositivos Android, iOS e computador. Quando terminar de escolher os arquivos que deseja transferir, clique no botão Exportar para dispositivo para iniciar a transferência do arquivo. Seja paciente, pois o processo de transferência de arquivos está em andamento, evitando qualquer interrupção na transferência. A duração do tempo de transferência dependerá do tamanho e do número de arquivos que estão sendo transferidos.

Esta seção ensinará como corrigir o erro nas fotos sincronizadas do iTunes serão removidas. Você precisa fazer um backup primeiro de seus arquivos importantes e manter seus arquivos seguros usando o recurso iCloud Photo Library em seu dispositivo iPhone. Existe um programa utilitário disponível no Mac que permite que você transferir arquivos para o seu iPhone e outros dispositivos.
O Image Capture é um útil programa de aplicativo integrado ao Mac que permite transferir e enviar suas fotos e vídeos para o computador a partir de dispositivos iOS, câmeras e outros dispositivos. Siga as instruções passo a passo abaixo.
Depois de executar as etapas acima na criação de um backup, agora você pode continuar habilitando o Biblioteca de fotografias iCloud recurso no seu dispositivo iPhone e remova os arquivos de fotos. Em seguida, restaure os vídeos e fotos dos quais você fez backup no seu dispositivo iPhone. Ativar a Fototeca do iCloud no seu dispositivo fará o upload das versões originais dos arquivos para o iCloud, que pode ser acessado em todos os seus dispositivos iOS.
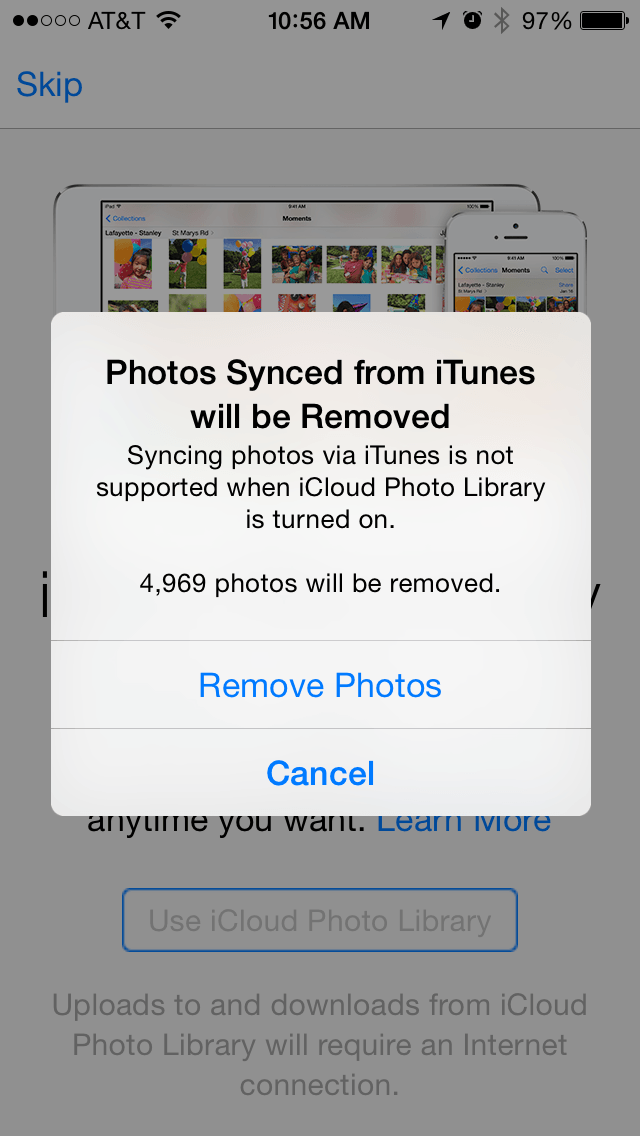
Outro método é desativar o recurso de sincronização no iTunes e, de forma correspondente, suas fotos sincronizadas do iTunes serão removidas de seus dispositivos iOS. Você pode desativar a sincronização de todas as fotos ou especificar qual álbum de fotos deseja remover.
Este é um método simples que irá orientá-lo sobre como realizar uma sincronização manual de suas fotos e vídeos usando o aplicativo iTunes em seu computador.
Transferência telefônica
Transfira arquivos entre iOS, Android e Windows PC.
Transfira e faça backup de mensagens de texto, contatos, fotos, vídeos, músicas no computador facilmente.
Totalmente compatível com o iOS 13 e o Android 9.0.
Download grátis

Você está usando seu dispositivo móvel, como iPhone ou iPad, para capturar fotos e gravar vídeos e salvar esses arquivos em seu dispositivo. Às vezes, você pode receber um erro ao sincronizar seus arquivos, que avisará que as fotos sincronizadas do iTunes serão removidas. Isso pode ser decepcionante se acontecer especialmente que você tenha seus arquivos importantes armazenados no seu dispositivo iOS. Com isso, é altamente recomendável realizar um backup de suas fotos. Você pode seguir os métodos discutidos neste artigo sobre como resolver o problema, bem como sobre como usar o Transferência de telefone FoneDog programa para fazer backup de seus arquivos necessários do seu dispositivo iOS.
Deixe um comentário
Comentário
Transferência telefônica
Transfira dados do iPhone, Android, iOS e Computador para qualquer lugar sem qualquer perda com o FoneDog Phone Transfer. Como foto, mensagens, contatos, música, etc.
Download grátisArtigos Quentes
/
INTERESSANTEMAÇANTE
/
SIMPLESDIFÍCIL
Obrigada! Aqui estão suas escolhas:
Excelente
Classificação: 4.7 / 5 (com base em 67 classificações)