

Por Adela D. Louie, Última atualização: December 22, 2023
Você está cansado de perder momentos importantes durante as sessões do Google Meet? Aprenda como capturar todos os detalhes cruciais com este guia em como gravar o Google Meet. Quer você seja um estudante que deseja revisar palestras ou um profissional que deseja manter registros de reuniões importantes, nosso artigo o orientará passo a passo.
Descubra os diversos métodos e ferramentas disponíveis para garantir que você nunca perca nenhum momento de seus encontros virtuais. Desde a gravação de discussões vitais até a preservação de insights valiosos, este artigo é o seu recurso definitivo para dominar a arte da gravação do Google Meet.
Parte 1. Como gravar o Google MeetParte #2: Melhor maneira de gravar o Google Meet – Gravador de tela FoneDogParte #3. Importância de gravar sessões do Google MeetConclusão
Gravar uma sessão do Google Meet é um processo bastante descomplicado. Aqui estão as etapas fundamentais sobre como gravar uma sessão do Google Meet:
#1. Agendar ou participar de uma sessão do Google Meet: Inicie o processo agendando uma reunião por meio do Google Agenda ou participando de uma sessão existente do Google Meet. Você deve então garantir que possui as permissões necessárias para iniciar a gravação.
#2. Entrando na reunião: Assim que a reunião começar, você poderá participar como participante.
#3. Iniciando a Gravação: Normalmente, existem duas abordagens para iniciar a gravação:
#4. Monitorando a Gravação: Uma notificação aparecerá no canto superior esquerdo da tela, indicando que a reunião está sendo gravada. É fundamental estar ciente de que todos os participantes receberão uma notificação de que a sessão está sendo gravada.
#5. Pausando e concluindo a gravação: À medida que a reunião avança, você tem a opção de pausar e retomar a gravação por meio do menu "Mais opções". Você também pode interromper a gravação quando a reunião terminar ou talvez quando decidir encerrá-la.
#6. Acessando o material gravado: Após o término da reunião, a gravação será processada e salva. Você pode acessá-lo pelo Google Drive ou até mesmo pelo aplicativo Google Meet. Então onde as gravações do Google Meet estão sendo mantidas? Normalmente, a gravação será armazenada no "Conheça Gravações" pasta no Google Drive.
#7. Compartilhando a gravação: se desejar distribuir a gravação para outras pessoas, você pode fazer isso compartilhando o link ou arquivo diretamente do Google Drive. Certifique-se de configurar as permissões de compartilhamento de acordo com seus requisitos.
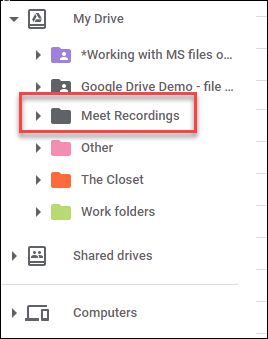
Não vale a pena notar que a disponibilidade dos recursos de gravação pode variar dependendo do seu Espaço de trabalho do Google assinatura ou a versão específica do Google Meet que você está usando. Além disso, o Google pode modificar periodicamente sua interface, bem como essas funcionalidades, por isso é aconselhável consultar a documentação mais atual do Google Meet ou os recursos de suporte para obter orientações precisas e atualizadas.
O Gravador de tela FoneDog é um software multifuncional e simples de operar que foi criado para registrar tudo o que está acontecendo na tela do seu computador.
Download grátis
Para Windows
Download grátis
Para Macs normais
Download grátis
Para M1, M2, M3
Esta ferramenta oferece um método simples para gravar a tela do seu computador, que você pode usar para diversos fins, como fazer vídeos de instruções, capturar partes importantes de seus jogos favoritos ou filmar reuniões online. Você pode simplesmente configurar seus parâmetros de gravação usando o FoneDog Screen Recorder e até mesmo melhorar seus filmes com recursos de anotação, tudo dentro de uma interface única e direta.
Aqui está como gravar o Google Meet usando isso gravador de tela grátis sem marca d'água:

Nota: Se você escolher “Tela e Câmera”, o programa encontrará sua webcam sozinho. Se não for encontrado, basta clicar em “Verificar novamente” para tentar novamente.

Nota: Se você escolheu "Janela" como área de gravação, uma janela com diferentes telas de programas aparecerá. Se você escolher a janela que deseja gravar, o programa fará isso imediatamente.

As pessoas também leramGuia completo 2023: como gravar tela no Windows 11Guia completo: como gravar tela no Mac com áudio
Gravar reuniões do Google Meet é útil para pessoas e empresas porque pode ser usado para uma série de tarefas importantes. Aqui estão alguns motivos importantes pelos quais é importante gravar sessões do Google Meet:
Resumindo, sabendo como gravar o Google Meet eventos é uma maneira útil de manter registros, ensinar e trabalhar juntos à distância. A gravação melhora a responsabilidade e a produtividade, seja para manter vivas conversas importantes, revisar o que aprendeu ou garantir que equipes distantes possam participar. Para aproveitar ao máximo a gravação em Google Conheça, você pode querer experimentar o FoneDog Screen Recorder. Você pode gravar facilmente palestras, apresentações e muito mais de alta qualidade com esta ferramenta fácil de usar.
Deixe um comentário
Comentário
Screen Recorder
Poderoso software de gravação de tela para capturar sua tela com webcam e áudio.
Artigos Quentes
/
INTERESSANTEMAÇANTE
/
SIMPLESDIFÍCIL
Obrigada! Aqui estão suas escolhas:
Excelente
Classificação: 4.7 / 5 (com base em 57 classificações)