

Por Adela D. Louie, Última atualização: March 15, 2024
Você já desejou uma varinha mágica que lhe permitisse capture seus programas de TV favoritos sem esforço? Entre na dupla dinâmica YouTube TV e Firestick. Este artigo é o seu passe nos bastidores para masterizar como gravar programas no YouTube TV com FireStick. Diga adeus à falta daqueles momentos imperdíveis e, na verdade, olá para um mundo onde seus programas favoritos se adaptam à sua programação.
Este guia fornece uma porta de entrada para desbloquear o potencial máximo dessas potências tecnológicas, independentemente de você ser um observador compulsivo, um viciado em esportes ou simplesmente não querer perder um episódio. Siga-o para obter instruções passo a passo e dicas úteis, pois seu tempo na TV é valioso.
Parte 1. Como gravar programas no YouTube TV com FireStickParte 2. Melhor método para gravar programas no YouTube TV sem usar FireStick – FoneDog Screen RecorderParte 3. Perguntas frequentes e dicas para gravação de programas do YouTube com qualidadeConclusão
O Amazon Fire TV Stick oferece acesso a uma infinidade de conteúdo, abrangendo compras na Amazon e serviços populares de streaming como YouTube, Netflix, Disney+ e Hulu, direto na sua TV. Este dispositivo portátil, semelhante a uma unidade flash, se conecta à porta HDMI da sua TV, garantindo acesso a filmes, programas, jogos, músicas e muito mais. Seu recurso de destaque?
A capacidade de gravar conteúdo favorito para visualização futura, garantindo entretenimento em qualquer lugar. Transformando qualquer TV equipada com HDMI em uma Smart TV, é fácil de usar, transmite por Wi-Fi, espelha a tela do seu telefone e oferece suporte a vários aplicativos gratuitos. Aplicativos baseados em assinatura, como Hulu ou Netflix, acarretam custos separados. Disponível em 4K ou versões básicas, o primeiro oferece resolução de streaming superior.
Abaixo estão as etapas gerais que você precisa seguir para saber como gravar programas no YouTube TV com FireStick:
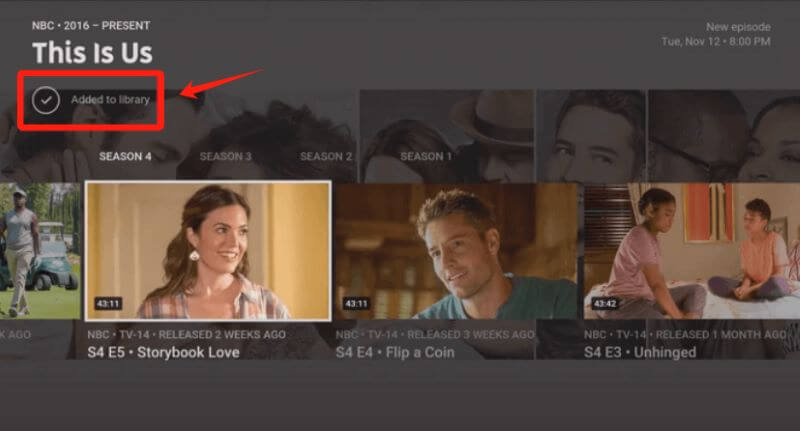
YouTube TV DVR a funcionalidade se estende por uma infinidade de dispositivos, incluindo smartphones Apple TV, Firestick e Roku como Samsung Galaxy, também iPhone, bem como vários navegadores compatíveis. Agora, vamos nos aprofundar nos procedimentos simples para gravar no YouTube TV usando o recurso DVR em todos os dispositivos suportados.
No entanto, é crucial observar que a ausência de um botão de adição indica a incapacidade de gravar o programa selecionado usando o recurso DVR nativo do YouTube TV. Nesses casos, a utilização de software de gravação de tela apresenta uma solução alternativa para capturar facilmente o programa desejado.
Gravador de tela FoneDog destaca-se como um método excepcional para capturar programas no YouTube TV sem depender do FireStick. É um software versátil projetado para gravar qualquer coisa exibida na tela com notável facilidade e qualidade.
Ao contrário dos métodos específicos de hardware, o FoneDog Screen Recorder transcende as limitações do dispositivo, operando perfeitamente em várias plataformas, como computadores e dispositivos móveis. Sua interface intuitiva permite a seleção precisa da janela do YouTube TV ou qualquer outro conteúdo que você deseja gravar, oferecendo configurações personalizáveis para ótima qualidade de vídeo. Com isso, gravar programas de TV sem DVR fica fácil.
Este software garante gravação ininterrupta, sem comprometer a fidelidade visual ou a clareza do áudio. Com o FoneDog Screen Recorder, os usuários obtêm um meio flexível, eficiente e acessível de capturar seus programas favoritos no YouTube TV, permitindo-lhes desfrutar do conteúdo como quiserem, independentemente do dispositivo usado. Abaixo estão as etapas sobre como fazer uso disso:
Download grátis
Para Windows
Download grátis
Para Macs normais
Download grátis
Para M1, M2, M3

Procurando clareza na gravação de tela usando YouTube TV e Firestick? Explore uma compilação de perguntas frequentes e respostas abrangentes aqui:
Absolutamente! O YouTube TV está oficialmente acessível em dispositivos Firestick. Os residentes dos Estados Unidos podem baixar convenientemente o aplicativo na loja Amazon e acessar o aplicativo YouTube TV Firestick por meio da seção Aplicativos e canais.
Certamente! Uma infinidade de serviços de streaming, incluindo YouTube e Hulu, permitem a gravação por meio de um DVR. Além disso, o surgimento de Cloud DVRs oferece um caminho adicional. Notavelmente, as opções premium geralmente oferecem capacidade de armazenamento ilimitada.
Principalmente, a acessibilidade surge como uma preocupação no YouTube TV. É um dos serviços de TV ao vivo mais caros disponíveis. Além disso, o custo tende a aumentar ao optar por recursos como seleção expandida de canais ou suporte 4K.
Aqui estão algumas dicas para garantir gravações de programas de alta qualidade no YouTube TV usando Firestick:
As pessoas também leramGuia completo sobre como gravar no fluxo da DirecTV [2024]10 métodos fáceis: como gravar programas de TV em 2024
Concluindo, dominando em como gravar programas no YouTube TV com Firestick melhora sua experiência de visualização. Uma conexão estável à Internet, configurações ideais e planejamento estratégico contribuem para gravações perfeitas. Capacite-se com essas dicas para desbloquear todo o potencial de sua jornada de entretenimento. Boa gravação!
Deixe um comentário
Comentário
Screen Recorder
Poderoso software de gravação de tela para capturar sua tela com webcam e áudio.
Artigos Quentes
/
INTERESSANTEMAÇANTE
/
SIMPLESDIFÍCIL
Obrigada! Aqui estão suas escolhas:
Excelente
Classificação: 4.5 / 5 (com base em 93 classificações)