

Por Adela D. Louie, Última atualização: April 18, 2024
Você já experimentou uma onda de criatividade, mas achou difícil capturá-la com sucesso? Se você é um artista, podcaster, vlogger ou apenas outra pessoa que gosta de documentar seus pensamentos, tornar-se proficiente em autogravação em seu Mac oferece inúmeras oportunidades.
Este guia fornecerá instruções abrangentes sobre como gravar a si mesmo no Mac dentro de qualidade excepcional na comodidade do seu ambiente. Desde a seleção do apropriado o melhor programa de gravação de webcam para aprimorar sua configuração e refinar seu resultado, cuidamos de todos os aspectos. Elimine obstáculos tecnológicos e dê boas-vindas à geração de conteúdo envolvente e sem esforço.
Parte 1. Melhor ferramenta para gravar sua tela no Windows ou MacParte 2. Métodos para se gravar no MacParte 3. Dicas para melhorar sua gravação no MacParte 4. Perguntas frequentes sobre gravação automática no MacConclusão:
Entre as melhores opções para gravar a atividade da tela no Mac e Windows estava de fato Gravador de tela FoneDog. A interface intuitiva do software e a extensa gama de funções tornam-no perfeito para capturar facilmente as próprias gravações.
Com opções para capturar sons do sistema, áudio do microfone e imagens da webcam simultaneamente, o FoneDog garante gravações de alta qualidade adaptadas às preferências individuais. Sua versatilidade, aliada a controles intuitivos, estabelece o FoneDog Screen Recorder como a ferramenta definitiva para capturar e compartilhar experiências de tela perfeitamente.
Download grátis
Para Windows
Download grátis
Para Macs normais
Download grátis
Para M1, M2, M3

Capturar imagens em um Mac pode parecer assustador, mas é totalmente gerenciável! Equipado com as ferramentas certas, como um Mac gravador de webcam e acessórios, você pode produzir facilmente conteúdo audiovisual de alto nível, preservando aqueles momentos significativos. Neste segmento do artigo, orientaremos você através de várias técnicas sobre como gravar a si mesmo no Mac. Vamos começar!
O PhotoBooth apresenta mais uma opção descomplicada para capturar momentos. Normalmente utilizado para tirar fotos com vários aprimoramentos, tornou-se cada vez mais uma ferramenta preferida para a criação de vídeos pessoais. Como capturar um vídeo autodirigido usando esta configuração? Comece com as seguintes etapas:

Um método alternativo para se capturar em um Mac envolve a utilização do QuickTime Player. Vamos explorar o processo de gravação de tela com QuickTime Player!

Utilize a câmera do seu iPhone ou iPad em conjunto com o seu Macconfiguração de gravação através do recurso de câmera Continuity. Siga esses passos:
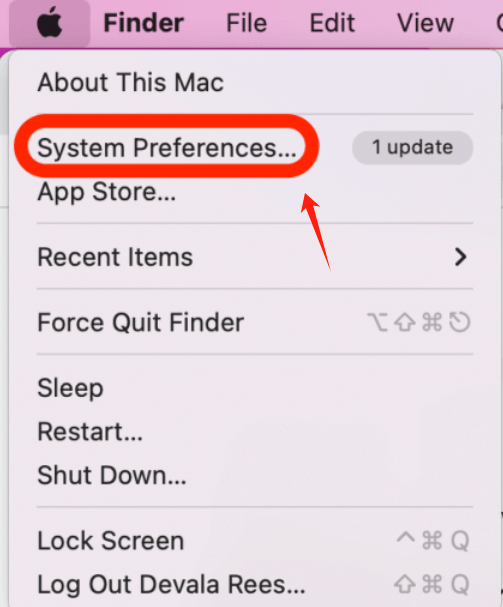
Se você não tiver certeza sobre como iniciar uma gravação de webcam no sistema operacional Mac, aqui estão algumas sugestões para melhorar seus resultados:
Ainda não tem certeza sobre o processo de gravação em um dispositivo Mac? Abaixo, abordamos algumas perguntas frequentes.
Capturar-se com áudio em um Mac é um processo simples! A maioria das ferramentas de gravação vem equipada com funcionalidade integrada de captura de áudio. Simplesmente certifique-se de ter selecionado o microfone correto nas configurações do aplicativo.
Antes da gravação propriamente dita, é aconselhável confirmar se o áudio está funcionando corretamente revisando o painel do mixer ou realizando um breve projeto de teste. Uma vez confirmado, você está pronto para começar a gravar!
Usar a câmera embutida do Mac pode servir como uma opção viável se um equipamento de gravação alternativo não estiver disponível. No entanto, é importante observar que os recursos da câmera nativa são um tanto limitados, resultando potencialmente em saída de vídeo de qualidade inferior caracterizada por granulação ou opacidade. Para conteúdo de vídeo de alta qualidade, é recomendável usar uma câmera de vídeo dedicada ou até mesmo a câmera do seu iPhone ou iPad conectada ao seu dispositivo Mac.
QuickTime Player é frequentemente considerado a ferramenta de gravação de tela padrão no Mac. Este software gratuito facilita a gravação de tela em sistemas Mac. Além disso, se necessário, você pode optar por capturar áudio junto com a gravação da tela!
Esteja preparado para editar: Cada empreendimento de vídeo tem espaço para melhorias! Isso ressalta a importância da edição. Depois de gravar seu material, revise-o e refine-o, removendo segmentos desnecessários, incorporando efeitos e aprimorando-o ainda mais.
As pessoas também leram9 gravadores de vídeo com webcam avançados e essenciais9 Melhor gravador de tela sem atraso [sem marca d'água]
Em conclusão, gravando-se em um Mac é um processo simples com o FoneDog Screen Recorder. Seguindo as etapas descritas, os usuários podem capturar facilmente a tela, o áudio do sistema, a entrada do microfone e as imagens da webcam simultaneamente. No geral, é a solução ideal para quem deseja criar gravações de alta qualidade em seu dispositivo Mac. Boa gravação!
Download grátis
Para Windows
Download grátis
Para Macs normais
Download grátis
Para M1, M2, M3
Deixe um comentário
Comentário
Screen Recorder
Poderoso software de gravação de tela para capturar sua tela com webcam e áudio.
Artigos Quentes
/
INTERESSANTEMAÇANTE
/
SIMPLESDIFÍCIL
Obrigada! Aqui estão suas escolhas:
Excelente
Classificação: 4.8 / 5 (com base em 92 classificações)