Por Adela D. Louie, Última atualização: December 4, 2023
Capturar momentos na tela nunca foi tão fácil, mas que tal interromper o show quando terminar? Neste guia rápido e rápido, estamos prestes a desvendar os segredos para interromper as gravações de tela do QuickTime como um profissional. Esteja você gravando para o trabalho, capturando seu jogo triunfos, ou criando vídeos tutoriais, sabendo como parar a gravação de tela do QuickTime é a chave para fazer seu conteúdo brilhar.
Prepare-se para dominar a arte do botão parar e assumir o controle de sua narrativa digital. Ao final deste artigo, você estará equipado com o conhecimento necessário para finalizar suas gravações de maneira suave e sem esforço. Vamos mergulhar!
Parte #1: Visão geral: O que é gravação de tela QuickTime?Parte #2: Como parar a gravação de tela do QuickTimeParte #3: Melhor maneira de gravar tela – Gravador de tela FoneDogConclusão
Parte #1: Visão geral: O que é gravação de tela QuickTime?
Antes de começarmos a interromper a gravação de tela do QuickTime, precisamos saber o que é. QuickTime Screen Recording é um recurso fornecido pelo software QuickTime Player da Apple, disponível principalmente no macOS. Ele permite aos usuários capturar o conteúdo da tela do computador, incluindo vídeo e áudio, criando uma gravação digital das atividades na tela. Aqui estão alguns aspectos importantes da gravação de tela QuickTime:
Importância da gravação de tela QuickTime:
- Uso educacional: A gravação de tela QuickTime é valiosa para educadores e treinadores criarem vídeos tutoriais, cursos online e conteúdo instrucional. Ajuda a explicar conceitos complexos com recursos visuais.
- Demonstrações Profissionais: Os profissionais o utilizam para gravar demonstrações de software, apresentações e orientações de produtos, que podem ser compartilhados com colegas ou clientes.
- Jogos: Os jogadores costumam usá-lo para capturar sua jogabilidade e criar vídeos, análises e tutoriais do Let's Play para outros jogadores.
- Relatório de Bug: A gravação de tela QuickTime pode ser fundamental para registrar e documentar bugs ou problemas de software para solução de problemas e relatórios aos desenvolvedores.
- Criação de conteúdo: É uma ferramenta crucial para criadores de conteúdo que produzem conteúdo de vídeo para plataformas como YouTube e mídias sociais. Ele permite a criação de análises de vídeos, vlogs e muito mais.
Parte #2: Como parar a gravação de tela do QuickTime
Interromper uma gravação de tela do QuickTime é um processo simples. Aqui estão as etapas sobre como interromper a gravação de tela do QuickTime:
- Durante a gravação, você deve mover o ponteiro do mouse até o topo da tela para poder acessar o painel de controle de gravação.
- Fique atento à barra de menu do QuickTime Player, que aparecerá.
- Você deve notar um ícone do QuickTime Player na barra de menu superior. Basta selecioná-lo para abrir o painel de controle do programa.
- Você descobrirá um botão para gravação no painel de controle que é vermelho. Basta clicar nele para abrir um menu com mais opções.
- Para parar a gravação, você deve então selecionar uma opção que implique claramente "Pare de gravar" no menu suspenso. Sua gravação será processada, mas também salva pelo QuickTime depois disso.
- Se preferir usar atalhos do teclado, você pode encerrar a gravação pressionando as teclas, o que implica "Control + Comando + Esc" tudo de uma vez. A gravação será interrompida e salva automaticamente pelo QuickTime quando você usar esta combinação de teclas.
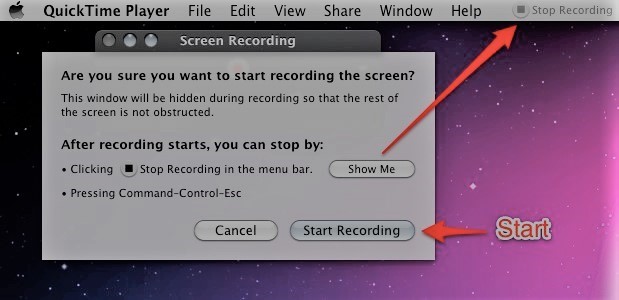
Dicas para um final suave:
- Salvando e exportando a gravação:
- Quando a gravação terminar, o QuickTime normalmente abrirá automaticamente o arquivo de vídeo que foi salvo para você.
- Se não abrir sozinho, você poderá encontrar sua gravação na pasta que escolheu antes de iniciar a gravação, e isso acontece mesmo que ela não abra automaticamente. Para abrir e ver o arquivo, basta clicar duas vezes nele.
- Para compartilhar sua gravação, utilize a opção de exportação do QuickTime para escolher o formato e a qualidade de gravação que você realmente deseja usar e salve o vídeo no local de sua preferência.
- Confirmando a conclusão:
- Antes de fechar o QuickTime Player, é recomendável verificar se a gravação foi encerrada com sucesso e armazenada no formato correto.
- Reproduza algumas das filmagens que você fez para verificar se elas capturaram todas as coisas que você pretendia ver.
Solução de problemas comuns:
Se você encontrar algum problema ao interromper a gravação de tela do QuickTime, aqui estão algumas dicas comuns de solução de problemas:
- A gravação não para: Se você não conseguir interromper a gravação usando o botão Parar ou o atalho do teclado, tente clicar no ícone do QuickTime Player no Dock. Se tiver sucesso, você verá uma opção para “Parar gravação” lá.
- Sem áudio: Caso você esteja tendo problemas com o áudio, verifique se as opções do QuickTime estão configuradas para usar o microfone apropriado e as fontes de áudio do sistema.
- Tamanhos de arquivo grandes: Se a sua gravação acabar produzindo arquivos de tamanho enorme, você pode considerar diminuir as configurações de qualidade e resolução da gravação no menu de preferências do QuickTime para diminuir o tamanho do arquivo.
- Falhas ou erros: Se o QuickTime travar ou exibir mensagens de erro durante ou após a gravação, certifique-se de ter a versão mais recente do QuickTime Player instalada e verifique se há atualizações. Reiniciar o computador também pode ajudar.
Você será capaz de encerrar a gravação de tela do QuickTime com confiança e lidar com o material gravado com êxito se seguir estas instruções passo a passo e ideias para um acabamento perfeito e ajuda para problemas.
Parte #3: Melhor maneira de gravar tela – Gravador de tela FoneDog
Terminamos de falar sobre como parar a gravação de tela do QuickTime, agora temos um bônus. Gravador de tela FoneDog é de fato um software de gravação de tela versátil, projetado para capturar atividades na tela em sistemas operacionais Windows e Mac. Ele oferece uma gama de recursos que o tornam uma ferramenta valiosa para diversos fins, desde a criação de tutoriais em vídeo e conteúdo de jogos até a captura de tarefas importantes relacionadas ao trabalho.
 Download grátis
Para Windows
Download grátis
Para Windows
 Download grátis
Para Macs normais
Download grátis
Para Macs normais
 Download grátis
Para M1, M2, M3
Download grátis
Para M1, M2, M3
Aqui estão alguns recursos principais deste software de gravação de vídeo gratuito e limitado:
- Gravação de tela: O FoneDog Screen Recorder permite aos usuários capturar a tela inteira, janelas de aplicativos específicos ou regiões selecionadas de forma personalizada, dando-lhes controle total sobre o que é gravado.
- Gravação de áudio: Os usuários podem gravar o áudio do sistema, a entrada do microfone ou ambos, proporcionando flexibilidade para narrar e adicionar comentários às suas gravações.
- Saída de alta qualidade: Ele suporta gravação em alta definição, garantindo que o vídeo capturado seja nítido e claro.
- Gravação programada: Os usuários podem definir um cronômetro para início e parada automática de gravações, permitindo capturas autônomas.
- Opções de exportação: As gravações podem ser exportadas em diversos formatos, tornando-as compatíveis com diversos dispositivos e plataformas.
- Sem marca d'água: Ele garante que não há marca d'água nos vídeos gravados, mantendo uma aparência profissional e limpa.
- Interface amigável: A interface de usuário intuitiva torna mais fácil para usuários iniciantes e experientes navegar e utilizar o software de forma eficaz.
Passo a passo sobre como usar o gravador de tela FoneDog:
- Obtenha o FoneDog Screen Recorder e execute-o em sua máquina. Assim que o aplicativo estiver aberto, vá para a tela principal e clique em "Gravador de video".
- Escolha a opção “Somente tela” para gravar a tela inteira ou escolha a opção “Tela e câmera” para gravar a tela e a câmera ao mesmo tempo. Nota: Se você escolher “Tela e Câmera”, o programa encontrará sua webcam sozinho. Você pode clicar em “Verificar novamente” para tentar o reconhecimento novamente caso não tenha sido encontrado na primeira vez.
- Escolha a área exata que deseja gravar: tela inteira, uma determinada janela ou um tamanho personalizado.
- Personalize seu som escolhendo se deseja gravar som ou não. Para gravar o som do sistema e o microfone, selecione "Som do sistema e microfone". Escolha “Microfone” ou “Som do Sistema” se quiser gravar apenas de uma fonte de som. Sempre que desejar não gravar nada, escolha "Nenhum".
- Para começar a gravar sua tela, clique no botão que diz "Comece a gravar". Nota: Se você escolher uma determinada janela como área de gravação, uma janela com diferentes telas de programas aparecerá. Você só precisa escolher o horário que deseja gravar e o aplicativo começará a gravar imediatamente.
- Você pode acessar um menu ao vivo com ferramentas de marcação e outros recursos enquanto grava. Você pode escolher a cor desejada para linhas, círculos, quadrados, triângulos, sinais, escrita, pincéis e borrachas pressionando o botão "Editar" botão. Dando a você mais opções, como “Desfazer”, “Refazer” e “Limpar”, facilita a adição de notas. Você também pode adicionar sua transmissão ao vivo ou tirar fotos enquanto a gravação está acontecendo.
- Pressione o botão vermelho “Parar” para encerrar a gravação. Depois disso, o arquivo será salvo em sua máquina.
- Se precisar, você pode pressionar o "Pausa" botão para interromper temporariamente a gravação e clique nele novamente para iniciá-la novamente. Por outro lado, você pode clicar "Reiniciar" para apagar a última seção e começar a gravar novamente.

As pessoas também leramUltimate Guide 101: Como gravar a tela no WindowsGuia para iniciantes 2023: como gravar vídeo no Mac
Conclusão
Concluindo, aprender como parar a gravação de tela do QuickTime é essencial para gerenciar com eficiência seu conteúdo gravado. Seguindo as etapas simples e dicas descritas neste guia, você pode garantir um final suave e eficaz para suas capturas de tela.
No entanto, se você está procurando uma solução versátil de gravação de tela com recursos adicionais, recomendamos que você explore o FoneDog Screen Recorder. Ele oferece uma interface amigável, uma variedade de opções de gravação e ferramentas de edição poderosas. Aplique esse conhecimento e descubra os recursos do FoneDog Screen Recorder para aprimorar sua experiência de gravação de tela.


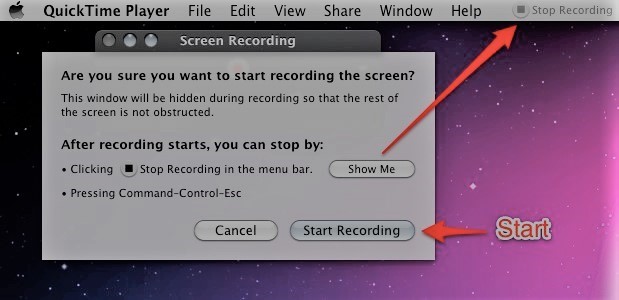
Download grátis
Para Windows
Download grátis
Para Macs normais
Download grátis
Para M1, M2, M3

/
/