

Por Adela D. Louie, Última atualização: April 17, 2024
Você está enfrentando desafios em sua experiência de jogo devido ao conhecido problema da Barra de Jogo Xbox? Mergulhe neste guia de solução de problemas especializado, projetado para salvar suas sessões de jogo de aborrecimentos e grave seu melhor jogovocê. Quer você seja um jogador ocasional ou experiente, pode ser frustrante descobrir que seu Barra de jogo Xbox não funciona devidamente.
Não tenha medo! Este guia meticulosamente elaborado busca esclarecer esse assunto, oferecendo estratégias detalhadas para reparar seu parceiro de jogo. A grande variedade de recursos inclui dicas de solução de problemas e modificações avançadas para garantir que todas as suas necessidades sejam atendidas. Elimine interrupções e dê as boas-vindas ao prazer de jogo ininterrupto para desbloquear totalmente as possibilidades da sua experiência de jogo!
Parte 1. Visão geral: principais motivos pelos quais a barra de jogos do Xbox não funciona?Parte 2. Melhor aplicativo para gravar a tela do jogo e evitar problemas técnicos no PCParte 3. Métodos de solução de problemas para resolver “A barra de jogo Xbox não funciona”?Parte 4. Perguntas frequentes sobre o problema de não funcionamento da barra de jogo XboxConclusão
As razões específicas pelas quais o Barra de jogos do Xbox não está funcionando pode variar, no entanto, a seguir estão alguns dos problemas mais comuns:
Gravador de tela FoneDog destaca-se como a principal escolha para capturar a jogabilidade no PC, evitando complicações técnicas. Sua interface intuitiva permite aos usuários iniciar gravações sem esforço, selecionar áreas de captura específicas e ajustar as configurações de áudio.
Download grátis
Para Windows
Download grátis
Para Macs normais
Download grátis
Para M1, M2, M3
Com recursos como personalização e funcionalidade de anotações, oferece controle abrangente sobre as sessões de gravação. Este aplicativo garante uma gravação perfeita do jogo, tornando-o o melhor aplicativo para jogadores que buscam confiabilidade e facilidade de uso no PC.

Neste segmento, apresentaremos várias abordagens para resolver o problema da Barra de Jogo Xbox que não funciona no meu dispositivo, então siga abaixo para descobrir agora.
Embora a Barra de Jogo Xbox no Windows normalmente funcione bem com a maioria dos jogos operando no modo de tela inteira, há casos em que ela pode não ser compatível com determinados títulos. Nesses cenários, é necessário acessar as configurações do jogo e desativar o modo de tela inteira. Optar pelos modos Windowed ou Windowed Full Screen, conforme as opções do jogo, resolve esse problema, permitindo a integração perfeita da Barra de Jogo durante o jogo.
Para resolver o problema de mau funcionamento da Barra de Jogo Xbox, comece verificando se a Barra de Jogo está habilitada. Siga esses passos:
Windows + I”Para realmente ter acesso às configurações.Windows + G”Simultaneamente para confirmar se o erro de não funcionamento das teclas Windows e G foi resolvido.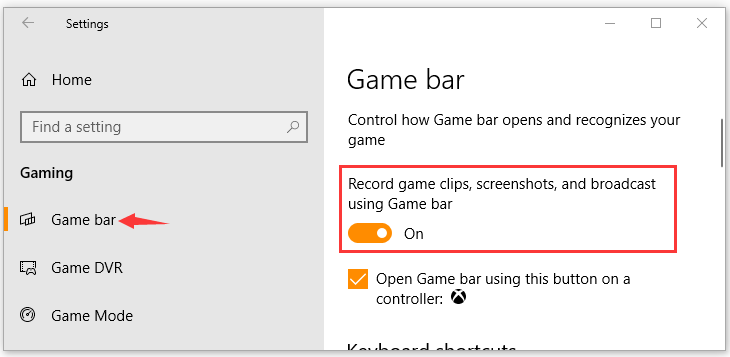
Para resolver problemas de mau funcionamento da Barra de Jogo do Windows, você pode optar por editar o registro. Aqui está um guia passo a passo. Nota: Antes de continuar, certifique-se de criar um backup da chave de registro.
Windows + R”Para iniciar totalmente a caixa de diálogo Executar.Windows + G”Simultaneamente para verificar se o problema com a funcionalidade da Barra de Jogo Xbox foi resolvido.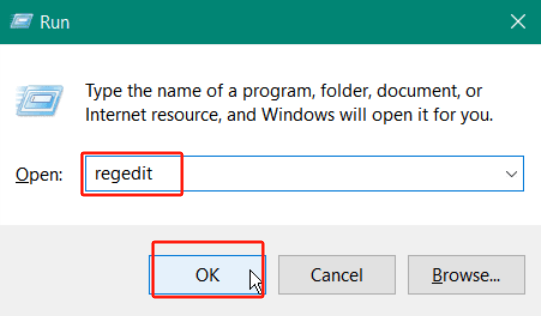
A funcionalidade Modo de Jogo do Windows oferece alívio para aqueles que estão frustrados com o fato de o sistema desviar recursos das tarefas de jogo. Normalmente, ele é ativado automaticamente no início do jogo. Se isso não acontecer, tente estas etapas para habilitá-lo manualmente para gravar vídeos normalmente:
Windows + I”, após o qual você poderá navegar para Jogos.Doravante, o Modo Jogo será ativado automaticamente sempre que você iniciar um jogo. Simples, não é?
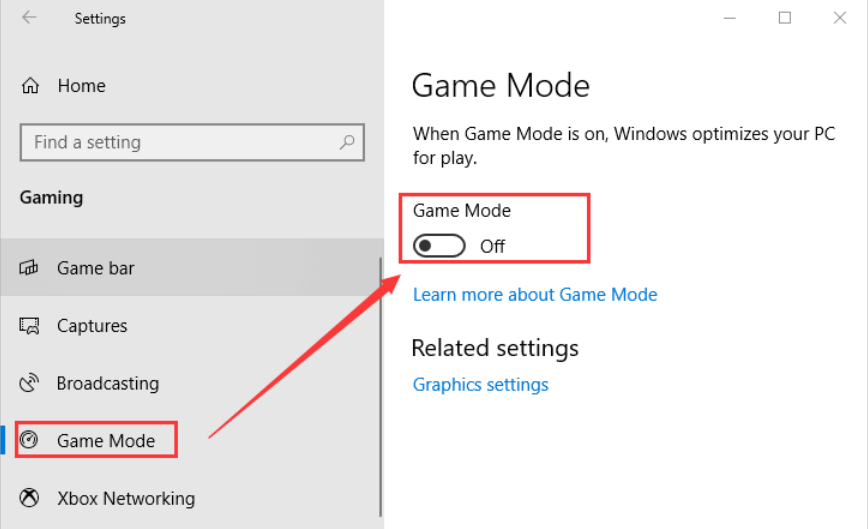
Certifique-se de que seus drivers gráficos estejam atualizados. Drivers desatualizados ou com defeito podem causar problemas de compatibilidade com a Barra de Jogo Xbox.
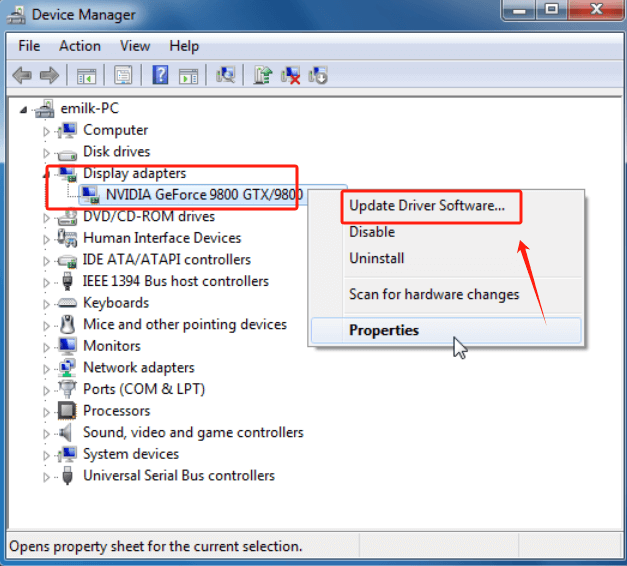
Certifique-se de que as configurações de antivírus ou firewall não estejam bloqueando a Barra de Jogo Xbox. Adicione o aplicativo Xbox Game Bar à lista de aplicativos permitidos, se necessário.
Se nenhuma das soluções mencionadas acima resolver o problema de mau funcionamento da Barra de Jogo Xbox, você terá a opção de desinstalar o Xbox e, a partir disso, reinstalá-lo novamente. Depois de concluir essas etapas, avalie se o problema de a Barra de Jogo Xbox não funcionar foi resolvido.
Outros aplicativos ou configurações do sistema podem estar impedindo a inicialização da Barra de Jogo Xbox. Nas configurações do Windows, certifique-se de que a Barra de Jogo Xbox esteja ligada. Além disso, certifique-se de que seus drivers visuais estejam atualizados e procure teclas do teclado que estejam conflitantes.
A Barra de Jogo Xbox pode não reconhecer um determinado jogo ou aplicativo se não funcionar com ele ou se as configurações estiverem erradas.
Se o plano de fundo exibido na Barra de Jogo Xbox interferir na sua experiência de jogo, você pode desativá-lo facilmente usando o botão Win+G chaves. Nas opções da Barra de Jogo Xbox, você tem a opção de ajustar a posição ou até mesmo o brilho da camada gráfica para reduzir sua visibilidade durante o jogo.
Certamente, aqui estão cinco dicas para otimizar o uso da Barra de Jogo Xbox no seu PC:
As pessoas também leramGuia fácil sobre como gravar jogos de PS3 com USB(2024) Como gravar a jogabilidade no switch sem limites de tempo
Em conclusão, tendo problemas com o "Barra de jogo Xbox não funciona"podem ser frustrantes, mas são simples de corrigir. As pessoas podem resolver problemas comuns, como drivers desatualizados e problemas de aplicativos, e o sistema não consegue permitir que a barra de jogo funcione corretamente mais uma vez. Atualizar e verificar o sistema regularmente são exemplos de manutenção que podem fazer com que os jogos funcionem com mais fluidez. Os usuários podem superar os problemas e continuar aproveitando os recursos e a facilidade de uso da Xbox Game Bar com um pouco de paciência e pesquisa.
Deixe um comentário
Comentário
Screen Recorder
Poderoso software de gravação de tela para capturar sua tela com webcam e áudio.
Artigos Quentes
/
INTERESSANTEMAÇANTE
/
SIMPLESDIFÍCIL
Obrigada! Aqui estão suas escolhas:
Excelente
Classificação: 4.7 / 5 (com base em 92 classificações)