

Por Adela D. Louie, Última atualização: May 31, 2022
Você sabia sobre o recurso de toque assistido no seu dispositivo iPad ou iPhone? Você sabia que será fácil para você navegar no seu dispositivo usando-o? Então, se você gostaria de saber mais sobre esse recurso e como ele funciona, então isso é para você. Vamos mostrar-lhe um guia rápido sobre como usar o toque assistido e saiba mais sobre isso também.
O Assistive Touch no seu iPad ou no seu dispositivo iPhone é um recurso que você pode usar para usar seu dispositivo. Se você é o tipo de pessoa que aparentemente tem alguma deficiência, como controle motor e coordenação, então esse recurso será de grande ajuda para você.
Usando o Assistive Touch na tela do seu iPhone ou iPad, será fácil fazer um gesto em vez de passar pelo iPhone ou iPad, o que pode ser um pouco complexo para você. Tudo o que você precisa fazer para navegar pelo seu dispositivo é pressionar esse botão virtual na tela. Não há necessidade de pressionar o botão Home e percorrer os aplicativos ou configurações do seu dispositivo apenas para chegar à tela de destino.
Como esse é um ótimo recurso que a Apple criou para seus dispositivos iOS, beneficiando as pessoas com deficiência física, vamos em frente e mostrar a você como usar o Toque Assistivo recurso no seu iPad ou iPhone e como você pode ativá-lo também.
Parte 1. Como ativar o Assistive Touch?Parte 2. Como usar o Toque AssistivoParte 3. Como criar gestos personalizados no Assistive TouchParte 4. Personalize o menu de nível superior do Assistive TouchParte 5. Conclusão
Agora, para você aproveitar o Assistive Touch no seu iPhone ou iPad, aqui estão algumas maneiras de como usar o Toque Assistivo.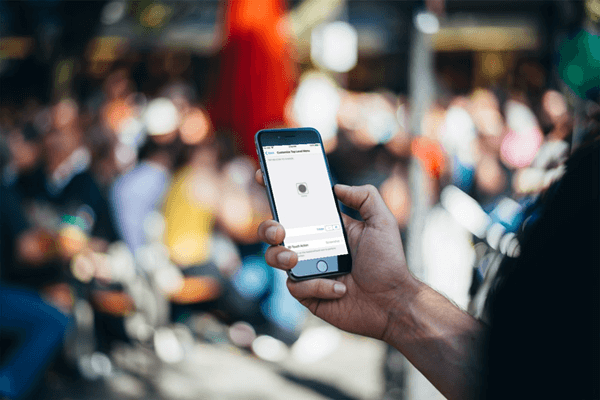
Como você personaliza seu Assistive Touch? A primeira coisa que você precisa fazer antes de poder usá-lo é saber como habilitá-lo, é claro. E para saber como aqui estão os passos que você precisará seguir. Então, pegue seu dispositivo e siga estas etapas.
Depois de ativá-lo, você verá uma barra sombreada em verde ao lado, indicando que o recurso já está ativado. Agora, você pode ativar o Assistive Touch no seu iPhone ou iPad e isso aparecerá em qualquer página ou aplicativo que você abrir no seu dispositivo. Você também pode tocar no Assistive Touch para movê-lo ou para selecionar uma opção para a qual gostaria de ir.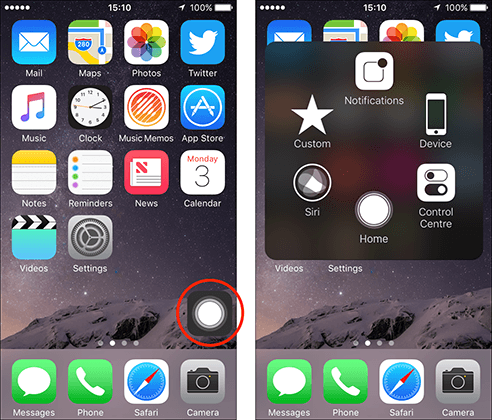
Usar o Assistive Touch no seu iPhone ou iPad é realmente muito fácil. Tudo que você precisa fazer é tocar nele e selecionar uma opção que você deseja. Com isso, aqui estão as opções que contêm o recurso Assistive Touch.
As configurações ou opções do Assistive Touch também podem ser alteradas a qualquer momento, dependendo do que precisa ser colocado no Assistive Touch.
Se você deseja personalizar seu Assistive Touch no seu iPhone e iPad, aqui está o que você precisa fazer.
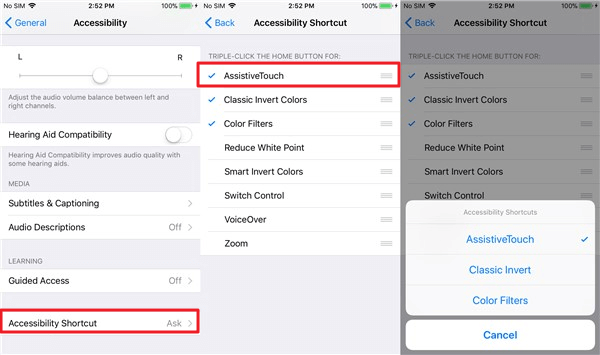
Agora, para você adicionar um botão que deseja no seu Assistive Touch, aqui está o que você precisa fazer.
Obviamente, se você tiver a opção de adicionar uma nova função ou botão ao seu Assistive Touch, também poderá remover um existente que não seja mais necessário. E para fazer isso, aqui está o que você precisa fazer.
Ao remover um determinado botão ou função do Assistive Touch, não há opção para você selecionar o botão específico que deseja excluir. O que ele faz é que ele só pode escolher os botões que estão próximos ao botão na tela. Então, caso você tenha deletado um botão que você precisa, você pode simplesmente fazer o processo de como adicionar um botão para você ter o botão de volta.
Usando o Assistive Touch em seu iPhone or iPad device é uma ótima maneira de navegar no seu dispositivo sem passar por todas as páginas do seu iPhone ou iPad. E ajuda muito saber como usar o Assistive Touch no seu dispositivo.
Deixe um comentário
Comentário
Recuperação do Sistema iOS
Repare vários erros do sistema iOS de volta ao status normal.
Download grátis Download grátisArtigos Quentes
/
INTERESSANTEMAÇANTE
/
SIMPLESDIFÍCIL
Obrigada! Aqui estão suas escolhas:
Excelente
Classificação: 4.5 / 5 (com base em 104 classificações)