

Por Vernon Roderick, Última atualização: January 3, 2024
Adobe Photoshop é um programa de edição de gráficos popular desenvolvido pela Adobe. E sua função importante é que ele pode abrir o Localização do salvamento automático do Photoshop para acessar o arquivo PSD restaurado automaticamente. O Adobe Photoshop inclui muitos recursos poderosos de configuração de imagem, como camadas, várias ferramentas, máscaras vetoriais, objetos inteligentes, 3Ds e formas. O aplicativo oferece um download de teste gratuito para os sistemas operacionais Windows e Macintosh.
Além disso, a Adobe apresenta outra vantagem para a conveniência de seus usuários. O recurso Adobe Creative Cloud permite que os usuários baixem atualizações da versão mais recente do software. Ele permite que os usuários também salvem seus arquivos do Photoshop (PSD) na nuvem, que podem ser acessados de qualquer lugar e em qualquer dispositivo.
Mas e se você não tiver uma conta da Creative Cloud ou se esquecer de se conectar a ela e, de repente, o Photoshop ou o computador travar e os arquivos desaparecerem ou forem corrompidos. Outros problemas que podem acontecer: quando os arquivos PSD são excluídos acidentalmente, devido a ataque de vírus e malware, o recurso Photoshop AutoSave não está habilitado ou o desligamento repentino do sistema antes do documento ser salvo, e muitos outros.
Para resolver o problema, este tutorial irá orientá-lo sobre como recuperar seus arquivos do Photoshop usando diferentes métodos. Uma é habilitar o recurso AutoSave e acessar os arquivos PSD recuperados automaticamente no local do Photoshop AutoSave. Aqui está um artigo que ensina você a abra arquivos PSD sem abrir o photoshop. As etapas abaixo também apresentam um software profissional de recuperação de dados FoneDog fácil de usar e confiável que você pode utilizar para restaurar os arquivos PSD excluídos ou perdidos.
Dica: Adobe Photoshop é uma ferramenta muito poderosa que pode transformar boas imagens em ótimas. No entanto, quando você não precisar mais dele, aprenderá que ele ocupa muito espaço no seu computador. É por isso que você pode querer aprender como desinstalar completamente o Photoshop do seu Mac.
Parte 1. Como usar a recuperação de dados do FoneDogParte 2. Como recuperar arquivos do Photoshop Parte 3. Onde está o local do Photoshop AutoSaveParte 4. Recupere arquivos do Photoshop de TempParte 5. Recupere arquivos do Photoshop de arquivos recentesParte 6. Recupere arquivos do Photoshop da nuvemParte 7. Recupere arquivos do Photoshop do backupEm suma
Antes de aprender a habilitar o recurso AutoSave e acessar os arquivos PSD recuperados automaticamente no local do Photoshop AutoSave, vamos primeiro aprender como usar software de terceiros para recuperar arquivos excluídos. Um assistente de recuperação de dados confiável e profissional que permite recuperar seus arquivos excluídos com rapidez e segurança, incluindo arquivos do Photoshop (PSD), Recuperação de Dados do FoneDog é uma ferramenta fácil e conveniente de usar com 100% de alta taxa de sucesso e dados seguros.
Recupere de qualquer dispositivo, restaure qualquer tipo de dados e em qualquer situação. O software oferece uma avaliação gratuita e uma garantia de reembolso de 30 dias, caso você o compre. Você pode baixar o software para Windows ou Mac. Você pode recuperar de qualquer dispositivo, como e outras unidades removíveis em diferentes sistemas de arquivos suportados.
Você pode restaurar qualquer tipo de dados, como imagem, vídeo, áudio, e-mail, arquivo e documentos. Isso funcionará em qualquer situação, como recuperação de Windows ou Mac com falha, recuperação de partição, recuperação de arquivo, recuperação de disco rígido, recuperação de cartão de memória ou recuperação de unidade flash.
Basta iniciar, digitalizar e restaurar. Este é o processo de como usar o programa FoneDog Data Recovery:
Download grátis Download grátis
Comece o Recuperação de Dados do FoneDog Programas. Vou ao Início menu e pesquisa Recuperação de Dados do FoneDog do Programas Lista. Outras maneiras: clique duas vezes no ícone de atalho localizado na área de trabalho. Você também pode clicar no ícone fixado na barra de tarefas (se um atalho for criado ou estiver fixado na barra de tarefas).
Na página principal do FoneDog Data Recovery, selecione um ou mais tipos de arquivos para restaurar e as unidades (disco rígido ou removível) onde você deseja recuperar os arquivos perdidos. Em seguida, pressione o botão “Scan” para iniciar a digitalização.

Duas varreduras estão disponíveis: Varredura Rápida ou Varredura Profunda. A primeira verificação funcionará em uma velocidade mais rápida e uma verificação profunda mostrará mais resultados, mas levará mais tempo para verificar. O conteúdo é mostrado com base nas opções que você inseriu após o FoneDog Data Recovery concluir a verificação de dados.

Após a verificação, escolha os arquivos PSD que você deseja recuperar. Os resultados são retornados por tipo ou caminho. Aplique filtros para localizar rapidamente os arquivos de dados digitando o nome do arquivo ou o caminho do arquivo na barra de pesquisa. Acerte o Recuperar botão para restaurar os arquivos PSD.

Graças ao Adobe Photoshop, oferece um recurso útil que salvará automaticamente seus arquivos PSD criando um backup em intervalos regulares que você definir. Isso é importante para salvar cópias de backup para que, em caso de travamento do computador e arquivos corrompidos, você possa recuperar facilmente uma cópia e restaurar o backup do arquivo do Photoshop.
A recuperação automática só funcionará se o recurso AutoSave estiver ativado no Photoshop e o aplicativo tiver tido tempo de salvar o documento antes da falha. A função AutoSave está disponível apenas no Photoshop CS6 e superior.
Este processo simples irá orientá-lo sobre como definir a frequência do AutoSave.
Etapa 01: lançamento Adobe Photoshop.
Etapa 02: em Windows, vou ao "Editar” localizado no canto superior esquerdo da tela. Dentro Mac, vou ao "Photoshop” menu.
Etapa 03: selecione Preferencias > Manipulação de arquivos.
Passo 04: Certifique-se de que o “Salvar automaticamente as informações de recuperação a cada” opção é habilitado.
Etapa 05: Por padrão, a frequência do AutoSave é configurada para ser executada a cada 10 minutos. Você pode optar por configurá-lo a cada 5, 10, 15 ou 30 minutos ou a cada hora.
Passo 06: Clique em “OK".
Unidade C:\Usuários\
Observação: o Photoshop não salvará o arquivo original, mas salvará a recuperação em um arquivo de backup separado. Ele irá adicionar “Recuperado” ao final do nome do arquivo da cópia de backup.
Quando você encontrar que o Photoshop trava, inicie novamente o aplicativo e ele recarregará automaticamente a cópia salva mais recente do arquivo. Se você não conseguir ver a cópia do arquivo, certifique-se de que o recurso de salvamento automático esteja ativado no seu Photoshop. Aqui está outra maneira de recuperar os arquivos salvos automaticamente.
Etapa 01: Se você ainda não conseguir ver os arquivos salvos automaticamente, procure os arquivos não salvos na AutoRecuperação pasta, onde o caminho do local específico difere dependendo da versão do Photoshop.
Nota: A AppData pasta está oculta por padrão. Você pode reexibi-lo acessando o Explorador de Arquivos. Clique em Visualizar/Opção, então clique no Ver guia e ative o "Mostrar arquivos ocultos, pastas e unidades"Opção.
Você também pode pesquisar o AutoRecuperação pasta usando a caixa de pesquisa na File Explorer janela.
Etapa 02: no AutoRecuperação pasta, você pode ver um PSB que é a cópia salva automaticamente do arquivo do Photoshop.
Passo 03: Não abra o arquivo PSB ainda, em vez disso, salve primeiro outra cópia do arquivo porque o Photoshop irá excluí-lo após a abertura.
Etapa 04: Abra o PSB arquivo após criar a cópia de backup e salve-o como um arquivo no Photoshop.
Depois que aprendemos onde está o local de salvamento automático do Photoshop, esse é outro método que o guiará sobre como recuperar seus arquivos do Photoshop (PSD) de arquivos Temp. Quando o Photoshop falha repentinamente sem salvar seu documento ou seus arquivos são corrompidos, você pode seguir as etapas abaixo para restaurar os arquivos do Photoshop.
Se você receber uma mensagem ao abrir a pasta Temp no File Explorer que diz: “No momento, você não tem permissão para acessar esta pasta", basta clicar "Continuar".
Passo 01: Vá para “este PCouComputação ” (em outras versões do Windows). Você também pode pressionar juntos o botão Logo do Windows + E teclas como atalho.
Passo 02: Na janela do Explorador de Arquivos, navegue até o Temp localização da pasta, onde C: é a unidade do sistema:
C:\Usuários\ \AppData\Local\Temp\
Etapa 03: pesquise os arquivos temporários que correspondem à última data e hora do seu documento do Photoshop. Os nomes dos arquivos começam com “Photoshop".
Passo 04: Abra o arquivo temporário no Photoshop aplicação.
Passo 05: Salve como arquivo de documento do Photoshop em. PSD formato.
Você também pode pesquisar os arquivos temporários do Photoshop usando a caixa de pesquisa na File Explorer janela digitando “Photoshop".
Outra opção para abrir a pasta Temp é através do Execute comando.
Passo 01: Inicie o “Execute” janela de diálogo. Pressione juntos Logotipo do Windows + R chaves.
Etapa 02: Digite % Temp% na caixa e pressione “Entrar” ou clique em “OK".
Etapa 03: A janela do Explorador de arquivos é exibida e os arquivos temporários são exibidos. Encontre os arquivos do Photoshop que correspondem à última data e hora do seu documento. Os nomes dos arquivos começam com “Photoshop".
Passo 04: Abra o arquivo temporário no Photoshop aplicação.
Passo 05: Salve como arquivo de documento do Photoshop em. PSD formato.
Este é outro método que o guiará sobre como recuperar seus arquivos do Photoshop (PSD) de arquivos Temp. Quando o Photoshop falha repentinamente sem salvar seu documento ou seus arquivos são corrompidos, você pode seguir as etapas abaixo para restaurar os arquivos do Photoshop.
Etapa 01: reinicie o Photoshop aplicação.
Etapa 02: vá para o “Envie o” localizado no canto superior esquerdo da tela.
Etapa 03: selecione "Aberto recentemente".
Passo 04: No menu suspenso Arquivos recentes, encontre o arquivo PSD não salvo.
Passo 05: Abra o arquivo PSD e restaure-o.
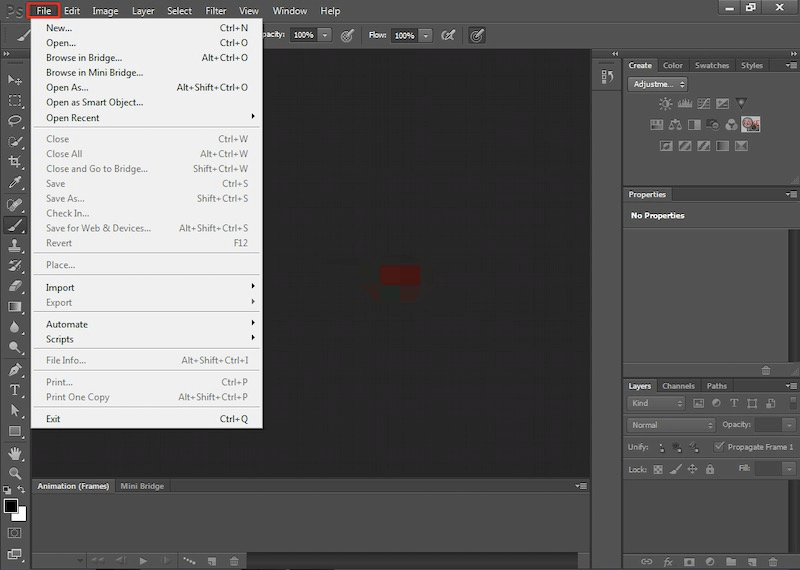
Se possuis uma Adobe Creative Cloud conta, você pode restaurar seus arquivos perdidos do Photoshop (PSD). A Adobe Creative Cloud permite que você trabalhe em qualquer lugar e em qualquer dispositivo, que também pode sincronizar quaisquer alterações com seus outros dispositivos.
Passo 01: Acesse seu Adobe Creative Cloud conta.
Etapa 02: vá para o “Excluídos" pasta.
Etapa 03: selecione o PSD arquivos que você deseja restaurar.
Etapa 04: clique no botão "Restaurar"Ícone.
Observação: os arquivos excluídos dos arquivos da Adobe Creative Cloud podem ser acessados nos arquivos de arquivo localizados na página Arquivos. Para restaurar os arquivos PSD excluídos, você pode navegar pelos arquivos arquivados na exibição Arquivos do site Adobe Creative Cloud Assets.
Você pode restaurar seus arquivos do Photoshop (PSD) se tiver criado um backup. Você pode salvar um backup dos arquivos em outro dispositivo de armazenamento ou utilizar o utilitário de backup do Windows. O Windows armazena as cópias de backup como pontos de restauração. Você pode habilitar o recurso seguindo estas etapas:
Etapa 01: Ir para Painel De Controle.
Passo 02: Na parte esquerda da tela, clique em “Proteção do sistema".
Etapa 03: Em “Configurações de proteção”, verifique se a Proteção está definida como “On".
Passo 04: Clique em “OK".
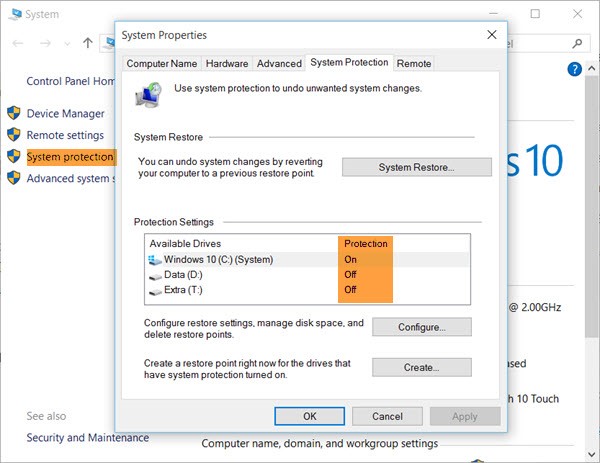
As pessoas também leramComo fazer uma recuperação de fotos da CanonComo recuperar fotos excluídas
O Adobe Photoshop é um software popular e líder que está essencialmente disponível para ajudar os usuários em trabalhos de arte digital e design gráfico. Ele engloba várias características notáveis que servem a diferentes propósitos. A ferramenta pode ser usada para edição de imagem, criação, retoque, efeitos e muitos outros.
Um arquivo do Photoshop pode ser enorme e é por isso que os usuários precisam criar cópias de backup, utilizar o Adobe Creative Cloud e habilitar a função AutoSave do aplicativo.
Existem vários processos listados neste artigo que podem ajudar os usuários a restaurar os arquivos PSD em casos de arquivos perdidos, excluídos ou corrompidos. Outra coisa importante a ser observada é conhecer a Localização do salvamento automático do Photoshop onde os arquivos PSD recuperados automaticamente são salvos.
Um bônus extra para usuários que é altamente recomendado é usar um programa de recuperação de dados como o software FoneDog Data Recovery, que é uma ferramenta confiável e profissional que ajudará os usuários a recuperar qualquer tipo de dados de qualquer dispositivo.
Deixe um comentário
Comentário
Recuperação de dados
O FoneDog Data Recovery recupera as fotos, vídeos, áudios, e-mails e muito mais excluídos do seu Windows, Mac, disco rígido, cartão de memória, pen drive, etc.
Download grátis Download grátisArtigos Quentes
/
INTERESSANTEMAÇANTE
/
SIMPLESDIFÍCIL
Obrigada! Aqui estão suas escolhas:
Excelente
Classificação: 4.7 / 5 (com base em 88 classificações)