

Por Adela D. Louie, Última atualização: May 31, 2022
Se você é um viciado em filmes, deve estar familiarizado com o VLC Media Player. E se você usá-lo na maioria das vezes, pode haver casos em que você precisa estar familiarizado com a forma como você cortar vídeo com VLC. O VLC Media Player é um dos sites de streaming de vídeos mais comuns e populares atualmente. É amplamente utilizado porque é fácil de usar e está cheio de muitos recursos que você definitivamente adorará e amará. Você pode usá-lo para editar seus vídeos, mesclá-los e converter seus arquivos para outros formatos de arquivo, dependendo de suas necessidades e requisitos.
Se você fizer uma pesquisa sobre como cortar vídeo com o VLC, na verdade existem duas maneiras de fazer isso. Um é através do uso de “recorte de vídeo VLC” e o outro é um recurso que está oculto nas “Configurações avançadas” na seção Preferências do VLC. Existem diferenças entre as duas opções, e também falaremos sobre elas ao longo do artigo.
No final deste artigo, poderemos definir algumas das ferramentas confiáveis que podemos usar para não apenas cortar vídeo com VLC, mas também cortar vídeo com VLC. Todas as informações que vamos compartilhar são essenciais para você aproveitar a boa qualidade do vídeo que você queria assistir o dia todo, vamos começar!
Parte #1: Como cortar vídeo com o VLC Media Player usando o VLC para visualização?Parte 2: Como cortar um vídeo no seu VLC Media Player e salvá-lo para sempre?Parte #3: Quais são alguns dos problemas com o corte de vídeos usando o VLC Media Player?Parte #4: Outras maneiras de cortar vídeo com VLCParte #5: Para resumir tudo
Para a parte inicial deste artigo, falaremos sobre um método em que podemos recortar com a ajuda de pixels. É aplicável desde que o VLC Media Player não oferece uma ferramenta de corte gráfica que possamos usar para arrastar e soltar diretamente. Deixe-nos saber os passos de como fazê-lo.
Passo #1: Inicie o seu VLC Media Player e prossiga para Ferramentas, olhe para "Efeitos e Filtros".
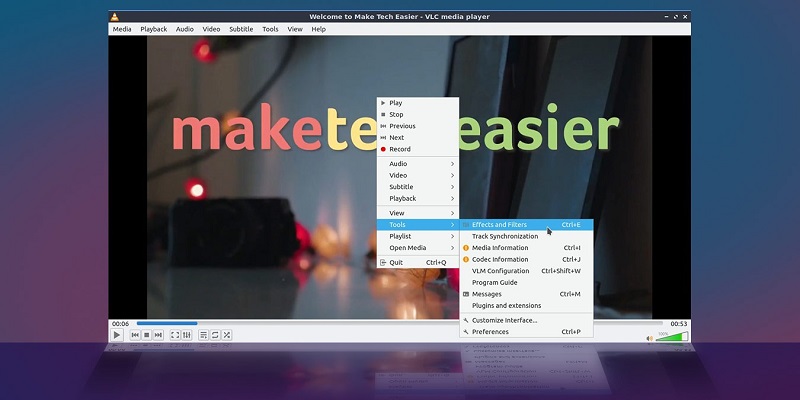
Passo #2: Vá para “video Effects”, e então você tem que tocar no “Colheita"Botão.
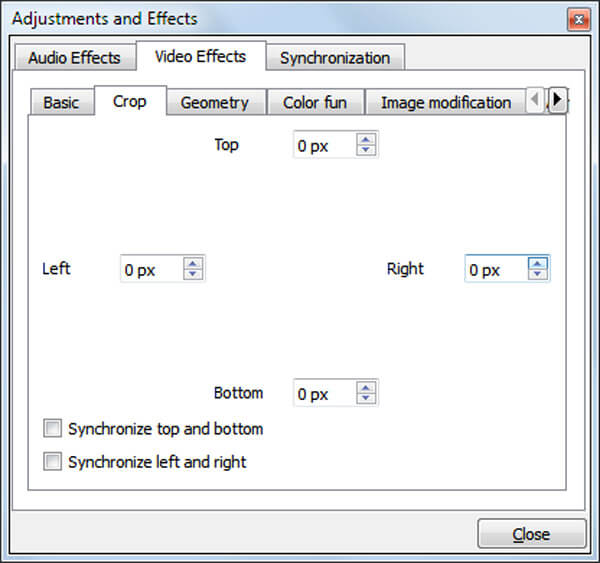
Passo #3: Agora você pode digitar os pixels que deseja. Você pode fazer isso da esquerda para a direita e depois de cima para baixo. Lembre-se que assim que você aumentar o número ou valor de pixels, as bordas do vídeo serão movidas para o centro. Você também pode finalizar a quantidade de corte necessária ao ajustar os parâmetros um por um.
Você deve observar que isso não termina aqui, você acabou de configurar a visualização do vídeo que deseja ter como resultado do corte de vídeo com o VLC. Se você está curioso para saber por que seu vídeo não é salvo, é porque você acabou apenas com o estágio inicial do processo pelo qual deve passar.
Agora que você tem uma ideia do que precisa fazer inicialmente, para poder cortar o vídeo com o VLC e ter o arquivo salvo permanentemente é o que vamos discutir nesta segunda parte do artigo. Vamos aprender o procedimento passo a passo sobre ele.
Passo #1: Abra o aplicativo VLC Media Player em seu computador pessoal.
Etapa 2: Prossiga para Ferramentas e depois vá para “Preferencias".
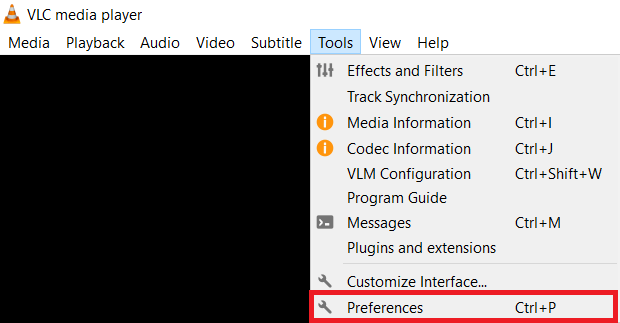
Passo #3: Você tem que tocar em “Todas as” como você mostra as configurações do dispositivo que está localizado na parte inferior esquerda da interface.
Passo #4: Procure a opção chamada “Cropad”, digite os parâmetros necessários para o recorte nas respectivas caixas e clique no botão “Economize"Botão.
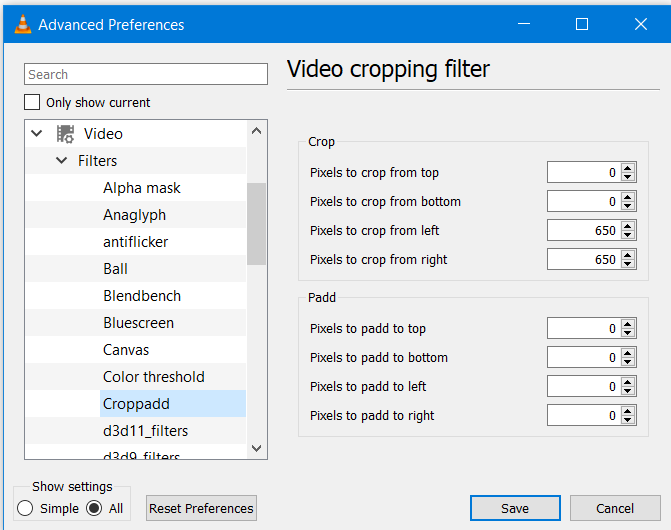
Passo #5: Toque em “Filtrar ” e, em seguida, clique na caixa ao lado de “Filtro de corte de vídeo” e, em seguida, toque em “Economize".
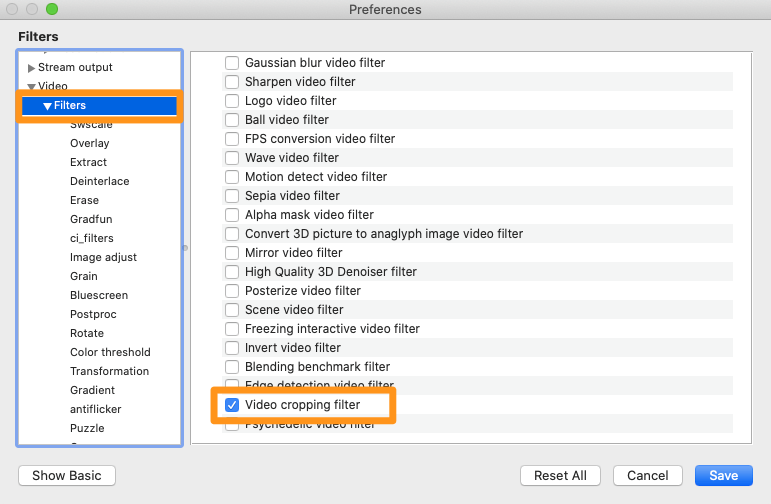
Passo #6: Toque no menu suspenso em “Mídia” e, em seguida, escolha “Converter / Salvar".
Passo #7: Agora você pode arrastar e soltar os vídeos para o “Caixas de arquivo".
Passo #8: Toque em “Converter / Salvar”, e então você pode agora Caixas de arquivo escolha o formato de arquivo que você precisa e os codecs também.
Passo #9: Toque no botão “editar perfil selecionado”, e depois vá para “guia de codec de vídeo", e então "filtros”, e depois toque no filtro para corte de vídeo e não se esqueça de salvar todas as configurações e alterações que você fez.
Passo #10: Agora você pode tentar procurar o caminho de destino e depois tocar em “Início” para poder salvar seu vídeo recortado no VLC Media Player.
Antes de prosseguirmos com outras maneiras de cortar vídeo com o VLC, informe-nos sobre alguns dos problemas que você pode encontrar com frequência ao optar por usar o VLC Media Player para cortar seus vídeos.
Você também pode cortar vídeo com VLC através do uso de aplicativos de terceiros. É de longe uma das opções mais notáveis e melhores, pois pode fazer muitas coisas ao seu vídeo. Uma das melhores características que ele tem é a capacidade de edite seus vídeos MP4 e corte-os como desejar. Este aplicativo de terceiros é Conversor de Vídeo FoneDog, um parceiro confiável quando se trata de suas necessidades de edição de vídeo e conversão também. É compatível com computadores Mac e Windows e possui uma interface muito amigável.
Download grátis Download grátis
Vamos ter uma visão geral dos bons recursos do FoneDog Video Converter.
Vamos dar uma olhada nas etapas de como podemos converter nossos arquivos usando o FoneDog Video Converter, veja-os abaixo.

As pessoas também leramTudo o que você precisa saber sobre o VLC Girar vídeo no MacComo adicionar música ao vídeo facilmente [2022 atualizado]
Há muitas maneiras de como cortar vídeo com VLC, você tem que escolher qual satisfaz suas necessidades e desejos. Esperamos ter ajudado você a descobrir isso e também esperamos que você possa usá-los para todos os vídeos futuros que você assistirá e terá. Eles são todos muito fáceis, e temos certeza de que você pode se beneficiar deles no futuro.
Deixe um comentário
Comentário
Conversor de vídeo
Converta e edite vídeos e áudios 4K/HD para qualquer formato
Download grátis Download grátisArtigos Quentes
/
INTERESSANTEMAÇANTE
/
SIMPLESDIFÍCIL
Obrigada! Aqui estão suas escolhas:
Excelente
Classificação: 4.7 / 5 (com base em 88 classificações)