

Por Adela D. Louie, Última atualização: May 26, 2022
O VLC Media Player é conhecido como um dos principais players de mídia gratuitos da atualidade. Você ficaria tão surpreso ao saber que existem muitos recursos bons que este VLC Media Player possui. Uma delas é editar vídeo com VLC. Se você optou por usar o VLC, ele funciona como um ripador de DVD, um conversor de vídeo e, como dissemos anteriormente, um editor também.
É quase uma ferramenta completa que pode fornecer tudo o que você precisa. No entanto, embora tenha muitos recursos bons, ainda há coisas que esse media player não pode fazer por nós. Recursos básicos, como aparar e cortar clipes em um vídeo, são algumas das coisas que você pode encontrar ao optar por editar um vídeo com o VLC. Como os recursos de edição que você pode fazer com o VLC são bastante simples, você ainda precisa conhecer algumas das alternativas que pode experimentar caso queira editar em profundidade todos os seus arquivos de vídeo e melhorar a qualidade dos seus vídeos.
No final deste artigo, você poderá saber como editar vídeo com o VLC, além de conhecer algumas das ferramentas que você pode usar para servir como alternativas caso não esteja satisfeito com os resultados da edição que você fizeram usando o VLC. Aposto que você tem muitos vídeos que gostaria de editar, então vamos começar!
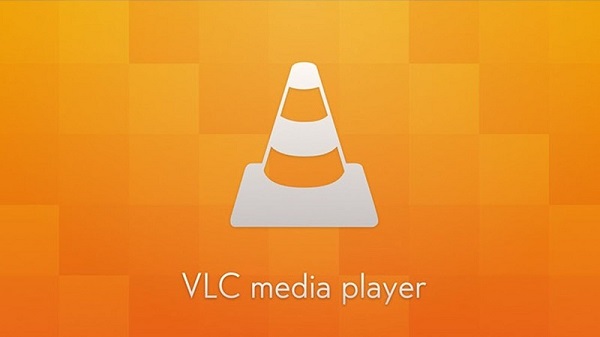
Parte #1: Quais propriedades você pode editar usando o VLC?Parte #2: Como editar vídeo com VLC?Parte #3: Qual é a melhor maneira de editar seu vídeo?Parte #4: Para resumir tudo
Antes de prosseguirmos com as etapas sobre como editar vídeo com o VLC, vamos primeiro discutir as coisas ou aspectos que você pode editar em um vídeo usando o VLC Media Player.
Se você optou por usar o VLC para cortar seus vídeos, poderá cortá-los de cima para baixo e também da esquerda para a direita.
Quando se trata de adicionar alguns efeitos aos vídeos, você também pode usar o VLC. Você pode usá-lo para ajustar os efeitos e propriedades de uma imagem, como saturação, contraste, matiz, nitidez de gama, brilho, granulação do filme e também a remoção de faixas.
Outro recurso oculto do VLC quando se trata de editar seu vídeo é a capacidade de girá-los. Você pode aproveitar o zoom interativo e girar seus vídeos em 90, 180 e 270 graus. Você também pode inverter os vídeos verticalmente, horizontalmente, antitranscodificar e transcodificar.
Você também pode cortar seu vídeo gravando um intervalo específico de seus clipes.
Quando se trata de cor, você pode editar o limite e a extração de cores, além de negar o gradiente, sépia, cores e posterizar.
Você também pode adicionar textos e logotipos caso queira editar o vídeo com o VLC.
Quando se trata da edição avançada de seus arquivos de vídeo, com a ajuda do VLC você pode editar o efeito de água, onda, espelho, clone, desfoque de movimento, anti-cintilação, desfoque espacial, anáglifo 3D, e denoiser.
Agora que já temos uma ideia dos aspectos que podemos editar em um vídeo usando o VLC, vamos agora falar sobre o processo de como editar vídeo com o VLC.
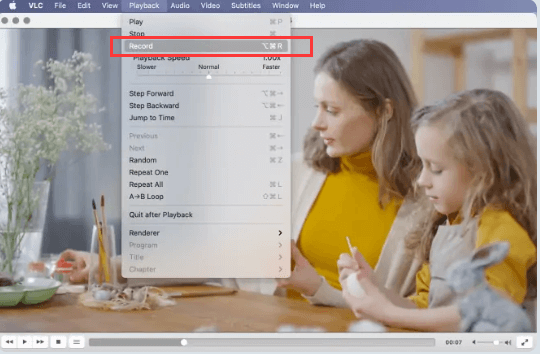
Você também pode alterar o caminho dos vídeos de saída modificando a pasta de saída onde deseja salvar todos os seus vídeos VLC cortados.
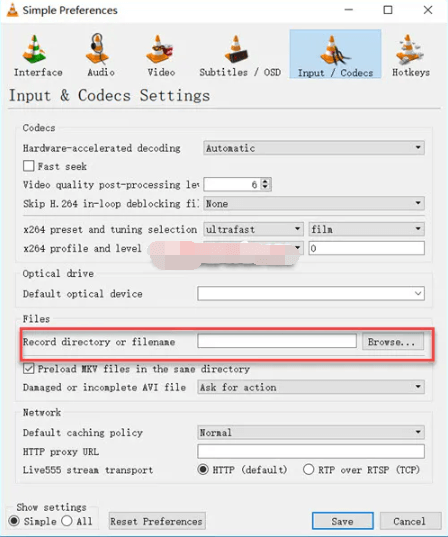
Ao editar o vídeo com o VLC, você também pode cortar o vídeo que deseja editar usando o VLC, existem duas maneiras de fazer isso.
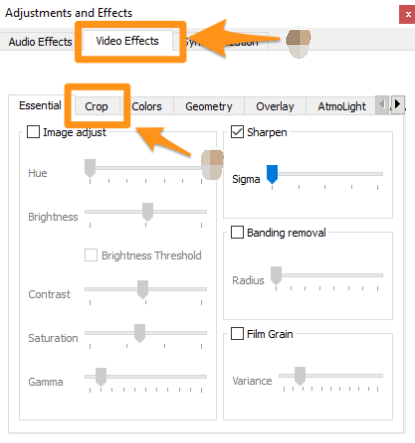
Há também duas maneiras de editar vídeo com o VLC. Para você girar seus vídeos, existem duas maneiras de modificar a orientação do vídeo usando o VLC, transformar e girar.
Na lista suspensa de escolha para “Transformam”, você pode optar por girar 90, 180 e 270 graus, também pode girar horizontalmente e girar verticalmente, e também transcodificar ou antitranscodificar. Você também pode escolher a outra opção que é “Girar” selecionando e definindo um determinado ângulo de rotação.
Na terceira parte do artigo, compartilharemos com você a melhor maneira de editar seus vídeos. Discutimos os processos de como editar vídeo com VLC nas partes anteriores do artigo, agora compartilharemos com você o melhor parceiro que você terá na hora de modificar seus vídeos. o Conversor de Vídeo FoneDog pode ser a ferramenta que você estava esperando. Este conversor de vídeo é compatível com computadores Mac e Windows. Há muitas coisas que você vai adorar no FoneDog Video Converter, vamos dar uma olhada em todas elas.
Download grátis Download grátis
Como dissemos, podemos usar o FoneDog Video Converter para converter seus arquivos de áudio e vídeo, temos as etapas de como você faz isso abaixo.

As pessoas também leramMelhor conversor de vídeo HTML5 para converter vídeos HTML5 facilmenteManeiras simples de converter 2D para 3D instantaneamente
Esperamos ter ajudado você a encontrar as maneiras adequadas de editar vídeos com o VLC. Além disso, é bom que você tenha uma ideia de uma das melhores alternativas que você pode usar caso queira obter uma edição detalhada de seus arquivos de vídeo.
Deixe um comentário
Comentário
Conversor de vídeo
Converta e edite vídeos e áudios 4K/HD para qualquer formato
Download grátis Download grátisArtigos Quentes
/
INTERESSANTEMAÇANTE
/
SIMPLESDIFÍCIL
Obrigada! Aqui estão suas escolhas:
Excelente
Classificação: 4.6 / 5 (com base em 75 classificações)