

Por Adela D. Louie, Última atualização: June 2, 2022
Hoje em dia, muitos de nós temos a experiência de gravando áudio no Mac, e ter um gravador de áudio do Chromebook é uma maneira de aprender mais rápido apenas ouvindo. E com isso, você pode adicionar alguns sons ao seu Apresentações Google, facilitando para você e outras pessoas aprenderem sobre as coisas. Esta é uma das razões pelas quais alguns gostariam de saber como gravar áudio no Chromebook.
No entanto, se você estiver usando um suporte para Chromebook e estiver procurando uma maneira de gravar algum som no seu Chromebook, esse processo é um pouco difícil de fazer. Mas existem outras maneiras de gravar áudio facilmente e isso é usando algumas ferramentas. E é isso que vamos mostrar também sobre quais são as ferramentas que você pode usar para gravar áudio no seu Chromebook.
Parte 1: Como gravar áudio no Chromebook usando ferramentas de áudio Parte #2: Converta seu áudio no Chromebook com o FoneDog Video Converter Parte #3: Conclusão
E como você está se perguntando quais são as ferramentas de áudio que você pode usar para gravar sons ou áudio em seu Chromebook, compilamos todos os aplicativos nos quais você pode confiar. E garantimos que, através dos aplicativos que mostraremos abaixo, você poderá aprender a gravar áudio no Chromebook facilmente. Após a gravação, descubra onde estão suas mensagens de áudio salvas, então você pode usar o registro de áudio da maneira que desejar.
O aplicativo Vocaroo é conhecido por ser uma das ferramentas essenciais que você deve ter quando quiser gravar áudio no seu Chromebook. Tudo que você precisa fazer é muito simples. Basta ir e clicar no botão de gravação e começar a falar a partir daí para gravar seu áudio.
O Vocaroo é conhecido por ser uma ferramenta online que lhe permitirá começar a gravar, baixar e até enviar mensagens de voz. Esta ferramenta é conhecida por ser uma ferramenta online gratuita que você pode usar para gravar seus áudios sem esforço. E ao usar a ferramenta Vocaroo, você não precisa mais se inscrever para uma conta. Tudo o que você precisa fazer é ir diretamente à página fundamental e clicar no botão gravar. E então, os áudios que você gravou usando esta ferramenta podem ser baixados e você também pode compartilhá-los.

Esta é outra ferramenta que você pode usar para saber como gravar áudio no Chromebook. A interface que a ferramenta Record Reverb é um pouco a mesma do aplicativo Vocaroo. Tudo o que você precisa fazer é acessar o site e clicar no botão de gravação para gravar seu áudio.
E assim que terminar de gravar seu áudio, basta clicar no botão de gravação novamente para interromper a gravação. E quando você parar de gravar, o Reverb Record mostrará algumas opções que você pode escolher para compartilhar seu áudio ou tê-los incorporados para que somente você possa ter acesso a ele.
E ao criar uma conta na ferramenta Reverb Record, você terá a vantagem de gerenciar todas as gravações de áudio existentes no aplicativo.
Ao usar a ferramenta Reverb Record, você também terá a opção de usá-la para seu Google Chrome que pode adicionar áudio ao seu navegador da web. E depois de instalar esta ferramenta, você poderá escolher a bandeja de extensão junto com a barra de endereços.
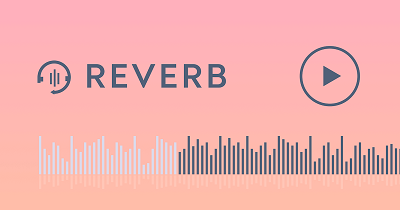
O Beautiful Audio Editor é conhecido como um gravador de áudio avançado. É por causa das opções que tem em comparação com outras ferramentas. No entanto, essa ferramenta não tem nem processou nenhuma atualização desde 2016. Mas você ainda pode usar essa ferramenta para gravar áudio no Chromebook e isso é tudo de graça.
Embora existam alguns problemas também em relação a essa ferramenta que é experimental e que, em algum momento, ela trava quando você está gravando seu áudio. Isso geralmente acontece quando você está usando o aplicativo por mais de 45 minutos ou mais. E a falha também acontece quando você já atingiu 300 MB de espaço de armazenamento. Mas, mesmo que tenha algumas falhas, essa ferramenta certamente o ajudará a gravar seu áudio no Chromebook.

Essa ferramenta é conhecida por ser uma das plataformas populares que você pode usar para gravar seu áudio em seu Chromebook. E além do fato de poder gravar seu áudio, você também pode usar esta ferramenta para publicá-lo em outras plataformas como Apple Podcasts, Spotify, Podcast do Google, e outras plataformas para podcasting.
Usando a ferramenta Anchor para você gravar seu áudio, tudo o que você precisa fazer é se inscrever em uma conta no Anchor. E uma vez que você se inscreveu em uma conta, basta ir direto para a opção onde diz “Criar seu Podcast” e depois clicar em “Gravar”. E a partir daí, clique no seu microfone. E quando estiver pronto para gravar seu áudio, basta clicar no botão de gravação.
Depois de terminar a gravação, você pode baixar o arquivo no seu computador para poder usá-lo sempre que quiser. E você também pode carregá-lo em várias plataformas de podcast, se desejar.
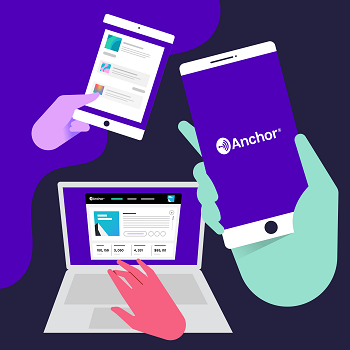
Essa ferramenta é conhecida como ferramenta de gravação baseada em nuvem e você pode usá-la no seu Chromebook. Você também pode usar a ferramenta Mic Note para poder usá-la para sincronizar suas gravações e suas notas dos dispositivos que possui. E isso significa que você não perderá o que está fazendo com a gravação e poderá tê-la à mão.
A ferramenta Mic Note também é muito fácil de usar. E se você for dar uma olhada em sua interface, poderá ver várias opções para sua gravação, incluindo a opção de gravar usando o microfone do seu dispositivo. Ele também vem com um bloco de notas que você pode usar para formatação.
Esta ferramenta permitirá que você grave seu áudio por 10 minutos e você pode fazer anotações ilimitadas se precisar. E caso você precise de mais tempo para sua gravação, ele pode permitir que você faça isso por quatro horas por nota se você pagar por US $ 14.99.
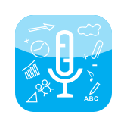
O Screencastify é uma ferramenta que você pode usar para saber como gravar áudio no Chromebook em sua área de trabalho. Esta é a razão pela qual é perfeito para você criar um Chromebook curto usando uma sobreposição de áudio.
Esta ferramenta também vem com uma versão gratuita que você pode usar. No entanto, você só pode fazer um vídeo com áudio com apenas cinco minutos. No entanto, você ainda tem a opção de atualizar sua versão gratuita para ilimitada. Você pode fazer isso pagando $ 49 por ano por pessoa. Com isso, você poderá usar gravação ilimitada, vídeo e áudio adicionais e mais alguns recursos de gravação.

Esta ferramenta é conhecida como supervisor de som que lhe permitirá editar suas gravações de áudio usando seu computador. Você também pode usar isso em seu Google Drive e muito mais. Esta também é uma ferramenta de gravação de áudio baseada em programa que você pode usar para gravar áudio em seu Chromebook. E também, todos os sons que você gravou são realmente salvos automaticamente em seu armazenamento em nuvem.
A ferramenta Twisted Wave também é conhecida como uma ferramenta excepcional, mas, ao mesmo tempo, vem com um uso básico e simples para uma ferramenta de gravação na web. Isso também é dito ser uma ferramenta de gravação gratuita. No entanto, por outro lado, você só pode fazer uma gravação de áudio de cinco minutos por áudio.

Essa ferramenta é conhecida por ser um gravador de áudio que vem com uma nota de voz quando você a usa em seu Chromebook. A expansão gratuita que o acompanha permite gravar e, ao mesmo tempo, enviar mensagens de voz. E as notas de voz que o acompanham podem ser tocadas se você não tiver um aumento. E assim que terminar de gravar, você também terá a opção de transferi-lo para outras pessoas por e-mail.
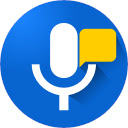
Agora, você sabe como gravar áudio no Chromebook, caso precise converter seu áudio gravado para outros formatos para usar em outros dispositivos que você possui, temos a melhor ferramenta que você pode usar para isso. E isso é o Conversor de Vídeo FoneDog.
Veja, há casos em que, às vezes, o áudio que você gravou não é compatível com alguns outros dispositivos que você possui. Esta é a razão pela qual você precisa usar uma ferramenta de conversão e também a razão pela qual recomendamos que você use o FoneDog Video Converter.
Download grátis Download grátis
O FoneDog Video Converter é uma ferramenta popular para converter vídeos e áudios de um formato para outro. Ele vem com um processo de conversão de alta velocidade, mas, ao mesmo tempo, não afetará a qualidade de seus vídeos, o que é ótimo para todos.
Esta ferramenta também vem com uma interface que você pode usar facilmente, tornando tudo para você trabalhar em sua tarefa mais rápido que o normal. E esta ferramenta lhe dará muitas opções que você pode escolher para o formato que deseja para o seu arquivo de áudio. E para mostrar como usar o FoneDog Video Converter, abaixo está um procedimento que você pode seguir.
A primeira coisa que precisa ser feita é que você tem que download e instale o FoneDog Video Converter em seu computador e lançamento no seu computador quando terminar.
Em seguida, você pode adicionar a gravação de áudio que deseja converter. Você pode simplesmente arrastar seu arquivo de gravação de áudio ou clicar no botão “Adicione ou arraste arquivos aqui para iniciar a conversão" seção.

E, em seguida, clique no botão Converter formato opção em sua tela. A partir daí, selecione o formato de conversão que você precisa. Também na mesma página, você também pode escolher o local onde deseja salvar seu arquivo convertido. E, em seguida, clique no botão Economize botão para confirmar as alterações que deseja fazer.

Agora que você conseguiu salvar as alterações que deseja fazer, clique no botão Converter botão em sua tela. Em seguida, o processo de conversão será iniciado. E uma vez que o processo esteja concluído, agora você pode ir em frente e revisar sua gravação de áudio convertida da pasta Projetos Recentes.
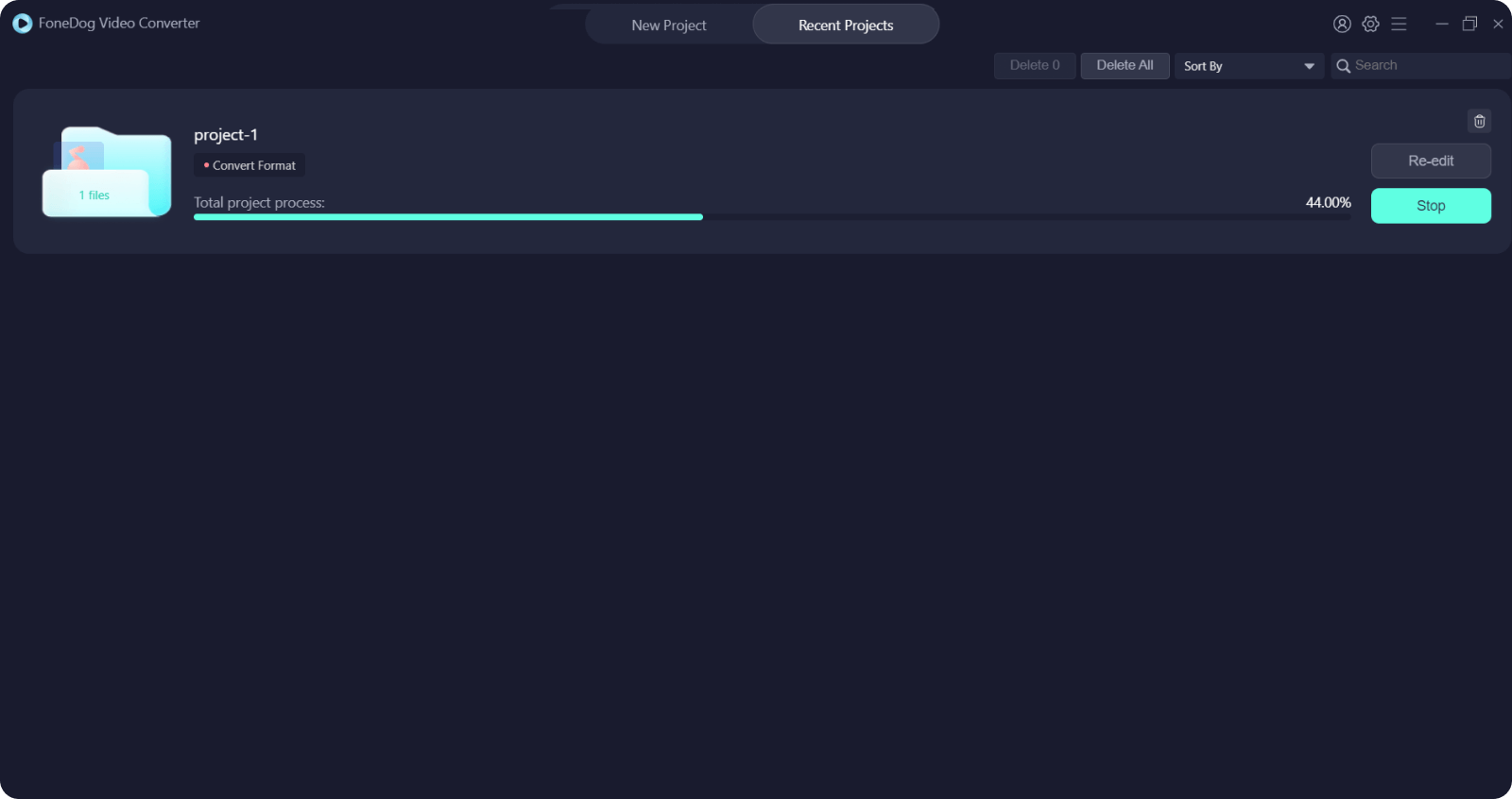
As pessoas também leramO melhor conversor de vídeo do Instagram hoje: rápido e fácilInstruções para converter WAV para FLAC sem perder qualidade
Saber gravar áudio no Chromebook é muito fácil. Tudo graças às diferentes ferramentas que você pode usar, poder gravar áudio no seu Chromebook não é mais uma preocupação. Basta escolher entre as ferramentas que recomendamos acima para você terminar a gravação de áudio do seu Chromebook.
E caso você precise converter seus arquivos de áudio, o FoneDog Video Converter é a melhor ferramenta em que você pode confiar. É rápido, seguro e não afetará a qualidade original de seus arquivos de vídeo e áudio ao convertê-los. Além disso, existem tantos formatos que você pode escolher, dependendo do que você precisa.
Deixe um comentário
Comentário
Conversor de vídeo
Converta e edite vídeos e áudios 4K/HD para qualquer formato
Download grátis Download grátisArtigos Quentes
/
INTERESSANTEMAÇANTE
/
SIMPLESDIFÍCIL
Obrigada! Aqui estão suas escolhas:
Excelente
Classificação: 4.7 / 5 (com base em 61 classificações)