Por Adela D. Louie, Última atualização: May 24, 2022
Uma das muitas razões pelas quais muitos cinegrafistas queriam saber como girar vídeo no Windows 10, é porque há momentos em que alguns de nós usam telefones celulares e o encontramos de cabeça para baixo ou de lado. A referida situação pode realmente ser irritante e frustrante, pois não será tão confortável e aceitável para muitos.
Neste artigo, compartilharemos com você algumas das ferramentas e métodos para girar o vídeo no Windows 10. Se você deseja se livrar dessa situação, precisa terminar este artigo até o final. Você aprenderia muitas coisas que você pode usar e isso melhore a qualidade dos seus vídeos e faça seu vídeo valer a pena assistir e definitivamente lhe trará felicidade e conforto enquanto assiste a um vídeo que você ama.
Parte #1: Por que seu vídeo é visto de lado no seu Windows Media Player?Parte #2: Como girar o vídeo no Windows 10?Parte #3: Para resumir tudo
Parte #1: Por que seu vídeo é visto de lado no seu Windows Media Player?
Inicialmente, temos que saber o motivo pelo qual os vídeos são reproduzidos em Windows Media Player eram vistos de lado. Um dos motivos mais comuns é que você instalou a versão mais antiga do Windows Media Player e ela não é compatível com os vídeos gravados no modo paisagem. Caso este seja o seu dilema, você pode tentar reinstalar o Windows Media Player para que você também possa atualizar o próprio aplicativo. Veja como girar o vídeo no Windows 10 reinstalando ou atualizando o Windows Media Player.
- Inicialmente, você deve digitar “Recursos” em sua caixa de pesquisa. Então clique "Liga ou desliga características das janelas".
- Depois de fazer isso, uma janela pop-up será exibida e clique em "Recursos de mídia”, e você deve marcar a caixa designada para ver uma lista das opções na lista suspensa.
- Então você tem que remover a seleção na caixa do “Windows Media Player".
- Em seguida, você precisa reiniciar o computador.
- Então você tem que virar "Off"Ou"On" os recursos do Windows.
- Em seguida, prossiga para “Recursos de mídia” e, em seguida, toque em “Expandir” então você tem que marcar a caixa ao lado de “Windows Media Player” e, em seguida, clique em “Ok".
- E então você tem que restart seu computador mais uma vez.
Para atualizar o Windows Media Player, eis o que você precisa fazer.
- Na caixa de diálogo de pesquisa, digite “A restauração do sistema” e, em seguida, toque em “Criar um ponto de restauração” para que você possa iniciar a janela que diz “Propriedades do sistema".
- Clique no botão "A restauração do sistema” e, em seguida, prossiga para a seção “A restauração do sistema" aba.
- Uma janela pop-up aparecerá, e então você deve clicar em “Next” para ver uma lista de pontos de restauração. Agora você pode escolher qual atualização causou o problema e depois escolher “Next".
- Você precisa esperar algum tempo até que a atualização seja totalmente concluída e a restauração do sistema seja concluída.
- Agora você pode tentar abrir o Windows Media Player mais uma vez e ver se está funcionando bem.
Parte #2: Como girar o vídeo no Windows 10?
Para a segunda parte do artigo, falaremos sobre as ferramentas que você pode usar para girar o vídeo em Windows 10. Compartilharemos três das melhores ferramentas e métodos que você pode usar caso precise girar um vídeo no futuro.
uma. Reprodutor de mídia VLC
Sabemos que você conhece o VLC Media Player, um dos meios de edição gratuitos mais populares, onde você também pode assistir a filmes e converter vídeos. Você também pode usá-lo para editar e, claro, girar seus vídeos também. Você pode baixar livremente este aplicativo e aqui estão as etapas sobre como girar o vídeo no Windows 10 usando o VLC Media Player.
- Inicie o seu VLC Media Player.
- Vamos para "Ferramentas” que você verá no menu acima. Então escolha "Efeitos e Filtros” que você verá na lista de opções na lista suspensa. Caso você queira se apressar, você também pode usar o atalho, “Ctrl + E".
- Então você verá uma janela pop-up, você deve escolher “video Effects” e, em seguida, escolha a subguia “Geometria".
- Então você tem que marcar a caixa ao lado de “Transformam” e, em seguida, altere a orientação ou rotação do vídeo selecionando entre 90/180/270 graus ou inverta horizontalmente, inverta verticalmente, transponha ou antitransposição.
- Caso você ainda queira modificar a orientação do vídeo com referência a um determinado ângulo, você deve marcar a caixa ao lado de “Rodar” e, em seguida, mova o discador junto com o cursor para girar seu vídeo.
- Em seguida, toque em “Fechar” uma vez que você é final.
b. Aplicativo de fotos em seu computador pessoal
- Outra ferramenta que podemos usar sobre como girar o vídeo no Windows 10 é o built-in “Fotos” no seu computador pessoal. Embora também tenhamos o Windows Media Player, ele não é tão avançado quanto o VLC Media Player. Não há como girar um vídeo no Windows Media Player se você for usá-lo diretamente. Veja como você pode usar o aplicativo “Fotos” integrado no seu computador Windows.
- Lançamento "Início” tocando no botão “Windows” que está localizado na parte inferior esquerda da sua interface.
- Em seguida, procure o ícone para o “Fotos” e então você tem que clicar nele para abrir.
- Você verá uma seta para baixo ao lado de “Mais”. Então escolha "editor de vídeo” no menu suspenso. Para você acessar o “Editor de Vídeo” você pode usar a função para “Pesquisar ".
- Em seguida, toque em “Novo Projeto de Vídeo” e, em seguida, na janela pop-up, você será solicitado a criar um nome para o vídeo e, em seguida, toque em “pular".
- Toque em “Adicionar” que você verá em “Biblioteca de Projetos”, e se você deseja importar um arquivo que está em sua unidade local, deve tocar em “Deste computador”. Você terá que procurar a localização da pasta e tocar em “Abra”. Existe uma opção para arrastar e soltar o vídeo que você deseja girar no “Biblioteca de Projetos"Caixa.
- Em seguida, para continuar com o processo de como girar o vídeo no Windows 10, você deve escolher o vídeo e tocar em “Colocar no storyboard”, você também pode fazer o método de arrastar e soltar.
- Em seguida, toque no botão “Rodar” que você verá na parte direita da interface até que esteja satisfeito com a rotação que criou.
- Você também pode fazer um processo acelerado tocando em “Ctrl + R".
- Em seguida, para finalizar as alterações feitas, toque em “Concluir vídeo”. Em seguida, você deve definir a qualidade do vídeo no menu suspenso.
- Em seguida, toque em “Exportar".
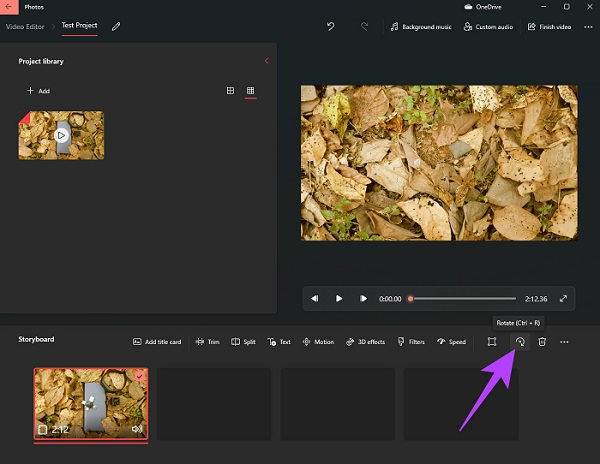
c. O conversor de vídeo FoneDog
Para a terceira ferramenta, temos o Conversor de Vídeo FoneDog, o melhor conversor de vídeo que temos hoje. É o seu parceiro confiável na conversão de seus arquivos de áudio e vídeo. O referido conversor de vídeo é compatível com computadores Mac e Windows. O FoneDog Video Converter possui uma interface fácil de entender que o torna um dos mais procurados atualmente. Além da conveniência, o FoneDog Video Converter também é obrigatório por causa dos outros recursos que possui, veja a lista abaixo.
Download grátis
Download grátis
- Se você queria economizar muito tempo e energia, e também queria se salvar do incômodo de converter manualmente um arquivo após o outro, este conversor de vídeo é o ideal para você. Ele suporta conversões múltiplas ou em lote que podem ajudá-lo a converter quantos arquivos de vídeo desejar.
- Você pode converter qualquer arquivo de áudio e vídeo que desejar usando este FoneDog Video Converter.
- E sim, você pode usar o FoneDog Video Converter como girar o vídeo no Windows 10. Além do recurso de rotação, você também pode usá-lo para editar seus vídeos, como brilho, cor e saturação. Você também pode usá-lo para virar verticalmente ou horizontalmente e usá-lo para transpor e antitranspor os vídeos. Enfim, é um ideal melhorador de qualidade de vídeo.
E como dissemos antes, você pode usar o conversor de vídeo para converter os arquivos, eis o que você precisa fazer.
- Inicialmente, instale o FoneDog Video Converter em seu computador e, em seguida, clique na opção “Adicione ou arraste arquivos aqui para conversão”, e então você estará fazendo o upload dos arquivos para conversão.
- Então clique "Converter formato” e, em seguida, crie uma pasta onde você salvará seus arquivos.
- Você também pode algumas de suas conversões anteriores, toque no botão “Recentes" pasta.

As pessoas também leramComo adicionar música ao vídeo facilmente [2022 atualizado][Resolvido] Como ampliar o Movie Maker em 2022
Parte #3: Para resumir tudo
Esperamos que você possa usar todos os métodos e ferramentas sobre como girar vídeo no Windows 10. E com a ajuda das referências que listamos, também esperamos que você tenha uma maneira melhor de assistir seus vídeos e filmes.


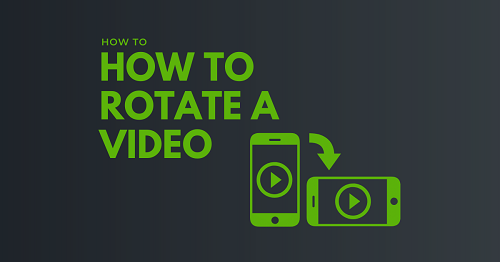
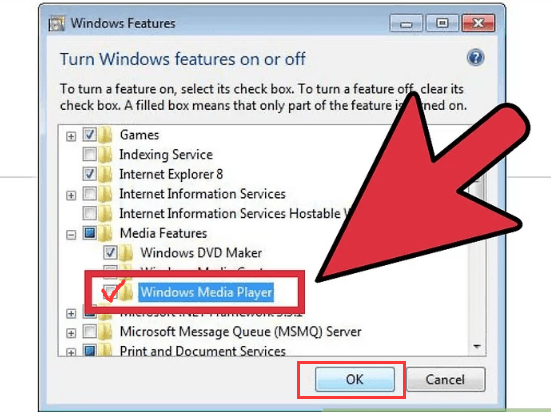
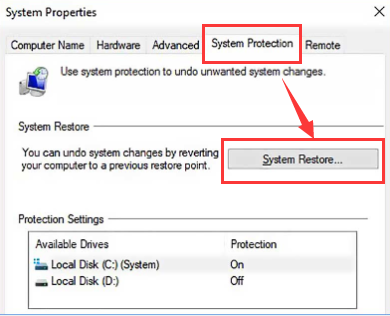
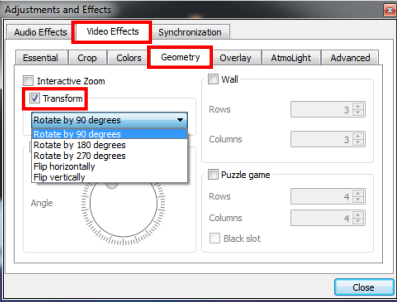
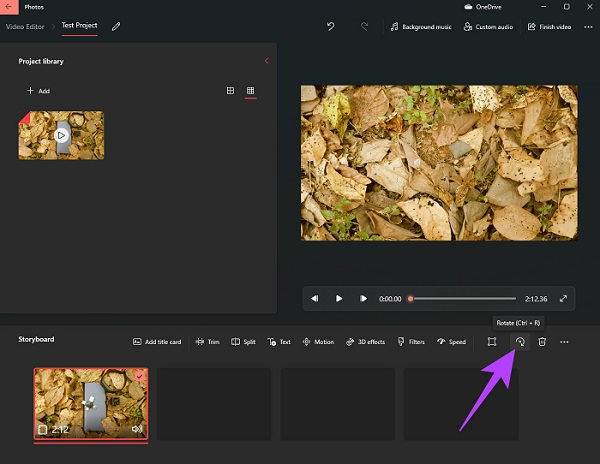

/
/