

Steg 1. Ladda ner, installera och starta FoneDog Android Data Backup & Restore, sedan hittar du ett popup-fönster. Du kan klicka på "Gratis provperiod" för att prova produkten först.
Steg 2. För att njuta av alla funktioner, klicka på "Köp nu" för att få en registreringskod. Efter köpet får du ett e-postmeddelande med din registreringskod. Gå sedan tillbaka till programvaran och hitta kolumnerna "E-postadress" och "Registreringskod" under "Android Data Backup and Restore".
Tips: Du kan också trycka på nyckelikonen på den övre sidan av gränssnittet för att registrera.
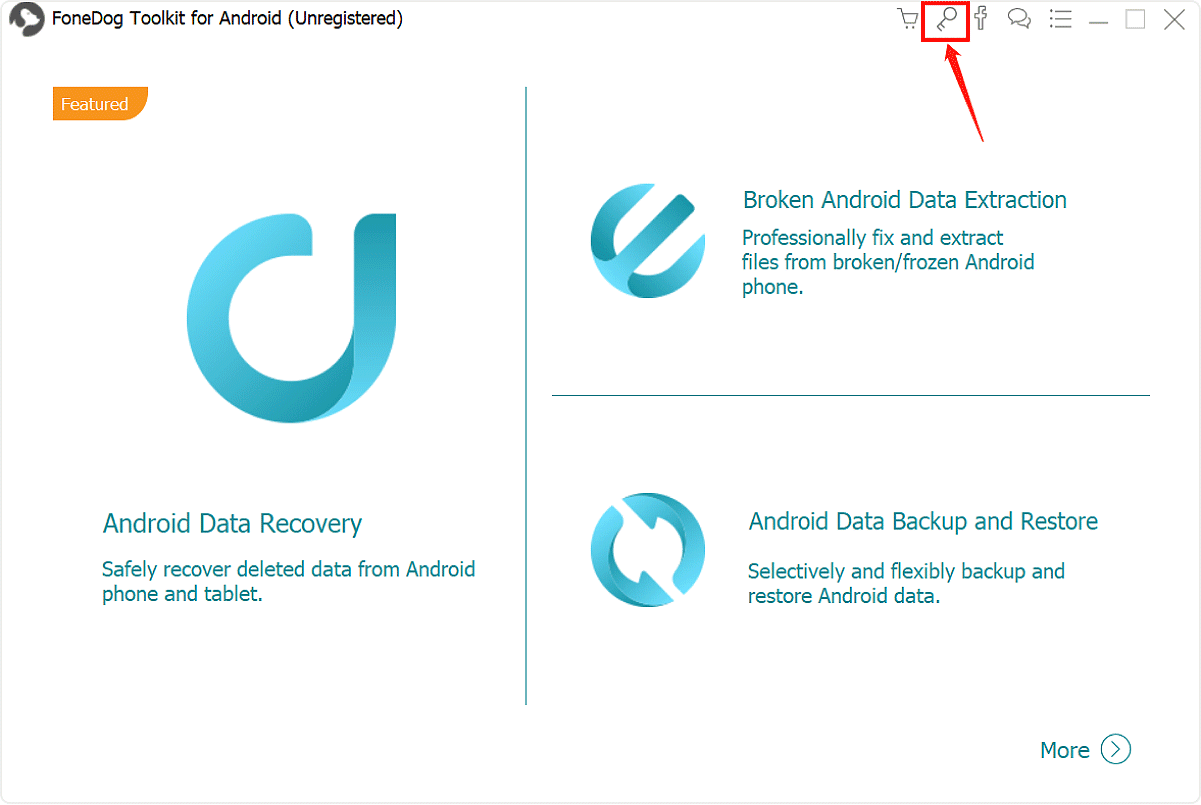
Steg 3. Fyll i kolumnerna "E-postadress" och "Registreringskod" och klicka på "Registrera" för att avsluta registreringen.
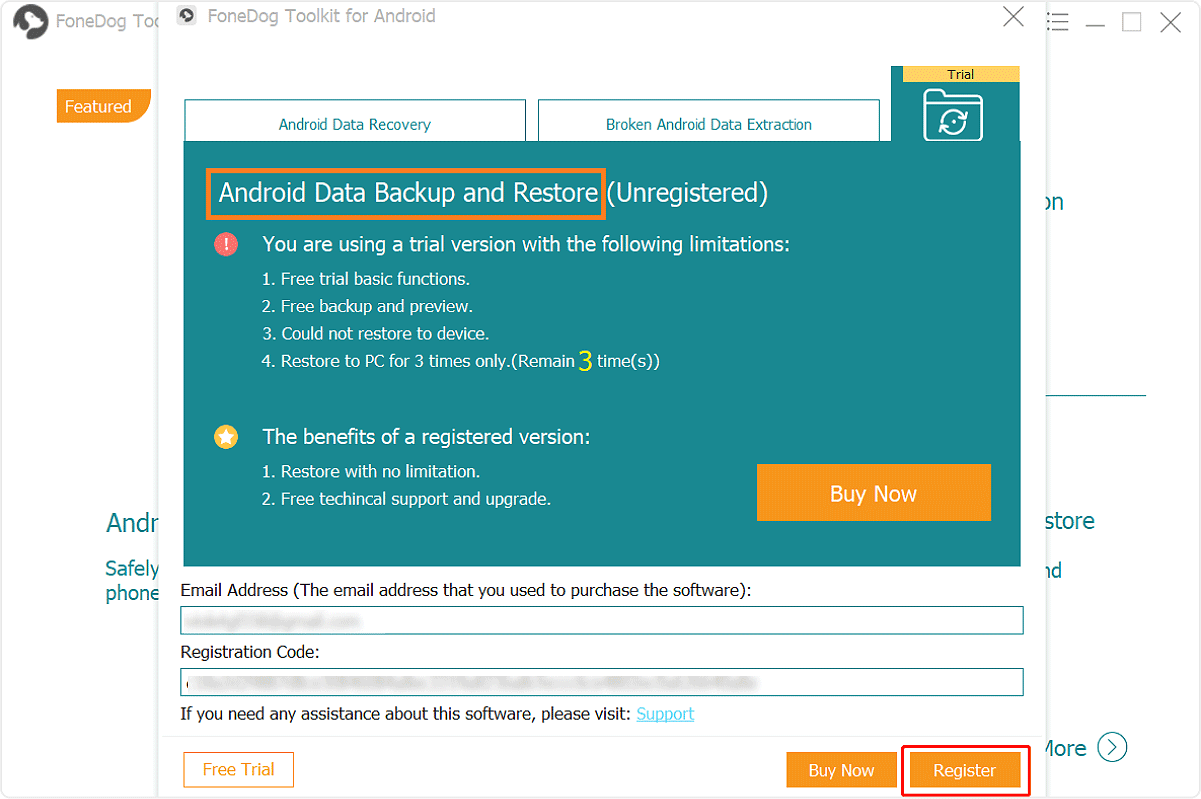
Nu är alla funktioner upplåsta och du kan börja säkerhetskopiera och återställa dina data. Om registreringen avvisas, är det meningen att du ska bekräfta om du har fyllt i rätt e-postadress och registreringskod.
Del 1. Hur säkerhetskopierar man Android-data?
Steg 1. Starta FoneDog Toolkit på din PC och anslut din telefon
Ladda ner och starta FoneDog Toolkit för Android på din dator. Se till att ingen annan backup-applikation körs för tillfället.

Steg 2. Välj Backup Option
När FoneDog Toolkit har upptäckt din telefon klickar du på knappen "Device Data Backup". Som standard kommer FoneDog Toolkit att kontrollera alla filtyper åt dig, men du kan fortfarande selektivt välja vilken data du vill säkerhetskopiera på din PC.

Steg 3. Välj Datatyp för säkerhetskopiering
När du har valt filtyp klickar du på "Start" längst ner för att påbörja den faktiska processen. Detta tar några minuter beroende på filstorleken. Koppla inte bort din Android-telefon, använd den eller ta bort data under processen.

Steg 4. Slutför säkerhetskopieringen
När säkerhetskopieringen är klar kan du klicka på knappen "OK".
Och sedan kan du se innehållet i varje fil. Du kan också återställa dina tidigare säkerhetskopior till din telefon.

Del 2. Hur man återställer säkerhetskopior till Android-enhet?
Steg 1. Välj Backup Files to Restore
När du klickar på knappen "Device Data Restore" visar programmet filerna från den senaste säkerhetskopian som standard. Du kan också välja andra säkerhetskopierade filer i programvaran.

Steg 2. Välj Data att återställa till enhet
Du måste välja vilken datatyp du vill återställa till din enhet. Du kan se filtyperna till vänster. Välj de filer du vill återställa och klicka på "Återställ" för att starta processen.
Du kommer att bli ombedd att bekräfta återställningsprocessen. Klicka på "OK" för din auktorisering. Hela processen tar bara några minuter. Koppla inte bort din Android-telefon eller öppna någon Android-telefonhanteringsprogramvara. När det är gjort kommer FoneDog Toolkit att meddela dig.
