

Av Nathan E. Malpass, Senast uppdaterad: July 2, 2017
Hur man Återställ foton, meddelanden och kontakter från din Samsung Smartphone, den här artikeln visar den bästa lösningen samt säkerhetskopiering och undvika sätt för dig. Gör det bara.
Vi har alla upplevt det någon gång, en tid då våra älskade Samsung-telefoner har svikit oss. Detta är verkligheten och för det mesta oundvikligt för alla prylar, särskilt när de minskar med tiden. Det som vanligtvis händer först är en märkbar nedgång eller fördröjning i våra enheter. Efteråt kan det interna minnet påverkas liksom det externa minnet som minneskortet om tillämpligt.
Det är säkert en oönskad situation och i processen kan vi förlora tillgången till våra bilder, meddelanden eller till och med kontakter. Så vad gör vi när vi står inför detta scenario? Oroa dig inte, eftersom teamet här på FoneDog Toolkit har precis lösningarna för dig. Låt oss hjälpa dig att få tillbaka dina förlorade data, särskilt dina värdefulla foton.

Del 1. Hur kan du ha förlorat data i första handDel 2.Använda FoneDogToolkit - Android Data Recovery: The Guaranteed Easiest Toolkit EverDel 3. Återställ raderade foton, meddelanden och kontakter från trasiga Android-enheterDel 4. Bonustips: Hur kan vi undvika att förlora data i framtiden?Videoguide: Hur återställer jag foton, meddelanden, kontakter och annan data från Samsung-enheter?Del 5 .Slutsats
Så innan du börjar, låt oss först utbilda dig om hur du kan ha förlorat data från början. Denna händelse faller vanligtvis under flera scenarier som mjukvara, hårdvara eller mänskliga fel. Låt oss nu ta en titt på vad vi pratar om. Här listar vi de vanliga scenarierna som kan ha orsakat din förlust i bilder, meddelanden och kontakter.
Okej, så nu när vi vet exakt hur våra Samsung-telefoner har börjat gå galet, kommer vi nu att gå in på huvudämnet i den här guiden - att faktiskt få tillbaka din data och ALLA då. Så utan vidare, låt oss presentera det bästa, enklaste och enda sättet att göra just det.
Det finns mycket mjukvara som utvecklas och säljs på teknikmarknaden för att återställa data från Android-enheter. Om du verkligen, verkligen vill försäkra dig om att din smartphone eller surfplatta skulle vara oläsbar, ohackbar, helt säker och till synes helt ny...
Radera all data på Android-enheter
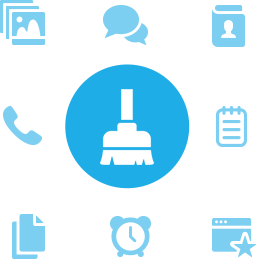
För att få tillbaka all din värdefulla data kommer vi att använda vår interna FoneDog-verktygssats - Android Data Recovery. Detta är ett kraftfullt allt-i-ett-verktyg som kan göra allt från att återställa din data och återuppliva dina smartphones som kan ha fel.
Denna programvara är kompatibel med nästan alla Android-enheter och kan återställas samtalsloggar eller historik, WhatsApp-meddelanden och bilagor, dokument, galleri eller media och mycket mer. Observera att detta fungerar för praktiskt taget alla Android-telefoner där ute, allt från Samsung, HTC, huawei, Motorola, Sony och mer.
Nu presenterar vi här fyra olika sätt att få tillbaka specifik data, men före allt annat rekommenderar vi att du laddar din Samsung-telefon till minst 20 % batteri. När det är klart kan vi äntligen börja jobba.
Börja med att ladda ner och installera FoneDog verktygslåda - Android Data Recovery programvara på din dator. Kör verktygslådan efter att den har laddats ned. När du har öppnat programmet kommer du att se vårt gränssnitt med flera tillgängliga alternativ.

Ladda ner och installera FoneDog Toolkit - Android Data Recovery-Step1
Gratis nedladdning Gratis nedladdning
Du kommer nu att bli ombedd att ansluta din Samsung- eller Android-smarttelefon till datorn. Koppla in din enhet nu.

Hitta och välj alternativet "Dataåterställning" - Steg 2
Du kommer nu att uppmanas att aktivera USB-felsökningsfunktionen på din telefon. Du kan göra dessa olika sätt beroende på vilken OS-modell du har tillgänglig.

Ombedd att aktivera USB Debugging-Steg 3
Obs:
*Återigen Det rekommenderas att din Android-telefon laddas till minst 20 % för att säkerställa en smidig återställningsprocess. Se till att detta är uppfyllt.
*För att komma in i USB-felsökning kan du behöva först koppla bort din smartphone först, detta beror på din modell. Anslut den bara igen efteråt när du är klar.
När skanningen har lyckats kan du nu se ett fönster med flera alternativ som 'Kontakt','meddelandehantering','Audio','Galleri' och mer.
Hitta och välj 'meddelandehantering','Fotogalleri"eller"Kontakt' från listan beroende på vad du vill återställa och klicka på 'Nästa' att fortsätta

Välj data som behövs för att återställa - Steg 4
När skanningen är klar möts du av alla dina foton, meddelanden och kontakter från och med nu och till och med hela vägen upp till början där du först fick din telefon. För att återställa antingen ett foto, meddelande eller kontakt, välj det och klicka på 'Recover".
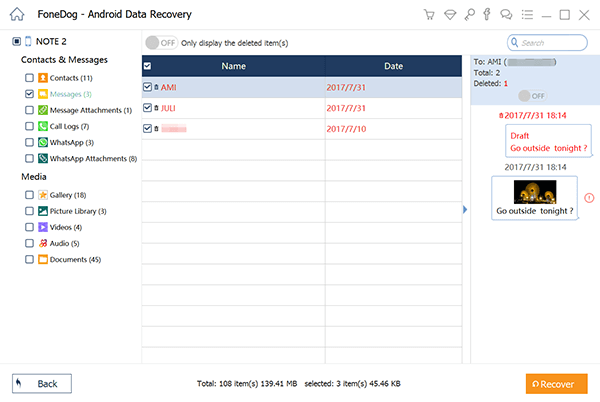
Återställ nödvändiga foton, meddelanden och kontakter - Steg 5
Nu kommer vi att visa dig hur du kan återställa allt från dina gamla eller trasiga Android-enheter. När vi säger trasiga hänvisar vi naturligtvis inte till de som slängs till oigenkännlighet utan enkla sprickor och skador där skärmen fortfarande visas. Nu när vi har klarat det, låt oss gå direkt in i det!
Starta FoneDog Toolkit - Android Data Recovery och välj 'Broken Android Data Extraction'. Anslut din Samsung- eller Android-enhet för att komma igång.

Starta FoneDog Toolkit - Android Data Recovery-Step1
Gratis nedladdning Gratis nedladdning
FoneDog Toolkit – Broken Android Data Extraction kommer nu att fråga dig det exakta problemet du möter på din Android-telefon. "Touch fungerar inte / kan inte komma åt telefonen"Och"Svart / trasig skärm” eftersom du har kommit in på skärmen rekommenderar jag att du väljer det sista alternativet.

Välj Typ Problem som matchar din situation-Steg 2
Du kommer nu att bli tillfrågad om namnet på din enhet samt modellnumret. Du hittar ditt modellnummer på kartongen den levererades i, själva enheten under batteriet eller ditt kvitto.
Vilken som än fungerar bäst. När du är klar, tryck på 'Bekräfta".

Gå in i nedladdningsläge-steg 3
Steg 4. När du är iNedladdningsläge' måste du följa instruktionerna på skärmen. Du måste först stänga av din telefon.
Följt av att trycka och hålla ned 'volym Ner' knapp, 'Hem"Och"Effekt'-knappar. Tryck slutligen på 'volym upp' för att gå in i läget.

Ange Ladda ner på den skadade Galaxy-telefonen/surfplattan-Steg4
Efter en lyckad nedladdning, analys och skanning kommer allt att visas i nästa del av programmet. Välj återigen vilka objekt du vill återställa.
Du kan nu förhandsgranska dina foton, meddelanden eller kontakter. Återigen kan du välja en enskild artikel, en batch eller allt och tillåta FoneDog verktygslåda - Android Data Recovery att återställa allt åt dig.
Relaterad handledning:
Hur man får bilder från en trasig Samsung-telefon
Snabbguide: Återställ kontakter från trasig Samsung Galaxy S Note

Välj objekt du vill återställa-Steg 5
Så nu när vi har fått tillbaka vår värdefulla data behöver vi naturligtvis en beredskapsplan för framtiden för att det aldrig ska hända igen. Återigen har vi din rygg på detta eftersom vi också kommer att ge dig sätt att se till att din enhet alltid är på topp.
Använda ett Gmail-konto
Om du använder en Android-telefon som definitivt är en Samsung-telefon har du troligen ett Gmail-konto. Google förser oss med många funktioner med sina program och till vår tur är det en gudagåva att kunna säkerhetskopiera din data till ditt konto.
Först och främst måste du installera applikationen Backup Message och Call to Email. När den är klar och installerad på din Samsung bör du mötas av en inställning där du kan se din 'Samtalsloggar','SMS' och så vidare.
Du bör nu konfigurera ett Gmail-konto eller om du redan har ett, se till att koppla det tillsammans med appen. Från och med nu kan all data som du vill säkerhetskopiera nu läggas in i denna applikation för framtida användning.
Andra råd från vårt team
Eftersom du använder en Samsung-smarttelefon bör du också dra nytta av programvaran Samsung Kies. Här kan du säkerhetskopiera vad som helst när som helst så att du inte skulle behöva få panik när något går snett.
Att säkerhetskopiera data på din dator är ett annat sätt att säkerställa säkerheten för foton och meddelanden med mera. Att ha en kopia på din dator kan vara precis vad som behövs om något går fel med Samsung Kies. En backup med en backup!
Du kan också lägga in en säkerhetskopia på ditt eget minneskort. Om du är säker på att du kan hantera din enhet bra, kan det vara livräddande att lägga in data på ditt minneskort.
Sist men inte minst måste du använda och missbruka säkerhetskopieringsfunktionen inbyggd i din Samsung-telefon eller Android-enhet. Detta säkerställer att den alltid sparar och alltid är uppdaterad. Vi vill inte heller använda en gammal säkerhetskopia, även om det skulle vara bättre än ingenting också.
Vi ger dig nu möjligheten att kunna använda våra andra produkter helt efter eget gottfinnande. Var informerad om att alla korrigeringar är möjliga och vi förser dig med alla lösningar för nästan alla problem. Vi på FoneDog står alltid i beredskap, redo att hjälpa till!
Med det sagt avslutar detta vår guide för idag. Alla dina foton, meddelanden och kontakter av yttersta vikt är äntligen i din ägo igen. Nu kan du fortsätta att njuta av gamla ovärderliga priser, fräcka meddelanden och återknyta kontakten med någon du inte har pratat med på flera år. Det är vårt största nöje.
Kan vi tillägga att om du någonsin behöver återställa din Android-telefon från problem som kan ha uppstått och förhindra dataförlust eller till och med låsa upp ditt SIM-kort, då kan du använda ett program som Säkerhetskopiera och återställa iOS-appar. Vår verktygslåda är enorm och ger dig många sätt att få fart på din smartphone igen.
Om du verkligen vill ha en säkerhetskopia för alla säkerhetskopior använder du Säkerhetskopiering och återställning av iOS-appar är definitivt ett alternativ vi rekommenderar. Vi vill alltid försäkra oss om att du inte skulle behöva gå igenom denna process igen, och om du gör det står vi alltid till ditt förfogande för att hjälpa dig.
Lämna en kommentar
Kommentar
Android Data Recovery
Återställ raderade filer från Android-telefoner eller surfplattor.
Gratis nedladdning Gratis nedladdningHeta artiklar
/
INTRESSANTTRÅKIG
/
ENKELSVÅR
Tack! Här är dina val:
Utmärkt
Betyg: 4.7 / 5 (baserat på 61 betyg)