

Av Adela D. Louie, Senast uppdaterad: March 24, 2019
OneDrive är känt för att vara en av de mest pålitliga lagringarna som vi kan använda för våra dokument. Det finns dock en felkod som OneDrive upplever. Denna felkod är OneDrive felkod 2. När du väl har stött på den här felkoden betyder det att du inte kan komma åt några detaljer från ditt konto. Detta inkluderar tillgång till filerna som du har lagrat i din OneDrive.
Men oroa dig inte, för i den här artikeln kommer vi att visa dig flera sätt på hur du eventuellt kan bli av med OneDrive-felkoden 2 som du får. Och även så att du kommer att kunna komma åt alla filer som du har på din OneDrive.
Del 1: Varför får du OneDrive Error Code 2?Del 2: Hur blir man av med OneDrive Error Code 2?Del 3: Det bästa sättet att säkerhetskopiera och återställa data – utan att ha några felDel 3: Slutsats
Det finns faktiskt flera anledningar till varför du får OneDrive felkod 2. Och precis som alla andra OneDrive-fel som det finns, är detta ett resultat av ett problem i din synkroniseringsprocess när du väl försöker logga in på ditt konto.
En annan anledning är att OneDrive-felkoden 2 uppstår när du har problem med din autentisering. Så om du har problem med OneDrive-felkoden 2 och att den bara visas under en kort tidsperiod, kan det vara ett resultat av ett tillfälligt problem eller ett fel i din programvara.
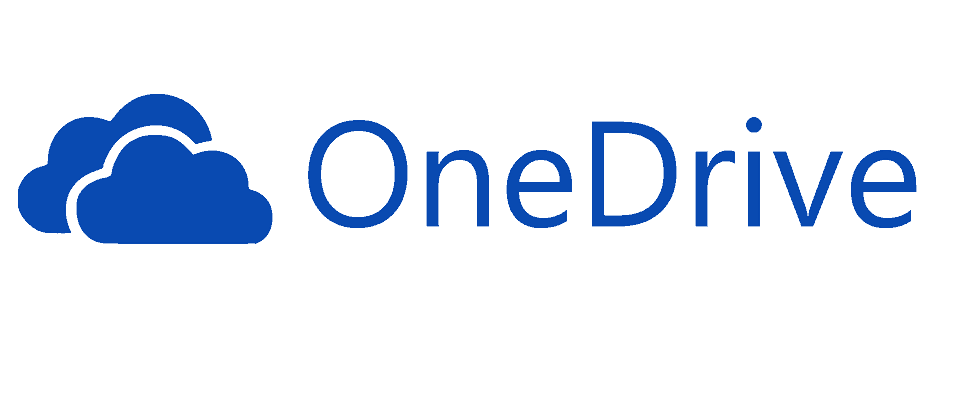
Det finns faktiskt många sätt på hur du kan bli av med OneDrive-felkoden 2 som du upplever. Och på grund av det har vi samlat alla de vanligaste lösningarna som du kan när det här felet dyker upp. Efter att ha gjort alla dessa lösningar kommer du att kunna komma åt alla filer som du har lagrat på din OneDrive.
Denna lösning är faktiskt det första du bör kontrollera för att du ska kunna fixa OneDrive-felkoden 2. Allt du behöver göra är att starta om enheten som du använder när du kommer åt din OneDrive. Sedan efter det, fortsätt och se till att du är ansluten till en stark internetanslutning. Men om du inte har någon internetanslutning, gå vidare och försök komma åt din OneDrive med en annan enhet och kontrollera om problemet fortfarande uppstår.
När du väl har gjort den första lösningen som vi har gett dig och du fortfarande får felkoden 2, är nästa sak du bör göra att kontrollera statusen för din Microsoft-tjänst.
När du väl har sett att det händer ett fel i systemet betyder det att problemet bara är tillfälligt och att problemet inte bara uppstår på ditt konto.
Så om det uppstår ett problem med OneDrive-tjänster är allt du behöver göra att vänta tills problemet är åtgärdat. Det är den enda gången som du kommer att kunna komma åt ditt OneDrive-konto och dina filer.
Om du har sett att det inte finns några problem med OneDrive, finns det en möjlighet att problemet ligger i ditt konto. Så det du skulle behöva är att försöka logga in på ditt Microsoft-konto och se om det finns några problem med din autentisering.
Och om det inte finns några problem med autentisering, eller om du kunde komma åt andra Microsoft-tjänster, har du inget att oroa dig för. Detta beror på att problemet som du upplever bara är tillfälligt.
Om du försöker komma åt Microsofts webbplats kan du också fixa vissa problem som du har med OneDrive-synkronisering. Allt du behöver göra är följande.
Därifrån kommer du att kunna åtgärda eventuella problem angående synkronisering av ditt konto.
Om du kunde göra alla lösningar som vi har nämnt ovan och du fortfarande inte kunde fixa OneDrive-fel 2, kan problemet vara helt annorlunda. Den här gången kommer du att behöva kontakta Microsofts tekniska supportteam.
När du väl ringer dem kommer de att behöva lite information som din serveradress, felkoden du får – vilket är OneDrive felkod 2 och andra problem som du har med ditt konto.
Du kan kontakta deras supportteam så att de kan hjälpa dig med dina problem om OneDrive och därför kommer de att fråga efter hela problemet som du stöter på.
Nu eftersom OneDrive är känt för att vara en av de mest använda molnlagringarna som du kan använda för dina filer och dokument med ditt Microsoft-konto, finns det å andra sidan ett annat verktyg som du kan använda för att säkerhetskopiera och återställa alla data från din Android-enhet till din dator. Detta är genom att använda FoneDog Toolkit – Android Data Backup and Restore.
Till skillnad från att använda din OneDrive för att säkerhetskopiera dina viktiga data och få några fel när du använder den, kommer FoneDog Toolkit – Android Data Backup and Restore att kunna säkerhetskopiera dina data från din Android-enhet till din PC utan att uppstå några fel. Detta innebär att du kommer att kunna säkerhetskopiera och återställa alla dina data eller säkerhetskopior utan att behöva oroa dig för någonting. FoneDog Toolkit – Android Data Backup and Restore kan låta dig säkerhetskopiera alla dina appar och din appdata.
Och om du vill återställa dem kan du göra det med samma program. Det fantastiska med att återställa dina data med FoneDog Toolkit – Android Data Backup and Restore är att det låter dig förhandsgranska dina data först innan du helt återställer dem på din Android-enhet. På så sätt kan du vara säker på att du har rätt data som du behöver. FoneDog Toolkit – Android Data Backup and Restore kan också stödja mer än 8,000 XNUMX Android-enheter.
Och du kan också återställa alla dina säkerhetskopior till vilken Android-enhet du har. Att använda det här programmet kommer att underlätta din känsla av fel som kan uppstå eftersom detta verktyg inte kommer att ge dig någon stress. För att du ska veta hur du använder FoneDog Toolkit – Android Data Backup och återställ, här är en enkel guide för dig som du kan följa. *Säkerhetskopiera dina data med FoneDog Toolkit*
Gratis nedladdning Gratis nedladdning
Först måste du ladda ner FoneDog Android-verktygssatsen från vår officiella webbplats. Om det här är första gången du skaffar det här programmet har du möjlighet att ladda ner det gratis och använda det i 30 dagar. När du är klar med nedladdningen, fortsätt och installera programmet på din PC.

När du väl har installerat programmet, fortsätt och starta det så att du kan börja med processen. Den här gången måste du se till att det inte finns någon annan backup-applikation som körs på din PC förutom FoneDog Toolkit.
Efter det, fortsätt och välj alternativet "Android Data Backup and Restore" som du ser på programmets huvudgränssnitt. Och ha sedan din Android-enhet ansluten till din PC med din USB-kabel. Här måste du se till att du måste se till att du har aktiverat USB-felsökning på din Android-enhet. Och om du använder en Android-enhet som körs på en OS-version 4.0, kommer du att se ett popup-meddelande på skärmen som ber om tillåtelse att aktivera USB-felsökning. Därifrån är det bara att gå vidare och trycka på "OK".

När FoneDog Toolkit helt kunde upptäcka din Android-enhet, fortsätt och välj alternativet "Device Data Backup" på skärmen. Då kommer programmet att kunna visa dig alla filer som det stöder för säkerhetskopiering som kontakter, meddelanden, videor och mer. Och som standard kommer programmet att ha alla filtyper bockade bredvid sig.

I det här steget är allt du behöver göra att välja all data som du vill säkerhetskopiera från din Android-enhet till din PC. Och när du är klar med att välja data, gå vidare och klicka bara på "Start" -knappen. Efter det kommer FoneDog Toolkit – Android Data Backup and Restore att börja säkerhetskopiera alla filer som du har valt. Därifrån, se till att du inte kopplar bort din Android-enhet eller använder den medan processen pågår.

Säkerhetskopieringsprocessen kan ta lite tid beroende på hur stora filerna är som du försöker arbeta med. Och när säkerhetskopieringen är klar, gå bara vidare och klicka på knappen "OK". Efter det kommer du då att kunna se all data som du har säkerhetskopierat.

*Återställer säkerhetskopia till valfri Android-enhet*
Allt du behöver göra är att starta programmet på din PC. Gå sedan vidare och välj "Android Data Backup and Restore. Efter det, fortsätt och anslut valfri Android-enhet som du har där du vill återställa data på.
Efter det kommer FoneDog Toolkit att visa dig en annan sida. På den här sidan, gå vidare och välj "Device Data Restore" så att du kan påbörja processen med att återställa din säkerhetskopia.
Sedan kommer FoneDog Toolkit – Android Data Backup and Restore att visa dig en lista över säkerhetskopior som du har gjort. Därifrån är allt du behöver göra att välja önskad säkerhetskopia som du vill återställa. Du kan också basera på tid och datum då säkerhetskopian gjordes.

När du är klar med att välja den säkerhetskopia du vill ha, gå vidare och klicka på "Start" -knappen. FoneDog Toolkit – Android Data Backup and Restore börjar sedan skanna din säkerhetskopia. Detta kan ta lite tid beroende på storleken på din säkerhetskopia.
När skanningsprocessen är klar kommer du att kunna se alla filtyper som din säkerhetskopia innehåller på vänster sida av skärmen. Härifrån är allt du behöver göra att välja alla filtyper som du vill återställa på din Android-enhet.

När du väl har valt all datatyp som du vill återställa på din Android-enhet, fortsätt och klicka bara på knappen "Återställ" för att påbörja den faktiska processen. Bekräfta sedan denna åtgärd genom att klicka på knappen "OK". Återigen måste du se till att du inte kopplar bort eller använder din Android-enhet för att förhindra avbrott. FoneDog Toolkit – Android Data Backup and Restore kommer sedan att kunna meddela dig när återställningsprocessen är klar.
Folk läser ocksåFör att fixa OneDrive synkroniseras inte på Windows 7/8/10Om du vill ha OneDrive under Windows 7/8/10 är det inte synkroniserat
Som du kan se är det mycket enkelt och enkelt att hantera OneDrive-felkoden 2. Men om du vill undvika avbrott när du använder ett verktyg för att säkerhetskopiera och återställa någon av dina data från din Android-enhet, rekommenderar vi starkt att du använder FoneDog Toolkit – Android Data Backup and Restore. På så sätt kommer du inte ha några fler problem med att komma åt din säkerhetskopia eller säkerhetskopiera dina viktiga data.
Lämna en kommentar
Kommentar
Android Toolkit
Återställ raderade filer från din Android-telefon och surfplatta.
Gratis nedladdning Gratis nedladdningHeta artiklar
/
INTRESSANTTRÅKIG
/
ENKELSVÅR
Tack! Här är dina val:
Utmärkt
Betyg: 4.5 / 5 (baserat på 93 betyg)