

Av Vernon Roderick, Senast uppdaterad: January 31, 2020
Att använda File Explorer och hantera våra filer har alltid varit i vår vardag som Windows-användare. Ena stunden söker vi i webbläsaren, i nästa ögonblick kontrollerar vi våra mappar. Kort sagt, åtkomst till mappar är vår rutin. Men ibland slutar saker inte bra för oss. Detta gäller särskilt när du stöter på åtkomst nekad mappfel på Windows.
Troligtvis kommer du att bli utestängd från din dyrbara mapp. Det betyder att du inte kommer att se dina filer på ett tag, vilket i sin tur kan hamna dåligt på din sida. Det kan antingen påverka dina studier, jobb, eller vad du kan behöva mappen till.
Oavsett vilket är det bäst att veta hur man löser problemet åtkomst nekad mappfel på Windows så snart som möjligt, och det är vad vi kommer att prata om idag. Utan vidare, låt oss gå till vårt första alternativ.
Del 1. Det enklaste sättet att kringgå åtkomst nekad mappfel på WindowsDel 2. 10 fler rekommenderade sätt att kringgå åtkomst nekad mappfel på WindowsDel 3. Slutsats
Även om det finns många sätt att kringgå åtkomst nekad mappfel på Windows, den enklaste lösningen är att använda programvara från tredje part för att helt ignorera felet. Av den anledningen rekommenderar vi att du använder FoneDog Data Recovery verktyg.
FoneDog Data Recovery Tool låter dig säkert återställa alla typer av data, oavsett om det är bilder, videor, dokument och mer. Dessutom stöder verktyget även dess olika format. Men det viktigaste är att verktyget låter dig återställa data från mappar.
Dataåterställning
Återställ raderade bilder, dokument, ljud och fler filer.
Få tillbaka raderad data från dator (inklusive papperskorgen) och hårddiskar.
Återställ förlustdata som orsakats av diskolycka, operativsystemförluster och andra orsaker.
Gratis nedladdning
Gratis nedladdning

Det finns många saker du kan göra med FoneDog Data Recovery. Du kan till och med återställa filer som raderades från papperskorgen. Följ stegen nedan för att åtgärda felen åtkomst nekad mapp i Windows:
Du kommer att tas till ett fönster med en lista över Filtyper och Enheter.
Nästa fönster tar dig till ett urval av filer.
När du klickar på mappen i fråga får du en lista med filer till höger:
Men om mappen som du använder verktyget för inte har några som helst problem, så finns det ingen garanti för att funktionerna skulle fungera. Så för att kompensera kommer vi att diskutera fler lösningar för att kringgå felen åtkomst nekad mapp på Windows.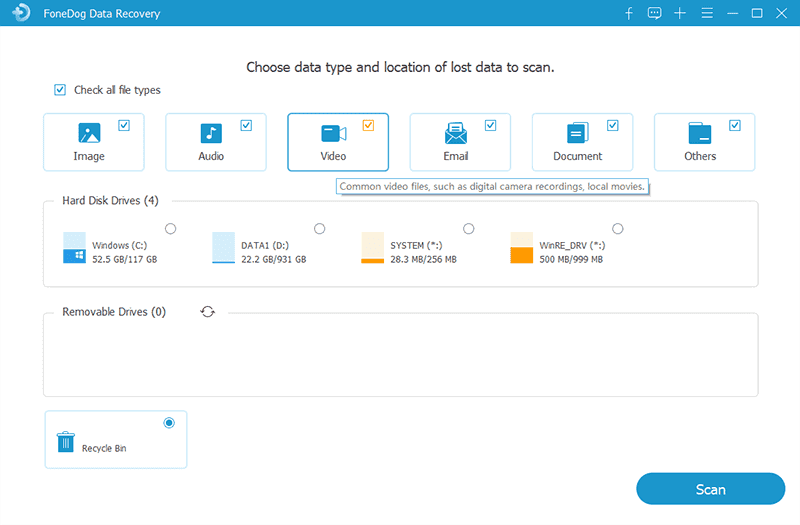
Åtkomst nekad mappfel på Windows dyker vanligtvis upp när du inte har behörighet att komma åt en katalog. Även om du kan ge dig själv privilegier, skulle det vara lättare om du tar äganderätten till den katalogen på en gång.
Detta gör att du kan öppna mappen, oavsett om du verkligen är dess ägare eller inte. Så för att åtgärda problemet, allt du behöver göra är att tilldela äganderätten till mappen till ditt konto, och så här kan du göra det:
Vid denna tidpunkt bör vissa behörigheter redan läggas till på ditt konto för den specifika mappen. Men i vissa fall kommer detta inte att räcka.
Även om äganderätten kan ge dig tillåtelse att använda mappen, skulle det fortfarande inte garantera att du kommer att kringgå åtkomst nekad mappfel på Windows. Enkelt uttryckt, om du vill vara korrekt, måste du lägga till behörigheterna manuellt själv.
Du bör kunna göra detta om du följer dessa instruktioner:
Med detta, när du väl har hittat problemet, kan du enkelt lösa det genom att välja att ge kontospecifika behörigheter.
Trots vikten av att ha behörigheter för en mapp finns det också en chans att detta skulle slå tillbaka och leda till åtkomst nekad mappfel på Windows. Kort sagt, om du lägger till behörigheter hänsynslöst kommer detta på något sätt att orsaka dig problem.
För att åtgärda problemet erbjuder Windows ett sätt att enkelt återställa dina behörigheter, och du kan göra detta genom att följa dessa steg:
Behörigheter är bara en liten del av felen åtkomst nekad mapp på Windows. Ibland behöver du privilegier.
Administratören av ett system är ofta den som har flest rättigheter. Med det sagt, kan du anta att åtkomst till mappar skulle vara en bit av kakan för dem. Genom att använda det här kontot får du åtkomst var som helst utan undantag.
Tyvärr kan det vara väldigt svårt att använda kontot. Lyckligtvis kan du få en del av privilegierna genom att helt enkelt aktivera administratören, och så här kan du göra detta:
Om åtkomst nekad mappfel på Windows fortfarande kvarstår, då kanske du vill höja ditt spel i nivå.
Genom att höja ditt spel i nivå betyder det att du använder fler av administratörsprivilegierna. Men vi kommer fortfarande inte att helt ställa in dig själv som administratör. Allt du behövde göra är att lägga till ditt konto i administratörsgruppen, och här är stegen du behöver följa:
Om det här verkligen inte räcker för att lösa problemet, kanske du vill bege dig för att maximera administratörens potential.
Det enda sättet att helt använda administratörens privilegier är att ställa in dig själv som en. Även på grund av säkerhetsåtgärder kommer du inte att kunna komma åt det lätt. Stegen är dock väldigt enkla så länge du uppfyller villkoren:
Med administratörskontot bör du ha alla behörigheter och privilegier du kan önska dig. Men i fall där detta inte fungerar kan du anta att privilegier inte är problemet. Du skulle vilja fokusera på tillgänglighetsfunktioner och komponenter istället.
En av de många funktionerna i Windows när det gäller tillgänglighet är användarkontokontroll. Som namnet antyder, inaktiverar det vissa användarkonton för att ha begränsad kontroll till kataloger. Även om det kan vara en användbar funktion, kan det ibland leda till åtkomst nekad mappfel på Windows. Som sådan är vårt uppdrag nu att inaktivera den här funktionen genom att följa dessa instruktioner:
Försök nu att komma åt mappen igen. Om det fortfarande inte är tillgängligt måste problemet vara med komponenterna i filsystemet.
Om mappen du vill komma åt av någon anledning är en del av ett delat nätverk, kan problemet bero på felaktiga konfigurationer i registret. Så för att lösa problemet måste du göra några ändringar i registret:
Med detta kommer du att kunna göra vad du vill med Registereditorn. Även om så är fallet är vi fortfarande inte säkra på vilka förändringar som är nödvändiga. Oavsett så måste du vara försiktig när du hanterar registret eftersom det kan orsaka vissa fel.
En annan komponent i filsystemet är miljövariabler. Som i fallet med registret, om miljövariablerna inte är korrekt inställda, då åtkomst nekad mappfel på Windows skulle fortsätta att existera. Detta, med alla lösningar vi diskuterade, borde vara tillräckligt för att lösa problemet. Men om inte, så skulle det bara finnas en förklaring kvar.
Visst, antivirusprogram är ganska viktigt för din enhets säkerhet och säkerhet. Vissa program kan dock ha några värdelösa funktioner ibland. En sådan funktion är blockeringen av olika funktioner på din Windows.
För det första kan det blockera installationen av applikationer eftersom de antar att det kan orsaka några allvarliga problem. Därför måste du tillfälligt inaktivera din säkerhetsprogramvara. Tyvärr måste du leta upp instruktionerna för detta själv eftersom det finns olika sätt att inaktivera olika antivirusprogram. Oavsett, när du är klar med det här, bör det inte finnas några meddelanden som kommer upp som berättar om åtkomst nekad mappfel på Windows.
Många brukar tänka så åtkomst nekad mappfel på Windows kommer att sluta existera så småningom om de fortsätter att ignorera det. Det kommer dock inte att vara så enkelt, annars skulle livet vara mycket lättare för Windows-användare.
Det kommer alltid att finnas en komplicerad uppsättning instruktioner som skulle vara det enda sättet att lösa problemet. Lyckligtvis har du läst nästan alla i den här artikeln. Oavsett vilket bör du fortfarande vara försiktig när du följer dessa lösningar eftersom det kan leda till ytterligare problem om de används felaktigt.
Lämna en kommentar
Kommentar
Dataåterställning
FoneDog Data Recovery återställer raderade foton, videor, ljud, e-postmeddelanden och mer från din Windows, Mac, hårddisk, minneskort, flash-enhet, etc.
Gratis nedladdning Gratis nedladdningHeta artiklar
/
INTRESSANTTRÅKIG
/
ENKELSVÅR
Tack! Här är dina val:
Utmärkt
Betyg: 4.7 / 5 (baserat på 96 betyg)