

Av Gina Barrow, senast uppdaterad: October 14, 2019
Medan jag använde min Windows-dator kom det ett popup-meddelande som säger: "Papperskorgen på enhet C:/E: är skadad. Vill du tömma papperskorgen? Jag tryckte på 'Ja' men meddelandet fortfarande visas. Hur fixar jag korrupt papperskorgen i Windows?
För en tid sedan fick hela Microsoft-communityt detta irriterande fel om papperskorgen som var skadad särskilt med Windows 7, 8 och 10. De flesta av användarna klagade över att de inte kunde tömma papperskorgen trots att de har valt alternativet för att ta bort mappen helt.
Det värsta är att det här felmeddelandet fortsätter att dyka upp och de kan inte göra något för att bli av med det. Idag kommer jag att ge dig en komplett artikelguide om hur du kan fixa en skadad papperskorg på Windows 7/8/och 10 utan dataförlust.
Del 1. Åtgärda skadad papperskorg i Windows med hjälp av dataåterställningDel 2. Två andra sätt att åtgärda skadad papperskorg i WindowsDel 3. Sammanfattning
Om du är ett av offren för felet Skadad papperskorg i Windows då undrar du förmodligen hur du kan bli av med det här felet och permanent åtgärda problemet.
Vissa personer har rapporterat att efter att de klickade på Ja på det felet som popup upp, har de förlorat alla filer i mappen medan vissa sa att de inte kunde göra något på datorn på grund av detta fel.
För att spara tid och ansträngning, använd FoneDog Data Recovery är den mest rekommenderade metoden du kan använda. Denna programvara fixar enkelt alla typer av återställning som från hårddisken, SD/minneskort, USB/flash-enhet, datordataåterställning för Windows 10/8/7/XP och Mac, inklusive din papperskorg.
Gratis nedladdningGratis nedladdning
För det här problemet kommer vi att göra en återställning av papperskorgen och hämta filer från alla otillgängliga eller skadade mappar eller filer från din Windows-dator som papperskorgen.
Så här gör du:
Och precis så har du äntligen fixat skadad papperskorg i windows utan dataförlust.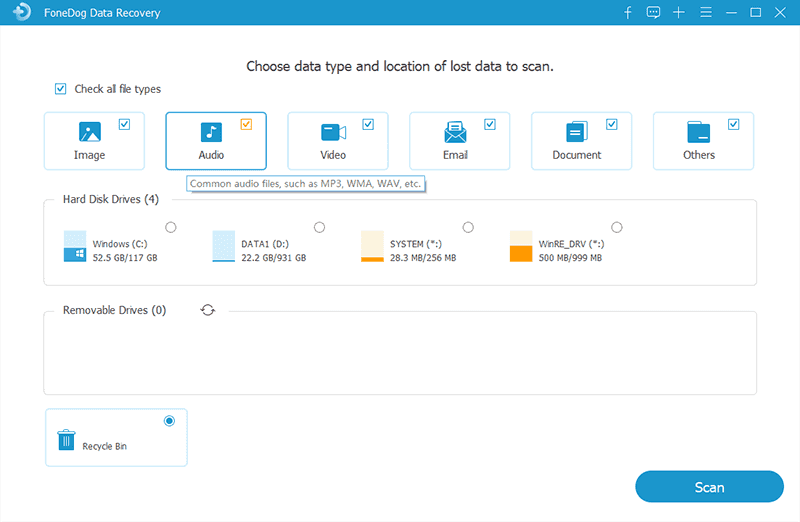
De flesta användare online har provat och testat andra metoder för att fixa en skadad papperskorg och de kunde garantera att dessa metoder fungerar. Det finns dock bara en sak du måste förlora, all data som finns lagrad i mappen.
Om du är intresserad av att lära dig hur man manuellt fixar skadad papperskorg i Windows, vi har här två andra metoder du kan använda:
Detta alternativ kommer dock att utlösa dataförlust på den angivna mappen. Utför bara metoder när du är säker på att alla filer i papperskorgen inte längre behövs. Men om du inte har något annat val som i den här situationen kan du alltid lita på FoneDog Data Recovery för att få tillbaka dina filer efter denna reparation.
Så här tar du bort alla behörigheter på Windows:
Testa sedan om problemet har åtgärdats.
Så här installerar du om papperskorgen på Windows:
Starta om din dator och kontrollera om papperskorgen nu är tillgänglig. Men dessa metoder skulle faktiskt ta bort alla filer i papperskorgen och det finns inget sätt att du kan återställa dem om du inte använder den första och mest rekommenderade metoden tidigare.
Fixa en skadad papperskorg i Windows verkar vara skrämmande till en början men om du förstår varför detta händer kommer du så småningom att lära dig att det inte var ditt fel i första hand. Det här problemet hade redan besvarats av Microsoft och hade tillhandahållit felsökningsåtgärder.
Men sedan orsakar dessa metoder dataförlust och det finns inget annat sätt du kan göra för att återställa dem. Lyckligtvis hittade vi FoneDog Data Recovery programvara som erbjuder många funktioner som systemreparation och återställning.
Jag hoppas att du har lärt dig det mest praktiska sättet att fixa otillgängliga enheter på dina Windows-datorer och till och med på Mac. Låt oss veta om du tyckte att den här artikeln var användbar!
Lämna en kommentar
Kommentar
Dataåterställning
FoneDog Data Recovery återställer raderade foton, videor, ljud, e-postmeddelanden och mer från din Windows, Mac, hårddisk, minneskort, flash-enhet, etc.
Gratis nedladdning Gratis nedladdningHeta artiklar
/
INTRESSANTTRÅKIG
/
ENKELSVÅR
Tack! Här är dina val:
Utmärkt
Betyg: 4.7 / 5 (baserat på 102 betyg)