

Av Adela D. Louie, Senast uppdaterad: January 6, 2020
Funderar du på hur du kan fabriksåterställa din MacBook Air? Vill du veta hur du kan göra den här processen och vilka saker du behöver komma ihåg? Om ditt svar på allt detta är ja, så här är de saker du behöver göra.
Vi kommer att visa dig i den här artikeln hur du kan fabriksåterställ MacBook Air på enklast möjliga sätt. Och samtidigt kommer vi att visa dig några påminnelser som du måste tänka på innan du fortsätter med den här metoden.
Del 1: Saker att kontrollera innan du gör en fabriksåterställning av MacBook AirDel 2: Hur man fabriksåterställer MacBook AirDel 3: Fabriksåterställning av MacBook Air – Vad händer om jag behöver återställa dataDel 4: Slutsats
Innan du går vidare och gör fabriksåterställningen av MacBook Air, här är de saker du först måste göra.
Du måste först se till att du har loggat ut ditt iTunes-konto på din MacBook Air innan du fortsätter att göra en fabriksåterställning. Som du vet kan du logga in på din iTunes-enhet upp till 5 olika enheter, vilket när du gör en fabriksåterställning kan påverka de andra enheterna som använder samma iTunes. Så först måste du logga ut. Och med det, här är hur du kan göra det.
FileVault-programmet på din Mac kommer också med en viktig roll. Vad den gör är att den faktiskt krypterar data som du har på din Macs hårddisk för att undvika obehörig åtkomst till den från din startdiskett. Men eftersom du ska göra en fabriksåterställning på din MacBook Air, kan du lika gärna stänga av den.
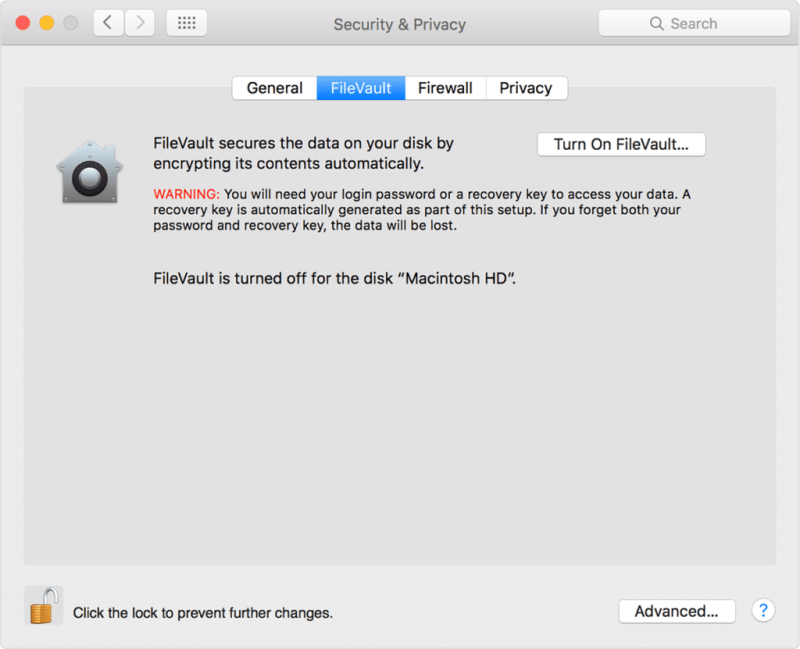
Du måste också stänga av din iCloud för att vara säker på att någon av dina data inte kommer att visas på den nya ägaren av din MacBook Air om du ska sälja den. Och med det, här är vad du behöver göra.
Innan du går vidare och gör en fabriksåterställning på din MacBook Air måste du också logga ut från din iMessage på din enhet. Och det här är vad du behöver följa.
Nu, för dig att se till att all information är kristallklar med hjälp av Touch bar så att du kommer att behöva radera data som den innehåller. Och för att göra det, följ dessa steg vi tillhandahållit för dig.
När du har gjort allt som vi har nämnt ovan, är det här nästa steg som du kommer att behöva följa.

Allt du behöver göra är att gå till din Apple-meny och sedan gå vidare och välja alternativet Starta om. Och medan din MacBook startar om, tryck på Kommando + R-tangenten samtidigt för att du ska gå till återställningsläget.
Efter att ha gjort det och när du är i återställningsläge, här är stegen som du måste följa.
Och när du väl har gjort allt detta, är din Mac nu på fabriksinställningen. Det betyder att du har gjort en fabriksåterställning av MacBook Air framgångsrikt.
Tja, om du har något du skulle vilja återställa från din MacBook Air, då kan du använda FoneDog Data Recovery programvara. Att använda detta hjälper dig att enkelt få tillbaka de raderade filerna från din Mac. Detta verktyg är mycket säkert och lätt att använda också. Det kan återställa flera typer av filer som din e-post, dokument, foton, ljud och videor. Du kan verkligen lita på denna programvara för all dataåterställning som du vill göra på din MacBook Air.
Obs: FoneDog Data Recovery kunde inte återställa den överskrivna raderade informationen. Du bör göra en säkerhetskopia innan du återställer din MacBook Air till fabriksinställningarna för att undvika onödig dataförlust.
Dataåterställning
Återställ raderade bilder, dokument, ljud och fler filer.
Få tillbaka raderad data från dator (inklusive papperskorgen) och hårddiskar.
Återställ förlustdata som orsakats av diskolycka, operativsystemförluster och andra orsaker.
Gratis nedladdning
Gratis nedladdning

Så att göra en fabriksåterställning av MacBook Air är inte så komplicerat. Allt du behöver göra är att följa stegen ovan och du är redo att gå. Kom bara ihåg de saker som kommer att hända efter att du har gjort hela processen.
Lämna en kommentar
Kommentar
Dataåterställning
FoneDog Data Recovery återställer raderade foton, videor, ljud, e-postmeddelanden och mer från din Windows, Mac, hårddisk, minneskort, flash-enhet, etc.
Gratis nedladdning Gratis nedladdningHeta artiklar
/
INTRESSANTTRÅKIG
/
ENKELSVÅR
Tack! Här är dina val:
Utmärkt
Betyg: 4.8 / 5 (baserat på 69 betyg)