

Av Gina Barrow, senast uppdaterad: February 11, 2020
Många Mac-användare hamnar ofta i dilemma efter att de har förlorat vissa filer utan att skapa några säkerhetskopior. Ofta tror de att deras Mac-datorer inte behöver säkerhetskopieras eftersom ingen annan använder den, och de har inte gjort något som kan orsaka dataförlust.
Det finns dock ovanliga situationer som virusattacker eller skadade systemfiler som kan utlösa och orsaka dataförlust. Det finns många alternativ för hur du säkerhetskopierar din Mac och det enklaste är att använda iCloud-tjänsten.
I den här artikeln kommer vi att lära oss hur man säkerhetskopierar Mac till iCloud plus andra metoder för att skydda dina personliga filer och information.
Efter att ha ägnat några år åt att skriva program för datorer har vi skapat ett kraftfullt verktyg som alla användare kan lita på.
Kolla detta tips: Download FoneDog Data Recovery för att hämta dina data när du förlorat data på grund av felaktiga säkerhetskopior. För att du ska kunna säkerhetskopiera din Mac till iCloud har vi samlat lite användbar information och grundläggande lösningar nedan.
Dataåterställning
Återställ raderade bilder, dokument, ljud och fler filer.
Få tillbaka raderad data från dator (inklusive papperskorgen) och hårddiskar.
Återställ förlustdata som orsakats av diskolycka, operativsystemförluster och andra orsaker.
Gratis nedladdning
Gratis nedladdning

Del 1. Hur man säkerhetskopierar Mac till iCloudDel 2. Använd Time Machine som säkerhetskopia på MacDel 3. Hur man återställer förlorade eller raderade filer från MacDel 4. Sammanfattning
Apple tillhandahåller gratis 5 GB iCloud-lagring till varje registrerat Apple-ID där du kan använda det som ditt säkerhetskopieringsalternativ. Detta lagringsutrymme kan uppgraderas när du vill lägga till mer utrymme.
En av de bästa funktionerna i iCloud är möjligheten att synkronisera mellan alla dina iOS-enheter inklusive din iPhone, iPad, iPod Touch och Mac. Det kräver bara ett Apple-ID på alla dessa enheter och du är fri att använda alla iCloud-funktioner.
Bortsett från det kan du komma åt din data när som helst så länge du är ansluten till internet.
Följ den här guiden vidare hur man säkerhetskopierar Mac till iCloud och förlora aldrig några av dina filer igen:
Det är allt! Du har precis ställt in och lärt dig hur du säkerhetskopierar ditt Mac till iCloud. Du är nu säker på att du enkelt kan hämta din information från iCloud om något skulle hända på din Mac.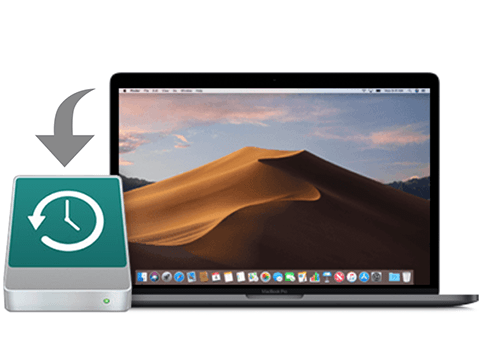
För det mesta är iOS-användare faktiskt mer bekymrade över sin iCloud-lagring än sina filer på grund av den begränsade mängden ledigt utrymme. Du har dock alternativ för att hantera din iCloud-lagring så att du kan maximera det 5 GB tilldelade utrymmet eller så kan du köpa mer.
Eftersom iCloud synkroniserar över dina enheter är det normalt att det snabbt förbrukar det lediga utrymmet. Du har dock alltid möjlighet att bestämma vilka enheter som behöver säkerhetskopieras för att spara mer iCloud-utrymme.
Följ det här steget för att stänga av iCloud-säkerhetskopiering på flera enheter:
Genom att stänga av iCloud-säkerhetskopian på den givna enheten kommer den inte längre att synkroniseras med ditt iCloud-konto.
Förutom iCloud-tjänsten erbjuder Apple också ett standardalternativ för säkerhetskopiering som kallas Time Machine. Det fungerar genom att säkerhetskopiera alla dina filer som appar, foton, dokument, systemfiler och mer på din Mac.
Till skillnad från iCloud-tjänsten som sparar dina filer online, lagras Time Machine-säkerhetskopior externt och kan även återställas externt. Time Machine å andra sidan använder externa lagringsenheter som en FireWire-enhet, Airport Time Capsule, USB eller externa hårddiskar.
Här är den kompletta guiden om hur du använder Time Machine som säkerhetskopia på Mac:
Din första säkerhetskopiering med Time Machine kommer att ta ett tag beroende på vilka filer du har ställt in för säkerhetskopiering. Men du kan också njuta av bekvämligheten med automatisk säkerhetskopiering med Time Machine. Time Machine lägger bara till de filer som nyligen ändrats från den tidigare säkerhetskopian.
Dataförlust är ett vanligt problem, särskilt med Mac-användare som inte har tagit ordentliga säkerhetskopior. För det mesta tenderar användare att utstå dataförlust och rycka på axlarna på den här irriterande incidenten utan att veta att de fortfarande kan återställa dem.
FoneDog Data Recovery är en tredjepartsguide som alla Mac-användare kan lita på. Det ger dataåterställning av alla filtyper och från alla enheter.
Du kan återställa någon av följande filer som:
Dataåterställning
Återställ raderade bilder, dokument, ljud och fler filer.
Få tillbaka raderad data från dator (inklusive papperskorgen) och hårddiskar.
Återställ förlustdata som orsakats av diskolycka, operativsystemförluster och andra orsaker.
Gratis nedladdning
Gratis nedladdning

Det spelar ingen roll vilken enhet eller lagring du använder, FoneDog Data Recovery kan hämta den från olika alternativ som:
Många användare har redan upplevt de utmärkta funktionerna hos FoneDog Data Recovery; du kan också uppleva dess underverk genom att ladda ner det gratis.
Stegen på hur man säkerhetskopierar Mac till iCloud är ganska enkla och i förväg; du behöver inte göra många komplicerade steg bara för att spara och lagra dina viktiga filer.
Förutom iCloud kan du också använda Time Machine-säkerhetskopieringsfunktionen på Mac för att lagra dina personliga filer externt. Skydda dina data när som helst med dessa två gratis metoder.
Om du är för sent ute och redan har förlorat eller raderat viktiga filer, oroa dig inte; FoneDog Data Recovery kommer att rädda dig från alla hjärtesorger. Det är ett geni återställningsverktyg som kan hämta alla typer av filer från alla lagringsenheter.
Lämna en kommentar
Kommentar

gg2024-01-05 21:46:56
tack så mycket! 감사합니다!! 도움되었습니다
Dataåterställning
FoneDog Data Recovery återställer raderade foton, videor, ljud, e-postmeddelanden och mer från din Windows, Mac, hårddisk, minneskort, flash-enhet, etc.
Gratis nedladdning Gratis nedladdningHeta artiklar
/
INTRESSANTTRÅKIG
/
ENKELSVÅR
Tack! Här är dina val:
Utmärkt
Betyg: 4.6 / 5 (baserat på 72 betyg)