

Av Vernon Roderick, Senast uppdaterad: January 6, 2024
En av de vanligaste frågorna som vi stöter på nuförtiden är "Hur man återställer raderade drivrutiner i Windows 10?” Den kanske främsta anledningen till detta är den ständigt ökande chansen att stöta på dataförlust.
Det är en mycket allvarlig sak och det kommer inte att göra dig någon nytta om du låter det fortsätta längre. Ändå är det inte det enda du bör fråga dig själv. Så innan vi går till metoderna för hur man återställer raderade drivrutiner i Windows 10, låt oss först diskutera några av de saker du måste veta först om borttagna drivrutiner i Windows 10.
Här är förresten en liknande artikel om återställa filer efter fabriksåterställning på Windows 10, om du bara behöver det kan du klicka på det, hoppas det löser ditt problem.
Efter att ha ägnat flera år åt att skriva program för datorer har vi gjort ett bra verktyg för att återställa din data.
Ett tips till dig: Download FoneDog Data Recovery för att återställa dina förlorade data. Du kan enkelt få tillbaka dina data. Om du vill göra återställningen helt på egen hand kan du läsa den här guiden för att hitta en användbar metod.
Dataåterställning
Återställ raderade bilder, dokument, ljud och fler filer.
Få tillbaka raderad data från dator (inklusive papperskorgen) och hårddiskar.
Återställ förlustdata som orsakats av diskolycka, operativsystemförluster och andra orsaker.
Gratis nedladdning
Gratis nedladdning

Del 1. Vad händer med borttagna drivrutiner i Windows 10?Del 2. Lösningen för att återställa raderade drivrutiner i Windows 10Del 2. Avslutning
Den kanske främsta anledningen till att folk vill leta efter lösningar på hur man återställer raderade drivrutiner i Windows 10 är det faktum att de är rädda för vad som ska hända med deras dator. Lyckligtvis är effekten av att ha raderade drivrutiner i Windows 10 inte omedelbar. Dessutom beror effektens svårighetsgrad på vilket program som raderades.
För det första tenderar andra användare att ta bort onödiga drivrutiner eftersom de är i behov av lagringsutrymme. Dessa drivrutiner är ofta de som inte används och är värdelösa för användaren. Den här typen av drivrutiner kommer inte att påverka din enhet så mycket att du inte ens kommer att kunna märka en förändring.
Men om du av misstag skulle ta bort nödvändiga drivrutiner skulle det få effekt. Men det värsta scenariot för de borttagna drivrutinerna är att data för programmet skulle raderas tillfälligt. Dessutom skulle det ta tid innan den faktiska raderingen sker. Slutligen skulle drivrutinen fortfarande vara tillgänglig från andra program som t.ex Enhetshanteraren.
Av den anledningen är det möjligt att lära sig hur man återställer raderade drivrutiner i Windows 10. Med det sagt, låt oss börja med vår allra första lösning och den som vi rekommenderar mest.
Det finns massor av metoder där ute för att återställa raderade drivrutiner i Windows 10, men kanske den bästa lösningen är att förlita sig på programvara som byggdes speciellt för att åtgärda sådana problem. Och det är därför vi föreslår att du använder FoneDog Data Recovery.
FoneDog Data Recovery är programvara utformad för att hjälpa användare att återställa filer som de har förlorat på grund av olika anledningar. Det kan bero på partitionsfel, maskinvarufel eller ett enkelt klick på raderingsknappen. Dessutom stöder den både Windows och Mac upp till deras senaste versioner. Således kan du förvänta dig att den kan återställa raderade drivrutiner från din Windows 10. Så här kan du använda den.
Appen kan laddas ner från den officiella hemsidan. När det är gjort installerar du appen genom att öppna den nedladdade installationsfilen. Nu är det bara att fortsätta med installationsprocessen.
Dataåterställning
Återställ raderade bilder, dokument, ljud och fler filer.
Få tillbaka raderad data från dator (inklusive papperskorgen) och hårddiskar.
Återställ förlustdata som orsakats av diskolycka, operativsystemförluster och andra orsaker.
Gratis nedladdning
Gratis nedladdning

När du har installerat programmet bör du kunna öppna det. När du startar programvaran bör du få ett gränssnitt med datatypen och lagringsenheten. Vi föreslår att du klickar på Kontrollera alla filtyper alternativ för att säkerställa bästa skanningsresultat. När det gäller lagringsenheten, välj helt enkelt SYSTEM-enheten eftersom den skulle vara där den borttagna drivrutinen ursprungligen fanns.

När du är klar med konfigurationerna klickar du på scan knapp. Detta bör starta skanningsprocessen. Programvaran kommer att köra Quick Scan som standard. Det betyder att det normalt skulle gå snabbt, men i slutet av skanningen kommer du att kunna fortsätta med Deep Scan för att få mer exakta resultat.

Skanningsprocessen avslutas efter ett tag. Allt du behöver göra under tiden är att vänta. Oavsett vilket kommer du att kunna se ett urval av objekt i gränssnittet efter skanningen. Det här är filer som du kan återställa. Detta kommer att inkludera data för de borttagna drivrutinerna. För att välja ett objekt, klicka på motsvarande rutor. När det är gjort klickar du på Recover knapp.

Återställningsprocessen kommer att ta ett tag, men du kan vara säker på att den skulle vara så exakt som den kan bli. I vilket fall som helst bör detta hjälpa dig att återställa de filer du behöver när du lär dig återställa raderade drivrutiner i Windows 10. Om detta inte är rätt för dig kanske det räcker med en enklare lösning.
Det finns en sådan funktion som låter dig vrida tillbaka tiden på dina drivrutiner. Denna funktion kallas 'Återställ tidigare drivrutin' och det är tillgängligt för alla versioner av Windows, inklusive Windows 10. Det används ofta när folk vill lära sig hur man återställer raderade drivrutiner i Windows 10 som varit en del av systemet under lång tid.
Om din förare av misstag raderades kan du återställa den genom att rulla tillbaka drivrutinen. Här är de enkla stegen:
Vem som helst kan komma åt den här funktionen genom att använda Enhetshanteraren. Hur som helst, här är stegen som du måste följa:
Det kommer inte att vara lätt att få tillgång till Enhetshanteraren. Först måste du se till att du har administratörsbehörighet. För att göra det måste du logga in som administratör när du först öppnar Windows 10-datorn. Efter det kan du öppna Enhetshanteraren genom att gå till Start-menyn och sedan skriva in "Enhetshanteraren”. Klicka slutligen på det första alternativet som kommer att dyka upp. Om du inte kan göra detta, så kanske det vore bättre att komma åt det genom att trycka på Win-tangenten + R för att öppna kommandot Kör. Skriv sedan in 'devmgmt. msc' i det öppna fältet. Hur som helst bör du nu se fönstret Enhetshanteraren.
I fönstret Enhetshanteraren bör det finnas massor av mappar som visas i fönstret. Välj och expandera från den här listan Diskenheter. Därifrån kommer du att se drivrutinerna på din Windows 10, inklusive de gamla och de dolda. Hitta helt enkelt den som raderades.
Högerklicka nu på den. Detta bör öppna upp flera alternativ, från vilka du bör välja Våra Bostäder. Du bör tas till fönstret Egenskaper. Härifrån kommer du att se fem flikar. Gå till Chaufför flik. Nu borde det finnas alternativ här också. Klicka på Återställ tidigare drivrutin knapp. Du kan få en fråga om orsaken till denna åtgärd. Välj bara lämplig och bekräfta. Slutligen, starta om datorn.
När du väl har gjort allt detta, skulle du redan ha lärt dig hur man återställer raderade drivrutiner i Windows 10. Det bästa med detta är att det är en inbyggd funktion i Windows 10, vilket innebär att det inte finns någon anledning för dig att tvivla på den här funktionen. Men ibland är knappen Roll Back Driver nedtonad. Om så är fallet kan det vara bättre att lita på ett annat alternativ.
Systemåterställning är en annan metod som används för att återställa raderade drivrutiner i valfri version av Windows. Precis som Roll Back Driver är det en inbyggd funktion. Den största skillnaden mellan de två är dock att Systemåterställning kommer att försöka vrida tillbaka tiden inte bara på den valda drivrutinen utan hela systemet.
Det finns två delar för att använda systemåterställning, den första delen där du skapar återställningspunkten och den andra delen där du använder den återställningspunkten. Låt oss börja med stegen:
Först och främst måste du göra samma sak som du gjorde tidigare, logga in som administratör. Detta kommer att vara det första steget varje gång du använder en inbyggd funktion. Efter det bör du kunna skapa en återställningspunkt. För att göra detta, gå till Start-menyn igen och skriv in "Skapa en återställningspunkt". Slutligen, välj det första alternativet.
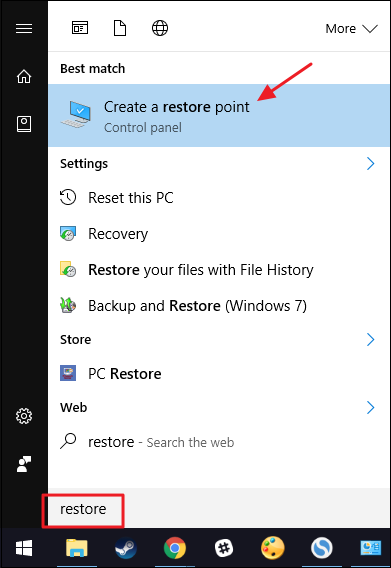
Ett fönster bör dyka upp med massor av alternativ och flikar. Som standard kommer du att vara på Systemskydd fliken, men om inte, bör du gå dit manuellt. Här bör du se en Skapa… knappen längst ner. Klicka på den här knappen. Du kommer sedan att bli ombedd att skriva en beskrivning om den återställningspunkten som en påminnelse. När du är klar klickar du på Skapa. Detta bör skapa återställningspunkten automatiskt åt dig.
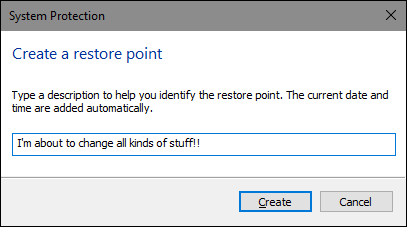
När du har återställningspunkten kommer du att kunna göra systemåterställning. För att göra detta, igen på Systemskydd fliken, klicka på Systemåterställning… Du kommer då att tas till ett annat fönster. Fortsätt genom att klicka Nästa. Återställningspunkten du skapade bör finnas här. Välj den återställningspunkten och klicka på Nästa igen följt av Finish. När det är gjort återställer systemet sig automatiskt och återställer drivrutinerna till det normala.
Det sammanfattar allt du behöver veta om systemåterställning för att lära dig hur man återställer raderade drivrutiner i Windows 10. Den enda nackdelen med detta är att hela systemet kommer att återgå till en tidpunkt. Det betyder att filerna du en gång hade kan gå förlorade. Oavsett vilket bör du vara försiktig när du använder den här funktionen.
Precis som Systemåterställning aktiverar du Windows Update skulle också förändra hela systemet totalt. Detta skulle vara ett effektivt sätt för hur man återställer raderade drivrutiner i Windows 10 eftersom drivrutiner ibland inte är kompatibla med operativsystemet, vilket resulterar i automatisk radering. Det finns två sätt att använda Windows Update.
Tryck på på tangentbordet Win-tangenten + R att öppna Körning dialog ruta. Här, skriv in 'tjänster. msc' tryck sedan på ange. De Tjänster fönstret ska öppnas med massor av föremål. Klicka var som helst i listan och skriv sedan "Windows Update”. Detta bör automatiskt visa dig Windows Update-tjänsten. Högerklicka nu på detta och välj Våra Bostäder. På Startup Typ rullgardinsmenyn, välj Automatisk om den inte är vald ännu. Detta bör aktivera Automatisk Windows Update.
Gå till Start menyn genom att klicka på Vinn nyckel på ditt tangentbord. På Windows 10 bör det finnas en Inställningar menyn representerad av en kugghjulsikon. Klicka på det här alternativet. På menyn Inställningar väljer du Uppdatering och säkerhet följd av Windows Update. Du kan bli ombedd att ange dina administratörsuppgifter. När du har skrivit in dessa klickar du på Fortsätta. Välj sedan Kolla upp för uppdateringar. Detta bör automatiskt ge dig en lista över uppdateringsbara drivrutiner. Välj drivrutinen du vill återställa och klicka sedan på installera.
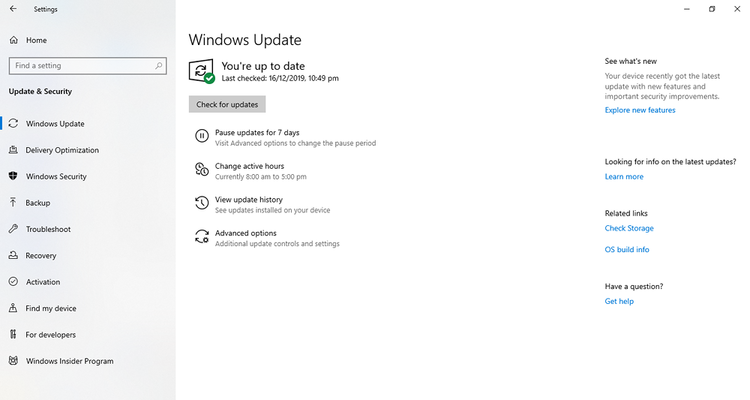
Detta kan ta lite tid, men det skulle definitivt vara värt din tid. Även om systemåterställning och Windows Update liknar varandra, finns det skillnader. Den största skillnaden är kanske att Windows Update kommer att uppgradera operativsystemet, lägga till filer och program, medan Systemåterställning skulle skruva tillbaka tiden, eventuellt ta bort filer och program. Hur som helst, låt oss gå till vårt sista alternativ.
När experter stöter på problem med sina drivrutiner förlitar de sig på automatisk återställning. Denna funktion är inte precis något man använder direkt. Det är en funktion som gör att avinstallerade drivrutiner kan installeras om automatiskt, men med den senaste versionen. Detta skulle innebära att du inte behöver återställa enheten. Men om det inte fungerade från början, bör du följa dessa steg:
Få åtkomst till Enhetshanteraren på vilket sätt du vill, precis som vi gjorde på lösning 2. Det bör antingen vara via Körning eller Start meny.
När du är på Enhetshanteraren utökar du Diskenheter katalog igen, som tidigare. Högerklicka sedan på enheten som du vill återställa och klicka sedan på Avinstallera. Efter avinstallationen startar du om datorn. Systemet bör automatiskt känna igen att drivrutinen avinstallerades och kommer att utföra automatisk återställning.
Det här är en väg vidare hur man återställer raderade drivrutiner i Windows 10. Detta är kanske det enklaste som finns eftersom du inte kommer att göra återhämtningen själv. Hur som helst, det här är de fem lösningarna vi har för att återställa raderade drivrutiner.
Folk läser ocksåKommer systemåterställning att återställa raderade filer
Drivrutiner är avgörande för att hålla koll på din dator. Detta gäller särskilt med Windows 10, nu när drivrutinerna som behövs för att hålla den igång har blivit fler. Därför är det viktigt att ha backup-planer för när du stöter på problem.
Det är just därför du lärde dig hur man återställer raderade drivrutiner i Windows 10. Oavsett om du upplevt det eller inte, bör det falla dig in att förare är precis så viktiga. Med det sagt, var mer försiktig när du hanterar förare, särskilt de som är väsentliga.
Lämna en kommentar
Kommentar
Dataåterställning
FoneDog Data Recovery återställer raderade foton, videor, ljud, e-postmeddelanden och mer från din Windows, Mac, hårddisk, minneskort, flash-enhet, etc.
Gratis nedladdning Gratis nedladdningHeta artiklar
/
INTRESSANTTRÅKIG
/
ENKELSVÅR
Tack! Här är dina val:
Utmärkt
Betyg: 4.7 / 5 (baserat på 69 betyg)