

Av Gina Barrow, senast uppdaterad: November 1, 2019
"Jag skyndade mig att göra klart min rapport om MS Word så att jag kan skicka in den inom den angivna deadline, men helt plötsligt blev det strömavbrott och jag vet inte om jag sparat den eller inte. När strömmen slogs på igen kan jag inte hitta den exakta filen. Hur man återställer osparade Word-dokument 2007? Tack!"
Det kommer en tid när du av misstag stänger ett Word-dokument utan att spara det eller kanske som vad vår läsare sa, ett strömavbrott gjorde att filen stängdes utan att sparas.
Det är väldigt frustrerande när du får reda på att efter allt du har gjort för att slutföra filen blir den värdelös eftersom du har glömt att spara den. Om du har turen förbereder MS Word en autospara-kopia när du öppnar Word-dokumentet igen.
Men om du inte ser en automatiskt återställd fil, oroa dig inte; i den här artikeln kommer vi att visa dig 3 effektiva sätt hur man återställer ett osparat Word-dokument 2007.
Del 1: Hur man återställer osparade Word-dokument 2007 - mest effektivtDel 2: Hur man hämtar Word-dokument från tillfälliga filerDel 3: Hur man tvingar Word 2007 att återställa dokumentetDel 4: Sammanfattning
Bästa vägen vidare hur man återställer ett osparat Word 2007-dokument är genom att använda FoneDog Data Recovery. Låt oss erkänna det, det finns inget mer effektivt än att använda ett återställningsprogram jämfört med att manuellt söka igenom hela systemet.
Du kan i slutändan orsaka andra problem på din dator, särskilt om du inte är medveten om vissa tekniska detaljer.
FoneDog Data Recovery är genialisk programvara som utför återställning av följande:
Gratis nedladdningGratis nedladdning
Denna programvara kan återställa alla typer av filer som bilder, videor, dokument, ljud och många fler. Du behöver inte vara expert på att använda FoneDog Data Recovery. Allt du behöver är att följa dessa steg:
När du har startat programvaran, gå till huvudskärmen och välj den typ av fil du vill återställa. Som standard kontrollerar programvaran alla tillgängliga filer. Du kan helt enkelt avmarkera de du inte behöver.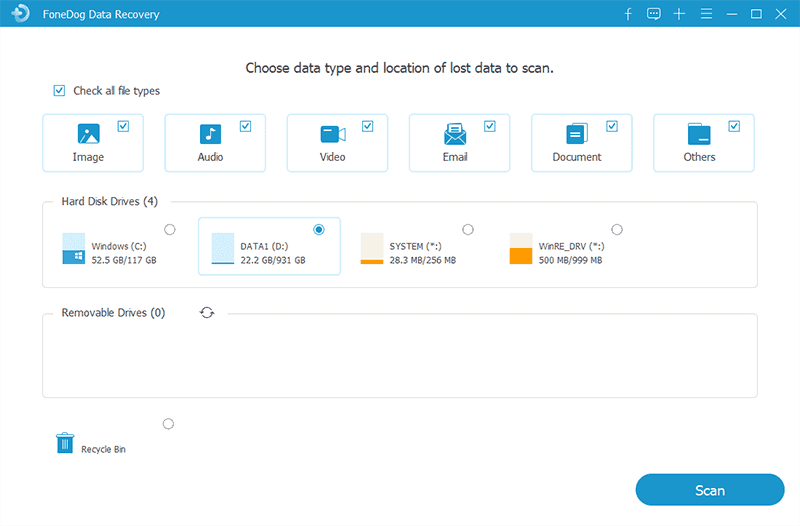
När du har valt Dokument bland filtyperna väljer du platsen för filen. För det här exemplet kan du välja Windows C:
FoneDog Data Recovery kommer nu att skanna hela den valda enheten för att återställa det osparade dokumentet. Välj Quick Scan för snabbare resultat, men om du vill ha djupgående skanning väljer du Deep Scan-läge. Under Snabbskanning väljer du typlistan och sökvägslistan på nästa skärm. Återigen, välj Dokument för detta exempel.
När du har tillåtit programvaran att skanna din dator, kommer den nu att hämta alla filer i systemet och visar dig olika typer av återställd data. Allt du behöver är att förhandsgranska och hitta det nödvändiga Word-dokumentet.
När du äntligen har hittat den förlorade Word-filen, klicka på Återställ-knappen för att spara en kopia av Word-dokumentet på din dator.
Det är allt du behöver göra, låt helt enkelt programmet skanna hela datorn och det kommer att återställa det osparade dokumentet åt dig.
Gratis nedladdningGratis nedladdning
Om du inte gillar att använda återställningsprogram för att hämta det osparade Word-dokumentet, kan du också prova dessa två andra effektiva metoder.
Vanligtvis sparas osparade filer i den temporära filmappen eller i C:\Users\Owner\AppData\Local\Microsoft\Office\UnsavedFiles.
Du kan också utföra följande:
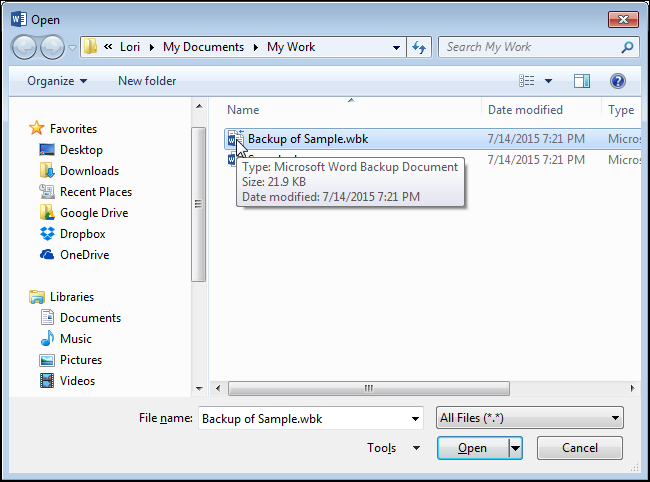
Del 3: Hur man tvingar Word 2007 att återställa dokumentet
En av funktionerna i Word är AutoRecover där den skapar en automatisk säkerhetskopiering av dokumenten i nödfall. Detta är dock inte ett alternativ för att spara filen/filerna.
Vissa fel, beroende på djupet, kan bortse från AutoRecover-funktionen. Lyckligtvis finns det ett alternativ för autoåterställning för osparade Word-dokument. Det finns två sätt du kan använda AutoRecover-funktionen, det första alternativet görs automatiskt. Du kan se en automatiskt sparad kopia när du öppnar Word-dokumentet.
Om det inte finns några kan du manuellt återställa AutoRecover-filer. Så här gör du:
När den osparade Word-dokumentfilen hittas kommer den att få namnet ___Filnamn__.asd
Om du ser den här filen gör du följande:
När Word äntligen har hittat AutoRecover-dokumentet kommer du att se Document Recovery på vänster sida av Word-programmet.
Där har du det! Du har just manuellt tvingat fram en autoåterställning av Word-dokumentet. Du kan nu fortsätta där du lämnade och glöm inte att spara den för att undvika ytterligare besvär.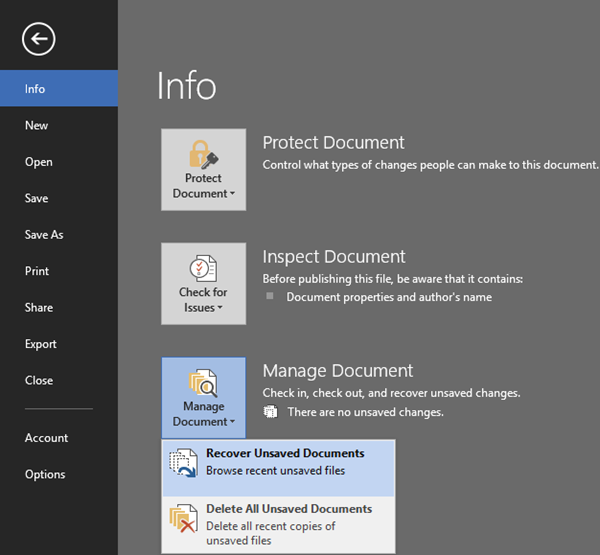
När du läser den här artikeln kommer du att lära dig att du enkelt kan återställa förlorade filer så länge du förstår och vet vad du ska göra. Precis som dessa 3 effektiva metoder på hur man återhämtar sig an osparade Word-dokument 2007.
Den allra första metoden är kanske det enklaste och snabbaste sättet, som är att använda FoneDog Data Recovery-programmet. Allt du behöver göra är att helt enkelt ladda ner och köra denna programvara och den kommer att utföra återställningen helt av sig själv.
Gratis nedladdningGratis nedladdning
Å andra sidan, om du inte vill använda återställningsprogramvara kan du använda de andra 2 lösningarna vi delade. Valet är upp till dig vilken metod du tror kommer att spara tid och ansträngning för att återställa förlorade dokument.
Glöm bara inte att dela detta med dina vänner ifall de behöver hjälp med att återställa förlorade Word-filer också!
Lämna en kommentar
Kommentar
Dataåterställning
FoneDog Data Recovery återställer raderade foton, videor, ljud, e-postmeddelanden och mer från din Windows, Mac, hårddisk, minneskort, flash-enhet, etc.
Gratis nedladdning Gratis nedladdningHeta artiklar
/
INTRESSANTTRÅKIG
/
ENKELSVÅR
Tack! Här är dina val:
Utmärkt
Betyg: 4.5 / 5 (baserat på 84 betyg)