

Av Adela D. Louie, Senast uppdaterad: October 15, 2019
Google Chrome är känt för att vara en omväxlande webbläsare, särskilt när det handlar om att hantera dina data. Det har känt till att ha stöd när det kommer till synkronisering mellan dina enheter men det kommer inte att tillåta dig att ångra när du tar bort data av misstag. Detta går likadant med dess bokmärken. Sen hur återställa raderade bokmärken Chrome?
Nu, om du i vilket fall som helst har tagit bort några av dina bokmärken av misstag, verkar det som att du inte kommer att kunna få tillbaka dem, särskilt att ångra-knappen inte kommer att vara tillgänglig. Detta är ett av de vanligaste problemen du kan ha när du använder Google Chrome.
Så många människor söker "Hur återställer jag Chrome-bokmärken på Android?" eller "Kan jag återställa raderade bokmärken i Chrome?"
Men det har funnits några lösningar som gör att du kan få tillbaka de raderade bokmärkena. Så i det här inlägget kommer vi att visa dig hur man gör återställa raderade bokmärken Chrome på flera sätt.
Del 1: Så här återställer du raderade bokmärken Chrome med hjälp av dataåterställningDel 2: Hur man återställer borttagna bokmärken i Chrome genom att återställaDel 3: Så här återställer du raderade bokmärken Chrome med hjälp av bokmärkeskopieringsfilDel 4: Hur man återställer borttagna bokmärken Chrome med hjälp av Time MachineDel 5: Slutsats
Eftersom ditt bokmärke på Google Chrome också har en specifik mapp på din dator, betyder det att du fortfarande kan få tillbaka dem med hjälp av ett dataåterställningsverktyg. Och med det har vi det perfekta verktyget som du kan använda för att återställa dina bokmärken. Det kallas FoneDog Data Recovery.
FoneDog Data Recovery-verktyget är en dataåterställningsguide som du kan använda för att återställa raderade data från din hårddisk, minneskort, din flash-enhet, din Windows eller från din Mac-dator. Med det här verktyget kommer du att kunna återställa dina raderade videor, foton, dokument, ljud och mycket mer.
Gratis nedladdningGratis nedladdning
Och med det kan du också använda FoneDog Data Recovery för att få tillbaka de raderade bokmärkena. Låt oss nu gå in på hur man återställer bokmärken i chrome på Windows 10 eller Mac.
Så här är en snabb handledning om hur du kan göra detta:
Gå vidare och hämta FoneDog Data Recovery från FoneDog officiella webbplats. Och efter det, ha det installerat på din dator.
När du har installerat FoneDog Data Recovery, fortsätt och öppna den på din dator. Och när du väl är på programmets huvudsida kommer du att kunna välja vilken datatyp du vill återställa och var du vill att den ska återställas. Så därifrån väljer du bara den datatyp där ditt bokmärke sparas.
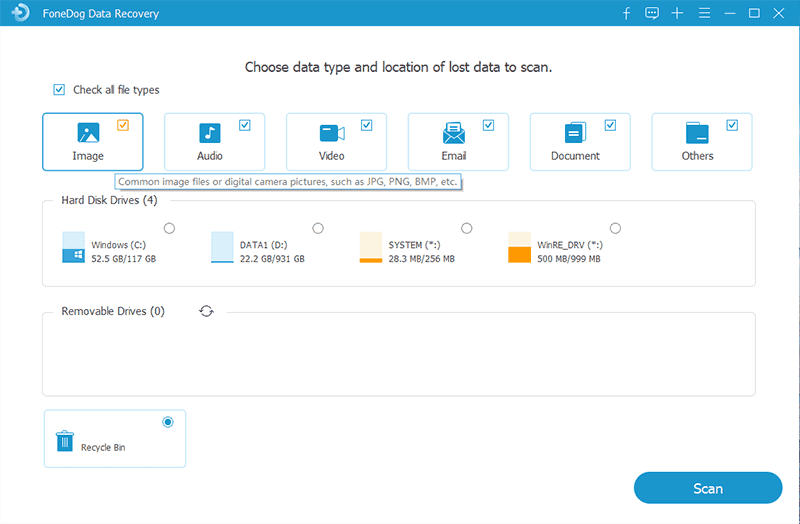
När du väl har valt datatyp och lagring kan du gå vidare och välja att klicka på knappen Skanna. Detta kommer sedan att börja skanna din dator efter dina data. Du kommer också att kunna välja mellan två sätt för hur du vill skanna din dator.
Det första alternativet är Quick Scan där skanningsprocessen är snabbare och enklare. Den andra är Deep Scan där det kommer att ta lite tid innan den är klar.
När skanningsprocessen är klar kan du gå vidare och välja de data som du vill återställa. Alla dina data som skannades av FoneDog Data Recovery kommer att visas på din skärm. Du kan bläddra i den för att leta efter dina bokmärken. Eller så kan du helt enkelt använda sökfältet.
För att du kunde leta efter dina bokmärken, är det nu dags för dig att få tillbaka dem. Och för att göra detta, allt du behöver göra är att klicka på Återställ-knappen och ditt raderade bokmärke sparas på din dator.
Google Chrome Sync är känt för att vara en effektiv funktion där alla ändringar som kommer att göras synkroniseras när du startar den på en viss enhet. Så vad du behöver göra här är att göra en återställning på Chrome Sync. Du kan göra detta så länge du kan ha två villkor som det behövs.
Så om du vill veta hur du kan göra den här metoden för dig återställa raderade bokmärken Chrome, här är vad du kommer att behöva göra.
Steg 1: Använd enheten där du av misstag har raderat dina bokmärken, fortsätt och ange den här sökvägen (chrome.google.com/sync) på en ny flik och tryck sedan på Enter-knappen.
Steg 2: Gå sedan till Chrome Sync-sidan, titta igenom de listade uppgifterna på skärmen och scrolla nedåt för att välja alternativet "Återställ synkronisering".
Steg 3: Och sedan visas ett popup-fönster på din skärm. Allt du behöver göra därifrån är att klicka på OK-knappen så att du kan ta bort all data som du har från dina Google-servrar.
Steg 4: Och sedan, med enheten som fortfarande har dina bokmärken från Google Chrome, gå vidare och öppna Chrome och logga sedan in på ditt konto. All data kommer sedan att visas på den enheten och laddas upp på ditt Google-konto en gång till.
Steg 5: Använd sedan enheten där du har raderat dina Google Chrome-bokmärken och du kommer att kunna få tillbaka dem. För att du ska kunna göra detta, bara gå vidare och gå till Chromes bokmärkeshanterare för att bekräfta.
Oavsett om du använder en Windows-dator eller en macOS, kommer webbläsaren Google Chrome fortfarande att göra en säkerhetskopia av de bokmärken som du har för varje session. Med det anses det vara ett bra alternativ för dig att återställa dem när du av misstag raderade dem från din enhet. Men den här metoden fungerar bara om du gör det direkt efter att du har tagit bort dessa bokmärken.
Här är de saker du behöver göra för att du ska återställa raderade bokmärken på Chrome med hjälp av dess säkerhetskopia.
Steg 1: Fortsätt och tryck på tangenterna Windows + R för att du ska starta Run-rutan.
Steg 2: Och därifrån, fortsätt och gå in på den här vägen: C:\Users\USERNAME\AppData\Local\Google\Chrome\User Data\Default
OBS: Du måste byta ut "USERNAME” med användarnamnet på din Windows-dator.
Steg 1: Gå vidare och starta Finder-appen på din Mac-dator.
Steg 2: Och från Finder, följ helt enkelt den här vägen: Macintosh HD – Användare – ANVÄNDARNAMN – Bibliotek – Applikationsstöd
Steg 3: Därifrån, fortsätt och leta efter dina filer Bookmarks och Bookmarks.bak.
Steg 4: Efter det, fortsätt och kopiera och klistra in filen Bokmärke till en annan plats på din dator.
Steg 5: När du är klar, fortsätt och ändra Bookmarks.bak till Bookmarks.
Steg 6: När du är klar, fortsätt och spara ändringarna som du har gjort och avsluta sedan Google Chrome. Efter det, starta om Google Chrome.
Från och med nu, om i fall att din säkerhetskopia redan har skrivits över på grund av de ändringar du just har gjort, kommer du fortfarande att kunna hitta dina bokmärken under bokmärkeshanteraren.
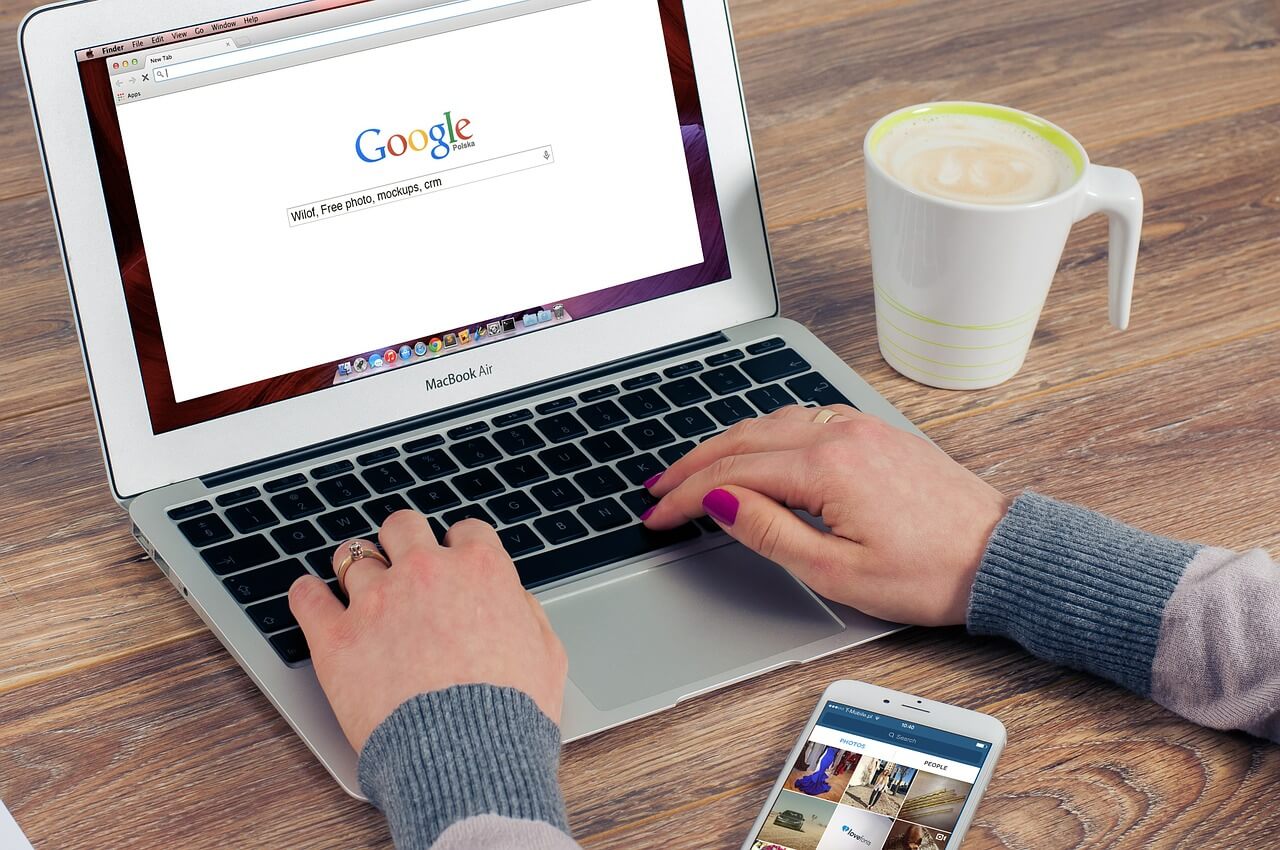
Om du är en Mac-användare och använder Time Machine, kommer du fortfarande att kunna återställa raderade bokmärken i Chrome med den här appen. Och för att du ska kunna göra detta, här är vad du behöver göra.
Steg 1: Starta Spotlight och använd det sedan för att hitta Time Machine på din Mac.
Steg 2: Därefter startar du helt enkelt Time Machine-appen och klickar på pilen bredvid fönstret så att du kan leta efter tidpunkten när du hade raderat bokmärkena i Chrome.
Steg 3: Efter det, fortsätt helt enkelt och välj filen som du vill återställa och klicka sedan på knappen Återställ.
ANMÄRKNINGAR: För att du ska kunna använda den här metoden måste du se till att du kunde säkerhetskopiera med tidsmaskinen innan du tappade dina bokmärken.
Förr i tiden, när du väl har raderat något från någon av dina enheter som din dator, finns det inget sätt att få tillbaka dem. Men allt eftersom tidigare dagar och tekniken hade blivit större kunde du ha en. Och för detta är det mest pålitliga sättet för dig att göra detta genom att använda ett kraftfullt verktyg på din dator. Aldrig rädd för att Chrome förlorade bokmärken.
Du kan använda någon av lösningarna som vi har visat dig, eller så kan du använda FoneDog Data Recovery eftersom det är säkert och kommer att kunna få tillbaka all raderad data från din dator eller till och med från dina externa enheter.
Lämna en kommentar
Kommentar
Dataåterställning
FoneDog Data Recovery återställer raderade foton, videor, ljud, e-postmeddelanden och mer från din Windows, Mac, hårddisk, minneskort, flash-enhet, etc.
Gratis nedladdning Gratis nedladdningHeta artiklar
/
INTRESSANTTRÅKIG
/
ENKELSVÅR
Tack! Här är dina val:
Utmärkt
Betyg: 4.7 / 5 (baserat på 88 betyg)