

Av Vernon Roderick, Senast uppdaterad: January 14, 2020
Microsoft PowerPoint är ett presentationsprogram som är en komponent i MS Office-produktivitetspaketet. Det låter användarna skapa bilder med övergångar, animationer, berättarröst och andra funktioner för en bättre visuell presentation som kan användas för utbildning, kommunikation och samarbete. Oavsett om det är för företag, försäljning eller klassrum är PowerPoint ett kraftfullt verktyg för att skapa och visa presentationer. Men det skulle vara ett stort problem om, mitt under att skapa din presentation, programmet plötsligt stängs eller kraschar och du glömde att spara ditt arbete.
Du behöver inte oroa dig. Denna handledning är en guide för dig återställa osparade PowerPoint Mac-filer att du har arbetat på din Mac-dator. MS PowerPoint har flera funktioner som du kan använda för att automatiskt spara dina presentationsfiler. Ett annat verktyg, FoneDog Data Recovery som är ett pålitligt och professionellt program låter dig återställa filer till och med permanent raderade, förlorade eller osparade filer från din Mac-dator.
Del 1: Återställ osparade PowerPoint Mac-filer med programvara för dataåterställning - Steg-för-steg-guideDel 2: Hur man återställer osparade PowerPoint Mac-filer Del 3: Hur man återställer osparade PowerPoint Mac-filer via papperskorgenDel 4: Hur man återställer osparade PowerPoint Mac-filer via terminalDel 5: Hur man återställer osparade PowerPoint Mac-filer från Temp-mappenDel 6: Hur man återställer osparade PowerPoint Mac-filer via Time MachineDel 7: Sammanfattningsvis
FoneDog Data Recovery är ett professionellt verktyg för dataåterställning som låter dig snabbt och säkert återställa alla dina filer av vilken typ som helst, inklusive PowerPoint-presentationer. FoneDog Data Recovery är en enkel, pålitlig och lättanvänd verktygslåda som kan göra snabba och djupgående skanningar av dina enheter med en hög framgångsfrekvens och 100 % säkerhet för säker data. Du kan förhandsgranska de återställda filerna och använda filter för att begränsa skanningsresultaten. Gör dataåterställning för alla problematiska situationer på vilken typ av enhet som helst.
FoneDog Data Recovery kan laddas ner för en gratis testversion tillgänglig i Windows och Mac OS. Om du vill köpa verktyget erbjuds du 30 dagars pengarna-tillbaka-garanti. Verktyget är tillgängligt för både Windows och Mac operativsystem. Det kan återställa alla typer av data från vilken enhet som helst och i alla situationer. För att återställa osparade PowerPoint Mac-filer med FoneDog Data Recovery, följ de detaljerade stegen nedan.
Öppna FoneDog Data Recovery-verktyget. Du kan komma åt den via genvägsikonen på skrivbordet efter att du laddat ner och installerat den på din datorenhet. Den kan också startas när du har fäst den på aktivitetsfältet. Programmet finns även tillgängligt i Start-menyn och kan sökas i aktivitetsfältet.
Dataåterställning
Återställ raderade bilder, dokument, ljud och fler filer.
Få tillbaka raderad data från dator (inklusive papperskorgen) och hårddiskar.
Återställ förlustdata som orsakats av diskolycka, operativsystemförluster och andra orsaker.
Gratis nedladdning
Gratis nedladdning

När du är på huvudskärmen väljer du Dokument i filtyperna som ska återställas och de diskenheter (hårddisk eller flyttbar enhet) där du vill återställa osparade PowerPoint Mac-dokument. Det finns olika datatyper i FoneDog Data Recovery-verktyget som du kan välja att återställa från vilken enhet som helst.
Välj en Quick Scan eller Deep Scan. Den första skanningen kommer att fungera med en snabbare hastighet medan den senare kommer att visa fler resultat men kommer att ta längre tid att skanna. Klicka sedan på knappen Skanna för att påbörja dataskanningen. Efter att FoneDog Data Recovery är klar med skanningen, kommer resultaten att returneras baserat på dina valda alternativ.
Välj de filer som ska återställas. De specifika datafilerna kan snabbt hittas genom att ange namnet eller sökvägsvärdena i sökrutan och klicka Filtrera. Du kan förhandsgranska PowerPoint-presentationsfilen för att se om det är rätt. När du har valt de osparade filerna som du vill återställa klickar du på Recover knappen för att återställa videofilerna.
Det här avsnittet ger en grundläggande process som guidar dig om hur du återställer osparade PowerPoint Mac-filer från din Mac-dator. En osparad PowerPoint-fil är ett återställt dokument som sparas tillfälligt på din dator.
Följ dessa steg för att öppna och återställa osparade PowerPoint Mac-dokument:
Du kan också söka efter AutoRecover-filerna (*.asd) manuellt på din Mac-dator om du fortfarande inte kan hitta PowerPoint-filen. AutoRecovery är en funktion i MS Office-program som PowerPoint som automatiskt återställa osparade PowerPoint Mac-dokument i händelse av programfel, oväntat strömavbrott eller systemkrasch.
De tidigare AutoRecover-filversionerna kommer att tas bort när du manuellt sparar filen. Om du vill behålla filen måste du spara den automatiskt återställda filen omedelbart innan du stänger eller redigerar PowerPoint-filen.
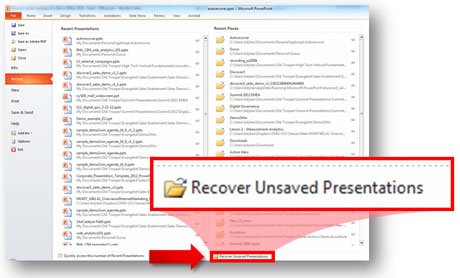
Om du bara navigerar igenom Finder, kommer du inte att kunna se de automatiskt återställda PowerPoint-filerna eftersom Åters mappen är dold. Du måste använda Gå till mapp funktionen för att se den och skriv in hela sökvägen till AutoRecovery-mappen där de automatiskt återställda PowerPoint-filerna sparas.
För att ändra hur MS Office PowerPoint-appen ofta sparar dina AutoRecover-filer, följ stegen nedan för att uppdatera inställningarna.
Ersätt inte det vanliga sparandet av dina filer med AutoRecover. Det är fortfarande bäst att regelbundet spara dina PowerPoint-filer genom att använda Autospara eller manuellt spara (CTRL + S; klicka på Spara) av ditt dokument.
AutoSave är en annan funktion i MS Office-appar som automatiskt sparar ditt arbete. Om AutoSave är aktiverat i din PowerPoint-app kan du enkelt återställa dina filer i händelse av en program- eller systemkrasch. När du öppnar MS PowerPoint låter den dig välja de sparade versionerna som ska sparas som en ny fil.
Observera att när du stänger en PowerPoint-fil och inte sparade den, om automatisk återställning är aktiverad kommer den automatiskt återställda PowerPoint-filen att tas bort och skickas till papperskorgen. Du kan återställa osparade PowerPoint Mac-filer genom att gå till papperskorgen på din Mac-dator.
Du kan också återställa osparade PowerPoint Mac-dokument från papperskorgen med kommandoappen Terminal i Mac.
Om du inte kan hitta den nyligen raderade automatiskt återställda PowerPoint-filen i papperskorgen eller om du av misstag har tömt papperskorgen som permanent raderade filen, använd ett professionellt dataåterställningsprogram som FoneDog Data Recovery-verktyget för att hämta och återställa den raderade automatiskt återställda PowerPoint-filen . Se diskussionen i Del 1: Återställ osparade PowerPoint Mac-filer via FoneDog Data Recovery.
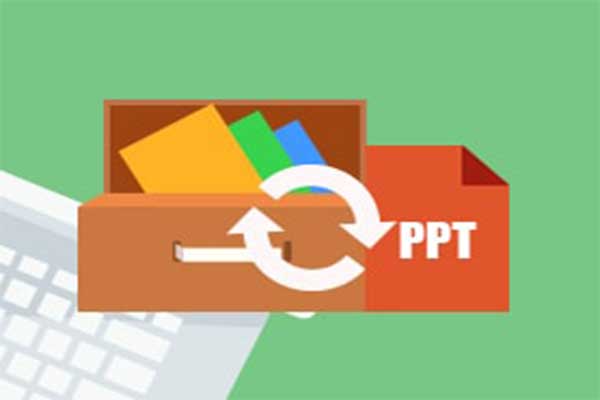
En annan metod för att återställa förlorade Word-dokument är genom att söka efter de temporära filerna (filnamnet slutar med tmp förlängning eller börjar med ~ tilde karaktär). En temporär fil skapas automatiskt när du arbetar med ett PowerPoint-dokument. Den innehåller samma data som ditt arbetsdokument.
Det här avsnittet ger detaljerade steg om hur du återställer osparade PowerPoint Mac-filer med Time Machine-säkerhetskopiorna på Mac. Time Machine är ett säkerhetskopieringsverktyg i Mac som automatiskt skapar regelbunden säkerhetskopiering av dina filer.
Om du inte kan hitta den och återställa osparade PowerPoint Mac-filer, se lösningen i Del 1: Hur man återställer osparade PowerPoint Mac-filer via dataåterställning.
Dataåterställning
Återställ raderade bilder, dokument, ljud och fler filer.
Få tillbaka raderad data från dator (inklusive papperskorgen) och hårddiskar.
Återställ förlustdata som orsakats av diskolycka, operativsystemförluster och andra orsaker.
Gratis nedladdning
Gratis nedladdning

Microsoft PowerPoint är ett annat användbart presentationsverktyg som är en del av Office-paketet. Det hjälper användare att skapa och visa bilder för en bildspelspresentation. Oväntade situationer kan dock inträffa såsom programfel, system- och programkrasch, plötsligt strömavbrott och avbrott som kan göra att våra PowerPoint-dokument går förlorade, raderas eller inte sparas.
Och ja, det är möjligt att återställa osparade PowerPoint Mac-presentationsdokument. Det finns många sätt att lösa problemet på osparade PowerPoint-dokument som diskuteras i detalj i den här artikeln som är en funktion i PowerPoint-applikationen. På ett bekvämare sätt finns det ett tillgängligt verktyg som kallas FoneDog Data Recovery program som hjälper sina användare att återställa alla typer av filer inklusive PowerPoint-presentationsfiler som är förlorade, osparade, raderade permanent eller inte. Du kan göra dataåterställning från vilken enhet som helst inklusive Mac-datorer och i alla typer av situationer.
Lämna en kommentar
Kommentar
Dataåterställning
FoneDog Data Recovery återställer raderade foton, videor, ljud, e-postmeddelanden och mer från din Windows, Mac, hårddisk, minneskort, flash-enhet, etc.
Gratis nedladdning Gratis nedladdningHeta artiklar
/
INTRESSANTTRÅKIG
/
ENKELSVÅR
Tack! Här är dina val:
Utmärkt
Betyg: 4.6 / 5 (baserat på 84 betyg)