

Av Nathan E. Malpass, Senast uppdaterad: October 2, 2019
Vad betyder det när orden "Begäran misslyckades på grund av ett allvarligt maskinvarufel" på din dator? Tja, detta händer vanligtvis när datorns hårddisk eller solid-state-enhet (SDD) är fysiskt skadad. Vanligtvis kommer operativsystemet (OS) inte att ha möjlighet att komma åt enheten och ens implementera läs- och/eller skrivoperationer på enheten. Denna typ av fel kan också ses inom flyttbara eller externa enheter.
Förekomsten av detta problem är ett vanligt scenario bland datoranvändare. I de flesta situationer är den fysiska hårdvaran faktiskt skadad. Operationer kan alltså inte utföras på enheten.
Lyckligtvis finns det saker du kan göra för att komma runt problemet. I den här artikeln ger vi dig en sammanfattning av de olika anledningarna till varför "Begäran misslyckades på grund av ett allvarligt maskinvarufel” inträffar. Vi ger dig också metoder för att åtgärda problemet. Läs vidare för att lära dig mer.
Anledningar till varför "Förfrågan misslyckades på grund av ett allvarligt maskinvarufel"4 lösningar på "Förfrågan misslyckades på grund av ett allvarligt maskinvarufel"Viktigt tips för "Förfrågan misslyckades på grund av ett allvarligt maskinvarufel"Att avsluta det hela
Felet du stöter på är faktiskt uppenbart, särskilt när man pekar ut dess troliga orsak. Den talar om för dig att enheten är skadad. Situationen innebär också att hårddisken eller SDD är i ett skadat eller dåligt tillstånd. Vanligtvis uppstår felet på grund av följande:
Det finns flera lösningar på detta problem. Vi börjar med att visa dig den första nedan:
Den bästa lösningen för dig är att återställa dina data. På så sätt förlorar du inte de viktigaste filerna du har av skolan, jobbet eller ens personliga skäl. För detta kan du använda FoneDog Data Recovery-verktyget.
Detta är ett utmärkt verktyg som kan återställa skadade, skadade, förlorade eller felaktigt raderade filer och mappar från din dator. Den har en omfattande skanningsfunktion och gör att du kan återställa filer i höga hastigheter.
Gratis nedladdningGratis nedladdning
Så här använder du verktyget:
Steg 01 – Ladda ner, installera och starta FoneDog Data Recovery. Det kan ses på denna sida här..
Steg 02 – Välj de filtyper du vill återställa.
Steg 03 – Klicka på Skanna. Du har möjlighet att välja mellan en Quick Scan och Deep Scan.
Steg 04 – Vänta tills hela skanningsprocessen är klar.
Steg 05 – Välj de filer du vill återställa. Du kan också använda sökfiltret för att hitta den specifika filen.
Steg 06 – Klicka på Återställ.
En inbyggd funktion i Windows är den så kallade SMART-analysen. Den implementerar vissa operationer för att analysera din frekvensomriktare och kontrollera en hel uppsättning parametrar. När du väl har gjort analysen och vissa resultat dyker upp (t.ex. Okänt, Varning, Dåligt), så finns det ett stort problem eller fel med din enhet. När detta händer bör du omedelbart säkerhetskopiera dina data (mer om detta senare). När du har säkerhetskopierat dina data skulle nästa steg vara att byta ut hårddisken eller solid-state-enheten.
Så här använder du SMART-analys:
Steg 01 – Tryck på Windows-tangenten + S-tangenten.
Steg 02 – Skriv dessa ord: Kommandotolk.
Steg 03 – Högerklicka på kommandotolksikonen som kommer upp och välj sedan "Kör administratör".
Steg 04 – När du är inne i appen, skriv kommandot nedan och tryck på Enter:
wmic diskdrive får status
Steg 05 – Om statusen säger OK, behöver du inte säkerhetskopiera dina data.
Om det finns ett problem med hårddiskmappning eller om felen är mindre, kan du försöka fixa det med kommandot "CHKDSK." Ett annat alternativ skulle vara att använda Windows Utility för felkontroller.
Dessa två alternativ gör att du kan skanna hårddisken eller solid-state-enheten. När skanningen är klar och de hittar dåligt minne eller dåliga sektorer kommer dessa skadade block att flyttas till den så kallade no-access-zonen.
Så här gör du den andra lösningen för "Begäran misslyckades på grund av ett allvarligt maskinvarufel. " Följ bara stegen nedan:
Steg 01 – Tryck på Windows-tangenten + S-tangenten.
Steg 02 – Skriv orden: Kommandotolken.
Steg 03 – Högerklicka på kommandotolksikonen som kommer upp och välj sedan "Kör administratör."
Steg 04 – Väl inne i verktyget kan du skriva kommandot nedan och sedan trycka på Enter:
CHKDSK [volym [[sökväg] filnamn]] [/F] [/V] [/R] [/X] [/C] [:storlek]]
Det är viktigt att veta att [/F] kommer att försöka lösa systemfel. Dessutom försöker [/R] fixa dåliga sektorer på enheten.
Steg 05 – När du blir ombedd att starta CHKDSK direkt efter att den startat om, tryck på Y-tangenten. Efter detta, starta om den bärbara eller stationära datorn.
Steg 06 – Om CHKDSK-kommandot inte kan hitta några fel i din dator, tryck på Windows-tangenten + E-tangenten. Efter detta, gå till åtkomstfönstret och högerklicka sedan på den problematiska enheten. Tryck sedan på "Egenskaper".
Steg 07 – När du är i fönstret "Egenskaper", tryck på fliken Verktyg och navigera sedan till avsnittet märkt "Felkontroll." Välj "Kontrollera" och vänta tills hela processen är klar.
Steg 08 – Slutligen, starta om din bärbara eller stationära dator.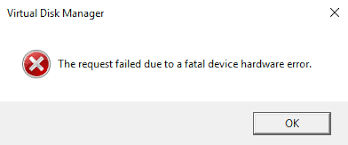
Lösning 04: Initiera eller formatera din hårddisk
Den sista lösningen skulle vara att formatera din enhet. Se till att du har en säkerhetskopia eller att du har återställt dina data innan du gör detta. Se den första lösningen för säkerhetskopiering eller återställa dina data. Formatering av hårddisken kommer att resultera i dataförlust.
Felaktig initiering av din enhet kan också resultera i "Begäran misslyckades på grund av ett allvarligt enhetshårdvarufel." Se till att enheten verkligen är initierad. Du måste också se till att lämplig partitionsstil är vald.
Steg 01 – Formatera enheten genom att trycka på Windows-tangenten + E-tangenten. Gå sedan till åtkomstsidan för enheten. Högerklicka på den problematiska enhet du vill formatera.
Steg 02 – Välj "Formatera".
Steg 03 - Avmarkera rutan som säger "Snabbformatering" för att gå igenom hela processen korrekt.
Steg 04 – När formateringsprocessen är klar, koppla ur den nyformaterade hårddisken. Efter detta kopplar du tillbaka den till din dator igen. Kolla om det fungerar eller inte.
Steg 05 – Om din hårddisk inte har initierats kan du trycka på tangenterna "Windows + R." Efter detta, skriv ordet "diskmgmt.msc" och tryck sedan på Enter-tangenten.
Steg 06 – Högerklicka på den specifika volymen och tryck sedan på "Initiera disk." Välj lämplig partitionstyp och fortsätt sedan med processen.
Det är viktigt att komma ihåg att om lösningarna ovan inte fungerar måste du kontrollera enheten med en annan dator. Anslut den till en annan bärbar dator och kolla om den nya bärbara datorn upptäcker enheten. Om felet inte finns betyder det att problemet är med din nuvarande bärbara dator. Men om den nya bärbara datorn inte upptäcker enheten betyder det att det finns ett problem med den faktiska hårddisken.
I den här artikeln har vi berättat hur du fixar "Begäran misslyckades på grund av ett allvarligt maskinvarufel.” Du kan helt enkelt följa lösningarna ovan för att åtgärda problemet. Om du vill försäkra dig om att dina data inte går förlorade kan du använda FoneDog Data Recovery för att återställa dina filer och mappar.
Slutligen vill vi be om din syn på artikeln. Vad tycker du om lösningarna ovan? Har du någon annan lösning du kan rekommendera? Låt oss veta i kommentarsfältet nedan. Vi skulle älska att höra från dig.
Lämna en kommentar
Kommentar
Dataåterställning
FoneDog Data Recovery återställer raderade foton, videor, ljud, e-postmeddelanden och mer från din Windows, Mac, hårddisk, minneskort, flash-enhet, etc.
Gratis nedladdning Gratis nedladdningHeta artiklar
/
INTRESSANTTRÅKIG
/
ENKELSVÅR
Tack! Här är dina val:
Utmärkt
Betyg: 4.7 / 5 (baserat på 68 betyg)