

Av Nathan E. Malpass, Senast uppdaterad: July 7, 2020
Letar du efter programvara i USB-format? Sök inte mer! Vi ger dig en översikt över de bästa tillgängliga verktygen och ger dig metoder som du också kan använda.
Att formatera din USB då och då är viktigt. Den används för att förbereda flashenheten för användning av en dator. Formatering gör att du kan skapa ett arkivsystem som säkerställer organiseringen av data i USB-enheten.
När du formaterar din enhet kan du rensa bort den så att den fungerar som om du köpt en ny. Och på grund av detta kan du leta efter det bästa Programvara för USB-format som hjälper dig att göra ett rent blad av din enhet.
Den här guiden kommer att prata om några av de bästa Programvara för USB-format tillgängliga. All denna programvara kan användas för att göra din flashenhet renare så att du kan lägga till filer och till och med lägga till uppdaterad programvara för användning på andra datorer.
Del 1. Vad är formatering och vad är programvara för USB-format?Del 2. Bästa USB-formatprogram att användaDel 3. Hur man formaterar flashminnen utan ett USB-formatprogramDel 4. Det bästa verktyget för dataåterställningDel 5. Slutsats
Innan vi går in i det bästa Programvara för USB-format, bör vi förklara vad formatering är. I huvudsak betyder att formatera en USB (eller någon typ av enhet) att du förbereder den specifikt valda partitionen i enheten så att den kan användas av ett visst operativsystem.
Detta görs genom att ta bort alla data i enheten och ställa in dess filsystem. För Windows är det vanligaste filsystemet NTFS. Ibland används dock filsystemen FAT32 och exFAT också. För macOS är de vanligaste filsystemen HFS+ och APFS. Å andra sidan använder Linux-användare EXT-filsystemet.
Programvara för USB-format används för att göra exakt vad de kallas för. Den används för att formatera USB-enheter för att radera alla dess data och skapa ett arkiveringssystem i den. Ibland kan USB-format också användas för att formatera andra enheter inklusive hårddiskar och SD-kort.
Som sådan kommer den här guiden att ge dig en sammanfattning av den bästa programvaran för USB-format du kan använda. Denna programvara har sina egna för- och nackdelar. De har begränsningar och möjligheter som gör dem unika från varandra. Naturligtvis har de likheter också. Kolla in dem i nästa avsnitt.
Detta verktyg är 100 % gratis och kan användas av alla. Den är speciellt designad av Authorsoft för att grundligt formatera alla USB-minnen snabbt. Filsystem som stöds inkluderar NTFS, FAT, exFAT och FAT32.
Den har möjligheten att snabbt och säkert radera all data på din flashenhet. Den tar till och med bort utrymme i USB-enheter – utrymmen som inte kan elimineras på det traditionella sättet att formatera. Detta kraftfulla verktyg tar bort skadlig programvara som infekterar USB-enheter.
Om det finns partitionsfel på din enhet kan Authorsofts skapelse användas för att rätta till dem. Volymetiketter för USB-enheter kan också skapas. Innan du formaterar din enhet kan du använda verktyget USB Disk Storage Format för att skanna den efter fel.
Det fantastiska med detta verktyg är att det har testats med tusentals flashenheter. Dessa inkluderar enheter från varumärken som SanDisk, Transcend, Kingston, Toshiba, HP, Sony, ADATA, Panda, Seatech, Silicon Power, Corsair och mycket mer.
Som ett USB-formatprogram låter det dig formatera din USB-enhet eller partitionera dem i NTFS eller FAT32 utan att behöva betala en krona. Det fungerar också som ett program som hanterar partitioner som gör det möjligt för användare att formatera, radera, skapa, ändra storlek, ta bort, hantera och dölja partitioner.
Hemversionen av verktyget är helt gratis och kan användas för personliga ändamål. Det är mycket lätt att använda och låter dig utöka partitioner. Ändra storlek, flytta, kopiera, torka och slå samman partitioner är också möjligt med verktyget.
Dess handledningsvideo dyker upp automatiskt och guidar dig genom de första stegen för att använda programvaran. Den kostnadsfria utgåvan stöder Windows XP, Vista, 7, 8 och 10. Om du vill köpa verktyget kan du göra det för 59 USD för 2 datorer. Det kostar $139 för 2 servrar och $399 för användning inom ett företag.
Denna gratis programvara för USB-format låter dig snabbt och enkelt formatera enheter till NTFS-, FAT32- eller exFAT-filsystem. Det fungerar smidigt och snabbt och kan användas för att fixa ofullständig formatering av USB-enheter.
Det här verktyget kan också användas för att skapa ett startbart USB-minne genom att helt enkelt välja alternativet där du kan skapa en DOS-startskiva. Även om verktyget är helt gratis är det fortfarande lätt att använda och förstå.
HP:s verktyg är portabelt och kan även placeras i flash-enheter så att du kan använda det på vilken dator du vill. De populära operativsystemen för Windows stöds också av denna programvara. Nackdelen med det här verktyget är att det inte fungerar på interna hårddiskar och dess partitioner. Men det fungerar riktigt bra för USB-minnen. Du kan starta den som en "administratör" för att den ska fungera på din dator.
Detta program är ett gratis USB-formatprogram som låter dig formatera din hårddisk och dess partition till filsystemet FAT32. Gränssnittet är mycket lätt att använda och förutom formatering hjälper det att initiera eller ta bort partitioner eller enheter med lätthet.
Även om verktyget är helt gratis, fungerar det med bara några enkla klick för att hjälpa dig att ta bort eller initiera partitioner. Förutom att formatera din USB, stöder den också igenkänning av interna hårddiskar i datorer (inklusive dess separerade partitioner).
Nackdelen med det här verktyget är att det bara fungerar för filsystemet FAT32. Den har inte stöd för macOS men kan användas på Windows XP, Vista, 7 och 2000. Den stöder inte det senaste operativsystemet Windows 10.
Men det finns fortfarande en uppsida med denna USB-formatmjukvara. Du behöver bara packa upp det nedladdade arkivet för att använda det. Inga installationer krävs för att använda verktyget. DLL-filer behövs inte heller.
Denna programvara i USB-format skapades av HDD GURU och har en gratisversion endast för personligt bruk. Gratisversionen har en hastighetsgräns på 50MB per sekund vilket motsvarar 180GB per timme. Det låter dig formatera externa och interna hårddiskar.
På grund av dess funktion för lågnivåformatering kan den användas för att formatera hårddiskar och flashenheter helt. Detta innebär att inga originaldata kvar i enheten. Det är bra för att ta bort grundläggande fel på hårddiskar också.
Även om det är gratis är verktyget väldigt användarvänligt. Förutom att stödja interna hårddiskar, externa hårddiskar och USB-minnen, kan den användas på externa minneskort inklusive SD, CF, MMC och minnesstickor.
Nackdelen med det här verktyget är att det känner igen hela din interna hårddisk som en partition och inte som separata. Om du vill ta bort hastighetsgränsen måste du betala 3.30 USD för personligt bruk eller hemmabruk. För kommersiellt eller professionellt bruk (utan hastighetsbegränsningar) måste du betala $27 per plats.
Uppdateringar är gratis under en livstid, vilket är bra. Stora enheter som LBA-48 stöds också. Gränssnitt som stöds inkluderar SATA, IDE, SAS, FIREWIRE, USB och SCSI. Många tillverkare stöds inklusive Maxtor, Seagate, Samsung, Toshiba, IBM, Western Digital, Hitachi och mycket mer.
Det finns några metoder du kan implementera för att formatera flash-enheter utan att behöva använda ett USB-formatprogram. Dessa metoder är helt gratis så du behöver inte oroa dig för att betala en enorm summa pengar bara för att implementera dem.
Den första metoden innebär helt enkelt att gå till Windows Explorer och titta på den vänstra sidopanelen. Högerklicka på flashenheten och välj Formatera den flyttbara disken. Du kan välja en kapacitet i fönstret som visas.
Du kan också välja det filsystem du vill ha från NTFS, FAT32 och exFAT. Om du vill lägga till en volymetikett för att namnge flashenheten kan du också göra det. Det rekommenderas att du avmarkerar alternativet "Snabbformatering". Detta kommer att leda till en längre formateringstid; men det kommer att ge dig ett bättre resultat. Klicka slutligen på "Start" och vänta tills formateringsprocessen är klar.
Diskhantering finns i kontrollpanelen på din Windows-operativsystemdator. Du kan dock enkelt hitta den genom att skriva "disk~~POS=TRUNC” i Start aktivitetsfältets sökfunktion.
Vanligtvis, om du använder Windows 10, kommer orden "Skapa och formatera hårddiskpartitioner" att dyka upp istället för orden "Diskhantering". Som sådan måste du klicka på den här appen för att öppna verktyget Diskhantering.
När du är inne i verktyget klickar du på bokstaven för flashenheten. Högerklicka på den och välj sedan alternativet "Formatera". Återigen kommer alternativ att dyka upp och du måste välja rätt inställningar som du önskar för din flashenhet.
Om du inte vill använda ett USB-formatprogram, kan du välja kommandotolken eller vad de kallar CMD. Detta är bäst att använda när din Windows-dator inte kan slutföra formateringen av ditt USB-minne.
Stegen för att använda den kan ses nedan:
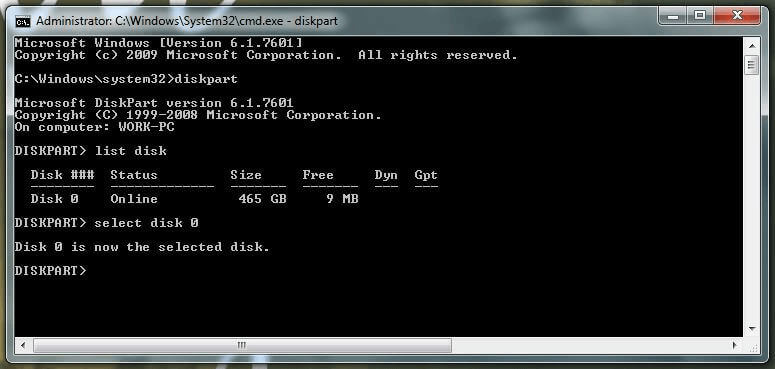
Vilken är den bästa programvaran för dataåterställning? Om ditt USB-minne är skadat eller skadat, eller om du har använt ett USB-formatprogram och helt raderat dess innehåll, kan du använda FoneDog Data Recovery. Detta kan användas för att hämta borttagna eller förlorade filer på dina USB-enheter.
Gratis nedladdning Gratis nedladdning
Bortsett från USB-minnen, kan den användas för att hämta filer från interna hårddiskar, externa hårddiskar, minneskort, Windows-datorer (inklusive papperskorgen) och macOS-datorer (inklusive papperskorgen). Det är ett mångsidigt verktyg för dataåterställning som gör underverk.
Dessutom kan verktyget laddas ner och installeras på macOS- och Windows-datorer så att du inte behöver oroa dig för vilket operativsystem du har. Den kostnadsfria testversionen av verktyget låter dig testa det innan du köper det.
Den kan användas för att återställa raderade filer och för att hämta data från diskolyckor, formatering av partitioner, ompartitioner, virusattacker, felaktiga kloner och felaktig radering av partitioner. Flyttbara lagringsmedia stöds också.
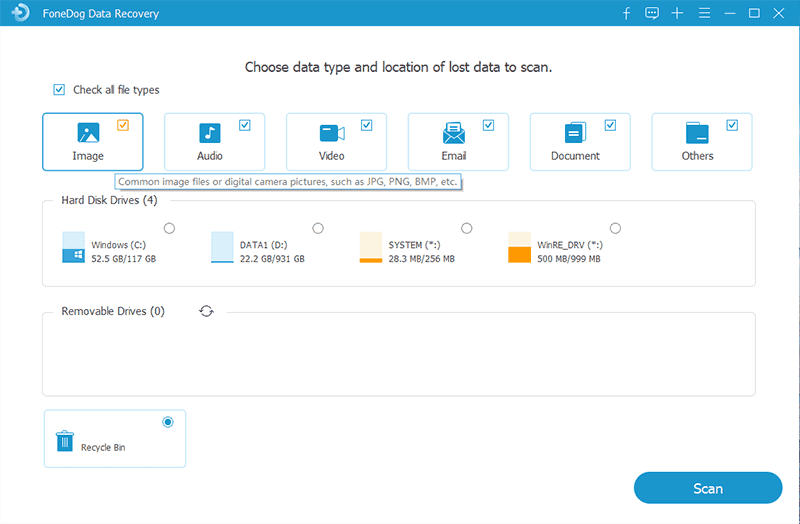
Oavsett vilken programvara du väljer för USB-format måste du se till att de faktiskt fungerar för att formatera din enhet och dess partitioner utan att skada. Denna programvara i USB-format har olika filsystem som de stöder. Dessutom kan du också använda de tre metoderna vi har beskrivit för att utföra ett format utan att behöva använda programvaran. Det här är fria tekniker som alla kan göra.
Om du har förlorat data på grund av ompartitioner, oavsiktligt raderade partitioner och till och med formatering, kan du använda FoneDog Data Recovery för att hämta olika filtyper. Bilder, dokument, ljud, videor och till och med arkiv kan återställas med verktyget.
Det fungerar bland annat på Windows, macOS, flash-enheter, minneskort, partitioner och hårddiskar. Dessutom kan det hjälpa dig att återställa de raderade filerna från papperskorgen eller papperskorgen. Filsystem som stöds inkluderar NTFS, FAT16, FAT32, EXT och exFAT.
Det fantastiska med det här verktyget är att det också kan hjälpa dig att återställa e-postmeddelanden. Det stöder många datatyper och du behöver inget annat verktyg för dataåterställning när du har det. Som sådan kan du ta FoneDog Data Recovery direkt genom dess gratis nedladdning. Testa verktyget och du kommer att hitta underverk med att hämta förlorade filer.
Lämna en kommentar
Kommentar
Dataåterställning
FoneDog Data Recovery återställer raderade foton, videor, ljud, e-postmeddelanden och mer från din Windows, Mac, hårddisk, minneskort, flash-enhet, etc.
Gratis nedladdning Gratis nedladdningHeta artiklar
/
INTRESSANTTRÅKIG
/
ENKELSVÅR
Tack! Här är dina val:
Utmärkt
Betyg: 4.7 / 5 (baserat på 85 betyg)