

Av Nathan E. Malpass, Senast uppdaterad: October 1, 2019
När din Android/IOS-enhet är ansluten till datorn kan du upptäcka att datorn kan inte upptäcka enheten. Som ett resultat blir det inte så lätt för dig att överföra filer mellan din telefon och dator.
Under sådana omständigheter finns det fortfarande några andra sätt för dig att enkelt lösa detta problem. Den här artikeln ger dig en omfattande guide om hur du gör när din enhet inte kan kännas igen av datorn. Här är några specifika metoder för både Android- och IOS-enheter, låt oss titta på dem tillsammans!
Del 1: IOS-enhet kan inte upptäckasDel 2: Android-enhet kan inte kännas igen Del 3: Slutsats
När du har anslutit din IOS-enhet till datorn kan IOS-enheten ibland inte upptäckas av programmet. Om det händer, då ditt problem kan bero på din iTunes eller USB-anslutningen. Här är några metoder du kan använda för att hantera den här typen av problem.
Du måste se om din USB-kabel går fel, eller om din USB-port på datorn går fel. Generellt sett, om IOS-enheten är inkopplad återställningsläge eller i DFU läge, då måste du byta en annan USB-kabel eller prova en annan USB-port.
Detta är det enklaste sättet för dig att kontrollera om det är något fel på anslutningen eller enheten. Du kan bara låsa upp din enhet och sedan försöka ansluta den igen. När du gör detta, glöm inte att göra det lita på datorn.
Du måste klicka på Trust knapp för att tillåta din IOS-enhet att ansluta till datorn. Om det här är första gången du ansluter en iOS-enhet till ett program på den här datorn, måste du klicka på knappen Trust på iPhone / iPad / iPod touch. Efter att ha gjort det kommer din enhet att vara ordentligt ansluten till datorn och dataöverföringen blir mycket lättare för dig.
När du upptäcker att din iTunes inte kan känna igen din IOS-enhet kan du göra enligt följande.
Steg 01: Ladda ner iTunes.
Steg 02: Anslut din IOS-enhet tills din iTunes kan upptäcka den.
Om din IOS-enhet fastnar och den inte kan starta om eller om den är i ett onormalt tillstånd, iOS systemåterställningsfunktion finns där för dig att fixa det.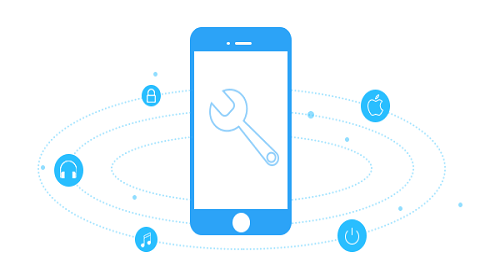
Om din dator inte har iTunes måste du ladda ner en för att ansluta till din IOS-enhet. Om du har iTunes på din dator måste du kontrollera om det är den senaste versionen eller inte.
Om du är Windows-användare, då kan du ladda ner den senaste iTunes direkt till din egen dator på www.apple.com/itunes/.
Om du är Mac-användare och du fortfarande använder en tidigare version av macOS och föredrar att uppdatera iTunes, då kan du installera den senaste iTunes från följande länk:
Windows 64-bitars: https://www.apple.com/itunes/download/win64
Windows 32-bitars: https://www.apple.com/itunes/download/win32
macOS: https://www.apple.com/itunes/download/macos
När din Android-enhet inte kan upptäckas av datorn behöver du inte oroa dig för det eftersom det finns några sätt för dig att hantera detta problem. Du kan bara hänvisa till följande metoder. De är ganska användbara för dig.
Du bör kolla in din USB-kabel och datorns USB-port. Om något fel verkligen händer i din kabel eller USB-port, rekommenderas du att använda en annan USB-kabel eller prova en annan typ av USB-port på datorn.
Du måste konvertera laddningssättet till överföringsläget för att ansluta din Android-enhet till datorn. När du ansluter enheten till datorn måste du skjuta skärmen och om du ser telefonaviseringen "Avgift", du måste röra den. Därför kan du bara klicka Överför fil för att överföra data.
Ocuco-landskapet Media Transfer Protocol (MTP) skulle kunna betraktas som ett komplement till Bildöverföringsprotokoll (PTP) kommunikationsprotokoll. Med hjälp av MTP kan olika typer av mediefiler överföras atomärt till din enhet och filerna från dina bärbara enheter kan också enkelt överföras till andra enheter. Om det finns en begäran om anslutning från MTP på din Android-enhet måste du tillåta det.
Ovanstående metoder är faktiskt en omfattande guide för dig att följa när din IOS-enhet eller Android-enhet inte kan upptäckas av datorn. Du kan kolla in anledningen till att din enhet inte kan kännas igen av datorn och sedan välja den mest lämpliga metoden för att lösa denna typ av problem.
Lämna en kommentar
Kommentar
Android Toolkit
Återställ raderade filer från din Android-telefon och surfplatta.
Gratis nedladdning Gratis nedladdningHeta artiklar
/
INTRESSANTTRÅKIG
/
ENKELSVÅR
Tack! Här är dina val:
Utmärkt
Betyg: 4.5 / 5 (baserat på 75 betyg)