

Av Adela D. Louie, Senast uppdaterad: April 9, 2018
Att säkerhetskopiera din iPhone 6-enhet kan vara en riktigt bra vana. Detta kan vara en livräddare för dig eftersom vad som än händer med din iPhone 6-enhet, kommer du alltid att ha den säkerhetskopian som du kan gå till när som helst. Att säkerhetskopiera din iPhone 6-enhet nu är en utmärkt idé så att om uppdateringen kommer ut kommer du att vara säker på att även om du förlorar dina data, kan du fortfarande återställa dem med din säkerhetskopia.
Kom ihåg att uppdatering av din iPhone-enhet kommer att leda till att du förlorar en del eller all din data från din iPhone 6-enhet.
Här visar vi dig hur du säkerhetskopierar din iPhone 6 enheten på tre olika sätt så det är bara att fortsätta läsa.
Del 1. Hur man säkerhetskopierar iPhone 6 selektivt med Fonedog ToolkitVideoguide: Hur man selektivt säkerhetskopierar och återställer från iPhoneDel 2. Hur man säkerhetskopierar iPhone 6 med iTunesDel 3. Säkerhetskopiera iPhone 6 med iCloudDel 4. Slutsats
Folk läser ocksåHur man fixar iPhone Error 6 på iPhone X/8/7/6/5/46 bästa knep för att reparera iPhone-hemknappen fungerar inte
Bortsett från att säkerhetskopiera dina data med din iTunes och iCloud Backup, finns det också ett annat sätt som du faktiskt kan säkerhetskopiera dina data från din iPhone 6 enhet. Detta är genom att använda FoneDog Toolkit - iOS Data Backup and Restore.
foneDog Toolkit - iOS Data Backup och återställning är ett verktyg som du kan använda för dig säkerhetskopiera och återställ dina data från din iPhone 6 enhet. Det här programmet låter dig också förhandsgranska dina objekt innan du återställer dem från din säkerhetskopia till en enhet för att du ska vara säker på att du har rätt objekt.
Genom att använda FoneDog Toolkit - iOS Data Backup and Restore kan du också exportera allt du vill från din säkerhetskopia till din Mac- eller Windows-dator. FoneDog Toolkit - iOS Data Backup and Restore kommer också att se till att du inte kommer att förlora någon av dina data under hela processen och den kommer inte heller att skriva över någon av dina data.
Detta program är också kompatibelt med alla iOS-enheter som inkluderar iPhone 8 och iPhone X samt alla iOS-versioner som iOS 11.
Här kommer vi att visa dig en steg-för-steg-metod om hur du kan säkerhetskopiera dina data från din iPhone 6-enhet och hur du kan återställa dem också på alla iOS-enheter som du kommer att ha i framtiden.
Denna version verktygslåda är gratis för dig, du kan ladda ner för att prova. Den säkerhetskopierar inte bara iPhone6 utan också säkerhetskopierar en annan iOS-enhet.
Gratis nedladdning Gratis nedladdning
Ladda ner FoneDog iOS Toolkit från vår officiella webbplats och installera sedan programmet på din dator.
När du har laddat ner och installerat FoneDog iOS Toolkit på din dator, anslut din iPhone 6-enhet med din USB-hytt
Starta FoneDog iOS Toolkit på din dator och vänta på att programmet ska upptäcka din iPhone 6-enhet.
När det väl har upptäckts, fortsätt och välj iOS Data Backup från alternativet som visas på skärmen.

Härifrån har du möjlighet att välja vilket säkerhetskopieringsläge du vill ha. Den ena är "Standard backup" och den andra är "Encrypted Backup".
Om du ska välja den krypterade säkerhetskopian kan du få din säkerhetskopia åtföljd av ett lösenord. Genom att göra detta kan du skydda din privata information.
När du har valt säkerhetskopieringsalternativet du vill ha, gå bara vidare och klicka på "Start"-knappen.

Efter att ha klickat på Start-knappen kommer FoneDof Toolkit - iOS Data Backup and Restore att visa dig filtypen som du kan säkerhetskopiera.
Du kan välja mellan foton, videor, meddelanden, kontakter, samtalshistorik, WhatsApp och mer. Du har också möjlighet att selektivt välja vilken datatyp du vill säkerhetskopiera.
När du har valt den filtyp du vill säkerhetskopiera, gå vidare och klicka på "Nästa" knapp.

Efter det kommer FoneDog Toolkit - iOS Data Backup and Restore att börja säkerhetskopiera dina data från din iPhone 6-enhet.
När FoneDog Toolkit - iOS Data Backup and Restore är klar med säkerhetskopian kommer den automatiskt att visa namnet och storleken på säkerhetskopian som den just skapade.
Du har möjlighet att klicka på "Säkerhetskopiera mer" om du vill säkerhetskopiera mer av dina data från din iPhone 6-enhet.

Efter säkerhetskopiera dina data från din iPhone 6-enhet och du vill återställa dem på en annan iOS-enhet eller till samma enhet kan du också använda samma program för att göra det. Följ guiden nedan om hur du kan återställa din data.
Gratis nedladdning Gratis nedladdning
Anslut din iPhone 6-enhet till din dator med din USB-kabel. Starta FoneDog Toolkit - iOS Data Backup and Restore. Och välj sedan återställningsalternativet.
Efter att ha valt iOS Data Backup and Restore kommer programmet att visa dig en lista över dina säkerhetskopior. Välj den säkerhetskopia du vill återställa baserat på tid, datum och filstorlek för säkerhetskopian.
Välj önskad säkerhetskopia och klicka sedan på "Visa nu" knapp.

När du har valt den säkerhetskopia som du vill återställa, kommer FoneDog Toolkit - iOS Data Backup and Restore att börja skanna din säkerhetskopia. När skanningen pågår kommer du att kunna se förloppet på din skärm. Du har alternativet till "Pausa" eller "Stoppa" skanningsprocessen.
När skanningen är klar kommer du att kunna förhandsgranska alla dina data. Du kan förhandsgranska objektet till vänster på skärmen. Härifrån kan du sedan selektivt välja de data som du bara vill återställa. Du kan välja mellan två alternativ där du vill återställa din data. Du kan välja "Återställ till enhet" om du ska återställa dina data på en annan iOS-enhet, eller så kan du välja "Återställ till PC" om du bara vill återställa din säkerhetskopia till din dator. Båda alternativen stöds av FoneDog Toolkit - Säkerhetskopiering och återställning av iOS-data.

Videon visar oss det säkra och enkla sättet att säkerhetskopiera och återställa iPhone, du kan klicka för att lära dig hur du gör det.
1. Att använda iTunes som säkerhetskopia kommer säkert att ge dig möjligheten att kryptera din iPhone 6-säkerhetskopia. Det enda problemet med att ha en krypterad säkerhetskopia är att när du har glömt ditt lösenord, kommer du inte längre att ha tillgång till ditt säkerhetskopiakonto, så det är bättre att se till att du alltid kommer ihåg ditt lösenord.
2. iTunes backup-fil lagras på din dators hårddisk, det enda är att den inte är läsbar. De sa att det kan säkerhetskopiera nästan all din data från din iOS-enhet förutom följande:
a. Innehåll från iTunes och App Store eller någon PDF som laddas ner direkt från iBook
b. Innehåll synkroniserat från iTunes som dina foton, videor, böcker, MP3- och CD-skivor
c.Dessutom, alla dina foton som redan finns lagrade i ditt moln som din fotoström och iCloud-fotobibliotek.

Här är steg för steg-metoden för hur du kan säkerhetskopiera din iPhone 6-enhet med iTunes:

Det finns faktiskt två sätt att säkerhetskopiera din iPhone 6 med din iCloud. Här visar vi hur du kan göra det.
Att låta din iCloud säkerhetskopiera dina viktiga data automatiskt från din iPhone 6-enhet kan vara väldigt bekvämt för din del. Så här kan du aktivera automatisk säkerhetskopiering.
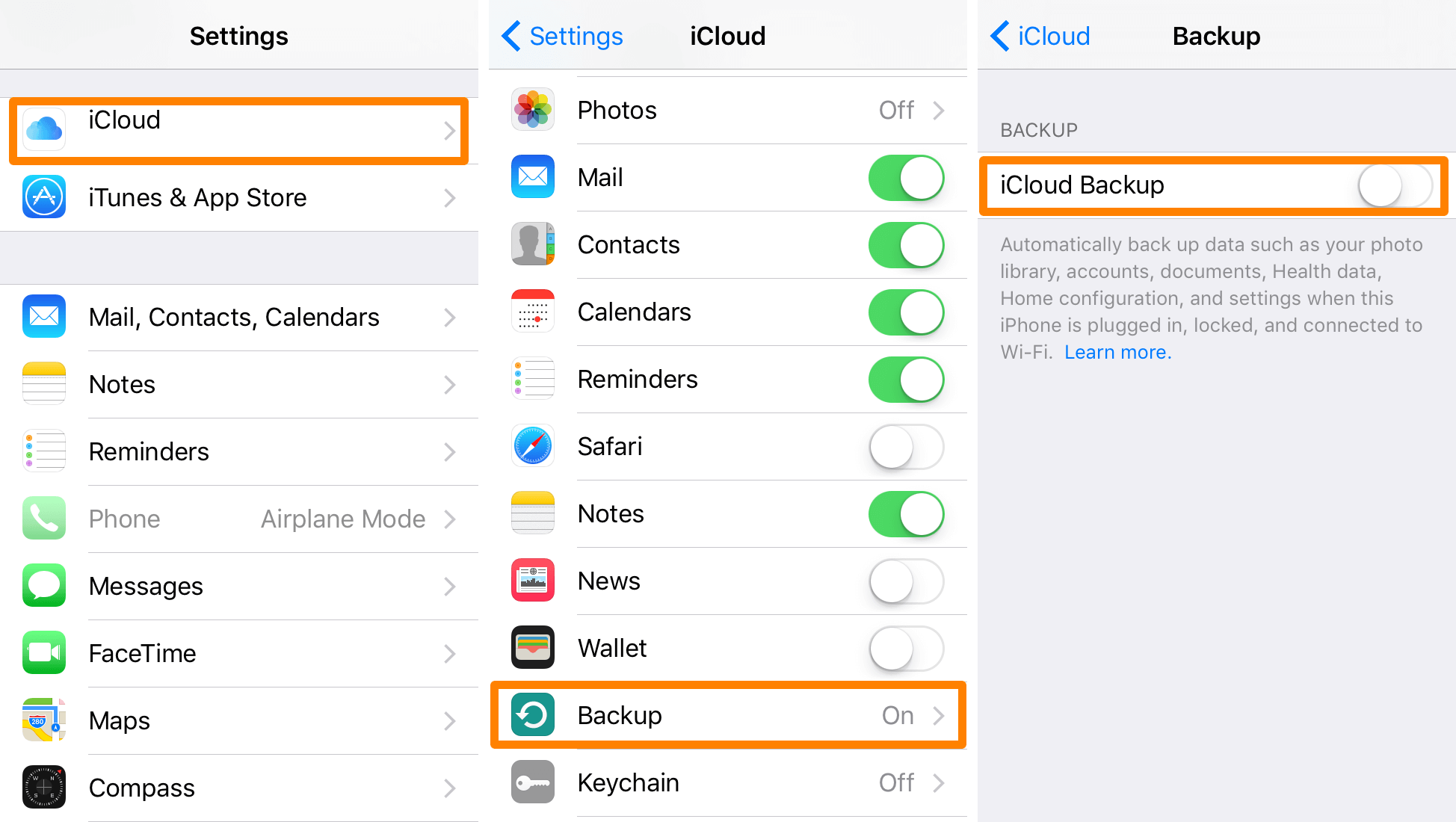
OBS: När du har aktiverat automatisk säkerhetskopiering för din iCloud-säkerhetskopia, kommer den att köras dagligen när din enhet är:
Din iCloud-lagring samt en lagringsgräns som du måste komma ihåg. Du har 5 GB lagringsutrymme gratis och den andra lagringsstorleken kräver att du betalar på månadsbasis beroende på storleken på lagringsutrymmet du vill använda.
Du har också möjligheten om du bara vill göra en säkerhetskopia på egen hand. Du kan göra dessa steg när du är ansluten till en stark Wi-Fi-anslutning.

Du kan välja bland alternativen ovan om hur du vill säkerhetskopiera dina data från iPhone 6-enheten. Du kan använda iClouds eller din iTunes. Men här, om du vill se till att all din viktiga data från din iPhone 6-enhet säkerhetskopieras ordentligt, rekommenderar vi starkt att du använder FoneDog Toolkit - iOS Data Backup and Restore.
Genom att använda FoneDog Toolkit - iOS Data Backup and Restore kommer det att säkra all data som sparas på din iPhone 6-enhet. Ingen av dina data kommer att skrivas över och du kommer inte att förlora någon av dem. Det ger dig den högsta framgångsfrekvensen när det gäller säkerhetskopiering av dina data. Och om du vill återställa din säkerhetskopia till en annan iOS-enhet eller till din dator kan du också göra det. Till skillnad från iTunes och iCloud kommer FoneDog Toolkit - iOS Data Backup and Restore att låta dig förhandsgranska din säkerhetskopia innan du återställer dem till någon enhet. På så sätt kommer du att vara säker på att du har rätt objekt och det kommer definitivt att spara tid eftersom väl. Att ladda ner FoneDog Toolkit - iOS Data Backup and Restore är helt gratis och du kommer att kunna använda programmet gratis också i 30 dagar. Detta för att du ska kunna testa programmet allt du vill och bevisa att det är helt fungerande. Ladda ner programmet och upplev ett problemfritt och stressfritt sätt att säkerhetskopiera och återställa dina data.
Lämna en kommentar
Kommentar
IOS Data Backup & Restore
Säkerhetskopiera dina data till PC och återställ selektivt iOS-data från säkerhetskopior.
Gratis nedladdning Gratis nedladdningHeta artiklar
/
INTRESSANTTRÅKIG
/
ENKELSVÅR
Tack! Här är dina val:
Utmärkt
Betyg: 4.4 / 5 (baserat på 103 betyg)