

Av Nathan E. Malpass, Senast uppdaterad: August 25, 2018
Jag använder min iPhone gör många saker. Jag använder den för att surfa på nätet, ta bilder och filma, skicka textmeddelanden och ringa andra telefonnummer. Jag använder mina röstmeddelanden också. Det är väldigt praktiskt att ha röstmeddelanden då du helt enkelt måste lyssna på ett meddelande som skickats av en annan person. En sak jag vill göra är att spara mina röstmeddelanden från min iPhone. Hur sparar jag röstmeddelanden från iPhone?
Hur man sparar röstmeddelanden från iPhone är en väldigt enkel sak, så länge du läser följande guide kan du förstå vad som händer.
Del 1. Varför spara telefonens röstbrevlåda?Del 2. Hur man selektivt sparar röstmeddelanden från iPhone till Windows eller Mac?Videoguide: Använda FoneDogs Toolkit för att spara röstmeddelanden från iPhoneDel 3. Hur sparar jag röstmeddelanden från iPhone 4 som en anteckning eller röstmemo?Del 4. Hur man sparar röstmeddelanden från iPhone 4 till iCloud Drive?Del 5. Slutsats
Folk läser ocksåHur fixar jag iMessage-aktiveringsfel?Topp 10 anonym textapp
När du har sparat dina röstmeddelanden liknar det att spara videor, bilder, kontaktinformation och andra viktiga affärsfiler. Dessutom kan röstmeddelanden vara mycket viktiga när det kommer till svåra situationer.
Det kan hjälpa dig ur en katastrof. Således, om du har en iPhone rekommenderas det att du gör det spara dina röstmeddelanden när det är möjligt. Det finns olika metoder för att spara röstmeddelanden.
Varje metod rekommenderas och är mycket viktig om du vill spara dina röstmeddelanden. Vi kommer att berätta om olika metoder i den här guiden och det är upp till dig vilken du väljer.
Låt oss börja med den första.
Du kan faktiskt spara röstmeddelanden från din iPhone till din Windows PC eller Mac-enhet med hjälp av ett verktyg som heter FoneDog's IOS Data Backup & Restore.
Nedan är funktionerna och fördelarna med nämnda verktyg:
01 - Det är 100 % säkert. Du kommer inte att få några virus eller skadlig programvara från FoneDog Toolkit.
02 - Funktionen iPhone Restore kommer inte att skriva över någon av dina data. Dina data förvaras således säkert och kommer inte att gå förlorade på grund av de processer som verktyget använder.
03 - Under återställningsprocessen sker ingen dataförlust på någon enhet du använder.
04 - Det låter dig säkerhetskopiera vilken fil som helst (eller till och med hela iOS-enheten) till din dator.
05 - Det ger dig möjlighet att förhandsgranska de objekt du vill säkerhetskopiera eller återställa. Du har kontroll över dessa föremål.
06 - Du kan omedelbart återställa de filer du vill ha från den specifika säkerhetskopian till din enhet.
07 - Du kan också återställa specifika filer du vill ha från en säkerhetskopia till själva datorn.
08 - Du får en 30-dagars pengarna-tillbaka-garanti. Om du inte är nöjd med ditt köp, även efter att du har använt det, kan du begära full återbetalning.
09 - Du får en gratis provversion av verktyget innan du köper det. På så sätt behöver du inte lägga ut pengar innan du faktiskt använder verktyget. Du kan kolla in alla funktioner utan att behöva betala för det först.
Så här använder du FoneDogs iOS Data Backup & Restore-verktyg steg-för-steg:
Gratis nedladdning Gratis nedladdning
Först måste du säkerhetskopiera din iPhone.
Så här gör du steg-för-steg:
Anslut helt enkelt iOS-enheten till din Windows-dator eller Mac-enhet. Båda typerna av enheter stöds faktiskt. Gör detta genom att använda USB-kontakten som följer med iOS-enheten när du köpte den.
Installera programvaran som heter FoneDogs Toolkit - iOS Toolkit på din dator.
Starta FoneDog Toolkit - iOS Toolkit på din dator. Programvaran kommer omedelbart att känna igen den anslutna iOS-enheten.
Titta på huvudgränssnittet och välj iOS Data Backup & Restore.
I den här delen måste du välja iOS Data Backup för att säkerhetskopiera dina röstmeddelanden. Därefter fortsätter du att följa nästa steg.

Välj det säkerhetskopieringsläge du vill ha. Du kan antingen välja Standard Backup eller Krypterad Backup. Den andra låter dig skydda din säkerhetskopia med ett lösenord. Detta för att säkerställa att privat information eller annan känslig information förvaras säkert.
När du har valt önskat säkerhetskopieringsläge, tryck på Start-knappen för att fortsätta.

Programvaran kommer nu att visa dig de olika filerna som finns på din iOS-enhet. Den kommer att visa de olika kategorierna på skärmen. Dessa kategorier inkluderar bland annat foton, appvideor, meddelanden och bilagor, anteckningar och bilagor, kalender, röstmemon och påminnelser.
Välj vilken typ av data du vill säkerhetskopiera.
Klicka på Nästa för att säkerhetskopiera dina valda datatyper.

Vänta tills FoneDog Toolkit - iOS Toolkit har slutfört säkerhetskopieringen av dina data. När den är klar kommer namnet och den faktiska storleken på säkerhetskopian att visas. Du kan antingen säkerhetskopiera mer data genom att välja Säkerhetskopiera mer.
Eller så kan du också klicka på Återställ iOS-data för att kunna återställa de filer du vill ha från en säkerhetskopia.

Nu när du har säkerhetskopierat din telefon är det dags att återställa den om du vill.
Nedan följer stegen för hur du gör det:
Om du inte har laddat ner det ännu kan du ladda ner och installera FoneDog Toolkit - iOS Data Backup & Restore.
Gratis nedladdning Gratis nedladdning
Anslut iOS-enheten till din dator.
Nämnda verktyg kommer lätt att känna igen iOS-enheten du anslutit till din dator.
Titta på huvudgränssnittet. Välj iOS Data Backup & Restore.
Välj iOS Data Restore efteråt.

När du har klickat på iOS Data Restore kommer FoneDog Toolkit att visa dig alla säkerhetskopior du har. Du kommer att kunna se namn, iOS-version, senaste säkerhetskopieringsdata, serienummer och säkerhetskopieringsstorlek.
Välj den säkerhetskopia som du vill förhandsgranska.

Tryck på knappen Visa nu för att förhandsgranska den valda säkerhetskopian. FoneDog kommer att börja skanna säkerhetskopian för att kolla in filerna i den. Skanningens förlopp kommer att visas. Du kan antingen trycka på Paus-knappen för att pausa processen.
Eller så kan du klicka på Stopp-knappen för att avsluta hela skanningsprocessen.
När skanningsprocessen är klar kommer filerna i den valda säkerhetskopian att visas för dig. Du kan förhandsgranska alla filer i den.
Från vänster sida av skärmen kommer den att visa olika kategorier eller klassificeringar. Välj en specifik klassificering.

Välj de filer du vill återställa från en viss klassificering. Du kan också förhandsgranska varje.
Klicka på Återställ till enhet för att återställa dina filer till Apple-enheten. Eller så kan du klicka på Återställ till PC för att återställa filerna du valde till Mac-enheten eller Windows-datorn.

Visuella meddelanden kan faktiskt sparas som röstmemon eller anteckningar. För att spara dina visuella meddelanden är det nödvändigt att ha en annan iOS-enhet. Det krävs också att du har en nätverksoperatör som faktiskt stöder visuella röstmeddelanden fullt ut.
Här är stegen du bör följa för att spara din röstbrevlåda från din iPhone.
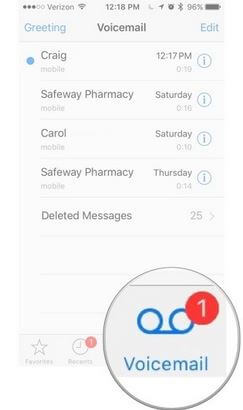
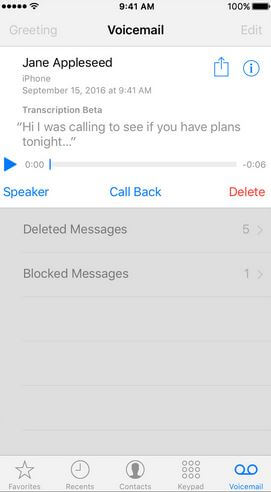
Det är allt! Det är så enkelt som 1-2-3. Låt oss nu gå vidare till nästa metod.
Du kan också spara din röstbrevlåda på ditt iCloud-konto. Detta är också enkelt som de som anges ovan.
Så här gör du steg för steg:
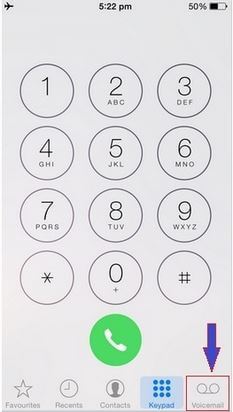
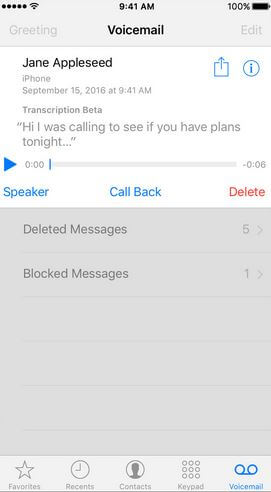
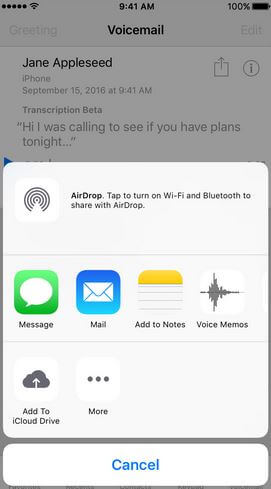
Som du kan se är det mycket enkelt att spara dina röstmeddelanden. Du kan göra det på olika metoder som beskrivs ovan. Dessutom kan du till och med skapa en säkerhetskopia med FoneDogs iOS Data Backup & Restore.
Använd säkerhetskopian du har gjort med det här verktyget för att återställa dina röstmeddelanden när det behövs.
Lämna en kommentar
Kommentar
IOS Data Backup & Restore
Säkerhetskopiera dina data till PC och återställ selektivt iOS-data från säkerhetskopior.
Gratis nedladdning Gratis nedladdningHeta artiklar
/
INTRESSANTTRÅKIG
/
ENKELSVÅR
Tack! Här är dina val:
Utmärkt
Betyg: 4.6 / 5 (baserat på 64 betyg)