

Av Adela D. Louie, Senast uppdaterad: June 23, 2018
Hur kontrollerar jag om min iPhone är upplåst eller låst?
Det är verkligen viktigt att du som smartphoneanvändare vet hur du kan skilja på hur du kommer att veta om enheten du ska köpa är låst eller upplåst till en enda operatör, särskilt om du ska skaffa en förälskad iPhone enhet.
När just den iPhone-enheten är låst till en operatör betyder det att du inte kommer att kunna använda den på ett annat sim-kort. Här ska vi visa dig hur man vet om iPhone-enheten som du ska köpa är låst eller olåst.
Del 1. Vad är en bärarlåst enhet?Del 2. Kontrollera iPhone Unlock Status Method.Del 3. Hur man kontrollerar iPhone om den är olåst eller låstDel 4. Bonustips: Säkerhetskopiera och återställa data från din iPhone.Del 5. Slutsats.
En fabriks- eller operatörsupplåst iPhone-enhet är lite dyrare än GSM-låst iPhone. Dessa operatörslåsta iPhone har inbyggda begränsningar när det gäller tekniska GSM- och CDMA-enheter vilket innebär att den här typen av enhet endast är begränsad till en operatör eller i bara ett specifikt land. Det är därför du måste kontrollera om din iPhone är låst eller olåst.
Så innan du bestämmer dig för att köpa en ny iPhone-enhet, oavsett om den är helt ny eller begagnad, måste du se till att telefonen är upplåst. Här har vi inkluderat sätt för dig att veta hur du kontrollerar statusen för iPhone-enheten.
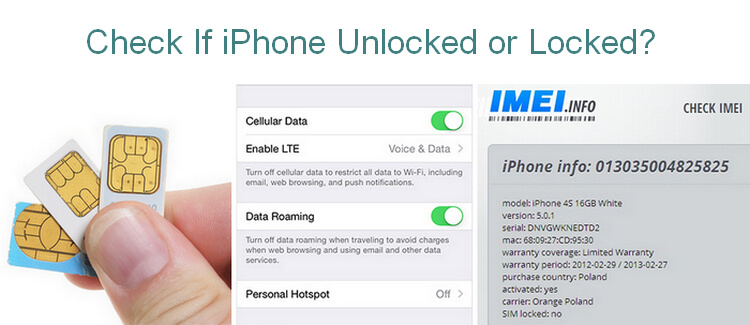
Kontrollera om iPhone är upplåst med två olika SIM-kort.
100% exakt
I den här metoden kommer den inte att kunna berätta om vilket nätverk iPhone är låst till.
Kontrollera låsstatusen med iOS-inställningar
Den har 60 % noggrannhet
Denna metod kommer att kunna ge dig en ledtråd men det är inte alltid korrekt om din iPhone är låst eller olåst.
Kontrollera om din iPhone är upplåst med dess IMEI-nummer
Det är 100% korrekt
Denna metod sägs vara det snabbaste och enklaste och snabbaste sättet för dig att kunna veta om din iPhone inte har ett låst SIM-kort. Du kommer också att kunna veta om just den iPhonen är en förlorad eller stulen enhet genom att kontrollera den med IMEI-numret.
Denna metod är faktiskt ett pålitligt sätt för hur du kan kontrollera om en iPhone är upplåst. För att du ska kunna kontrollera iPhone-enheternas olåsta eller låsta status kommer du att behöva ha två olika SIM-kort från två olika leverantörer.
Om du kommer att kunna använda du är ett annat SIM-kort på din iPhone med en annan leverantör än den du använder, då betyder det att din iPhone är upplåst. Följ guiden nedan för att göra den här metoden.
Steg 1: Fortsätt och tryck och håll ned Sleep/Wake-knappen tills du ser bilden på skärmen som säger "Slide to power off" och torka sedan av den till höger så att din iPhone-enhet stängs av.
Steg 2: Använd din SIM-utmatningsstift och använd den för att trycka på det lilla hålet bredvid SIM-facket så att SIM-facket kommer ut.
steg 3: Ta av ditt gamla SIM-kort och byt sedan ut det mot det nya SIM-kortet du har som har en annan operatör och skjut sedan tillbaka det till din iPhone-enhet.
Steg 4: Slå på din iPhone igen genom att trycka och hålla ned strömknappen tills du ser Apple-logotypen visas på skärmen.
Steg 5: När din iPhone är helt påslagen igen kommer du att kunna se namnet på operatören i det övre vänstra hörnet av skärmen.
Steg 6: Efter det, fortsätt och testa det om det är i ett fungerande skick. Försök att ringa och skicka ett sms till vem som helst. Om du ser ett popup-meddelande på skärmen som säger "Aktiveringskod", "SIM Olåst kod" eller andra liknande meddelanden innan du ringer ett samtal, betyder det att iPhone-enheten är operatörslåst. Men om samtalet gick igenom betyder det att telefonen är upplåst.
Vill veta: Bästa guiden om hur man låser upp en funktionshindrad iPhone utan iTunes
Folk gillar också: Hur låser jag upp en inaktiverad iPad?
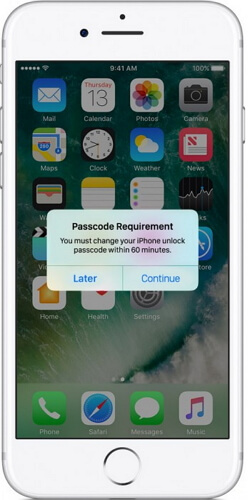
Den här metoden är faktiskt väldigt lätt att göra för hur du kommer att kunna veta hur du kontrollerar om din iPhone är upplåst eller låst och detta är bara genom att gå till inställningarna för din iPhone-enhet. Den här metoden gäller dock inte alla iPhone-enheter men du kan fortfarande försöka se om den fungerar eller inte på den iPhone du har.
Steg 1: Starta Inställningar på din iPhone-enhet och gå sedan till Mobildata.
Steg 2: Om du kan se mobildata på din enhet på din iPhone-enhet betyder det att din iPhone är upplåst. Men om du inte ser det betyder det att din iPhone-enhet för närvarande är låst.
Att använda IMEI-numret på din iPhone-enhet sägs vara det snabbaste sättet för dig kontrollera om din iPhone-enhet är upplåst eller låst. IMEI-numret fungerar som din iPhone-enhets unika serienummer. Detta IMEI-nummer ger all information om din iPhone-enhet.
Genom att använda IMEI Checker-webbplatsen kommer du att kunna veta om din iPhone-enhet är låst eller inte. Du måste dock komma ihåg att om du vill använda en pålitlig IMEI-checkare måste du betala för det eftersom det inte är gratis.
Å andra sidan kan du också använda din operatörs IMEI-kontrollstatus som AT&T IMEI Unlock Check eller T-Mobile IMEI Unlock Check. Men om du råkar känna till en IMEI Checker-webbplats som är id-fri, kan du använda den istället. Här kommer vi att visa dig en tredjeparts IMEI Checker-applikation så att du kan kontrollera om din iPhone är låst eller olåst.
Steg 1: Starta IMEI Infos registreringssida och fortsätt sedan och skapa ditt eget konto.
Steg 2: När du har aktiverat ditt konto tar programmet dig sedan till huvudgränssnittet på IMEI-registreringssidan och knappar sedan in IMEI på din iPhone-enhet. För att du ska kunna känna till IMEI för din iPhone-enhet går du bara vidare och startar Inställningar på din iPhone-enhet och går sedan till Allmänt. Efter det, leta reda på IMEI-sektionen och där ser du IMEI-numret för din iPhone-enhet.
Steg 3: När du har angett och verifierat IMEI för din iPhone-enhet, gå vidare och välj att kontrollera Apple Phone Details och du kommer att kunna se följande meddelande:
Olåst: Falskt - Detta betyder att din iPhone-enhet för närvarande är låst.
Upplåst: Sant – Detta betyder bara att din iPhone-enhet för närvarande är upplåst och att du kan använda den för en annan operatör.
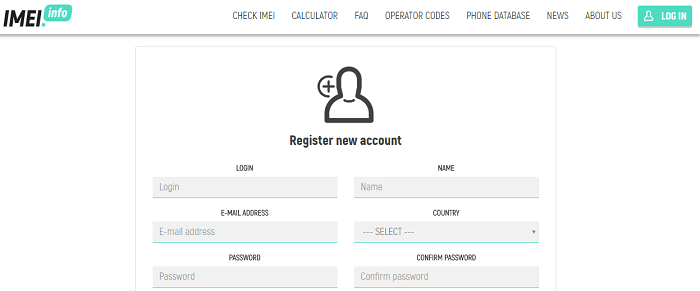
Om du nu är säker på att din iPhone-enhet är upplåst och du funderar på att sälja din förälskade iPhone, så har vi det perfekta sättet för dig att göra det. Som vi alla vet är säkerhetskopiering av våra data från vår iPhone-enhet ett utmärkt sätt för oss att behålla alla viktiga filer och så småningom återställa dem på en annan iOS-enhet.
Med detta rekommenderar vi starkt att du använder FoneDog Toolkit - iOS Data Backup and Restore-programmet. FoneDog Toolkit - iOS Data Backup and Restore-programmet är ett tredjepartsprogram som du kan använda för att säkerhetskopiera dina data från din iPhone-enhet.
Till skillnad från iTunes-säkerhetskopiering och iCloud-säkerhetskopiering låter FoneDog Toolkit - iOS Data Backup and Restore dig selektivt säkerhetskopiera eller återställa dina data utan att oroa dig för något lagringsutrymme som kan bli fullt på lång sikt. Det här är för att det här programmet använder lagringsutrymmet på din PC.
Programvaran och Återtillåter dig att säkerhetskopiera dina appar och appdata. Det kan också säkerhetskopiera dina textmeddelanden, samtalshistorik, kontakter, foton, videor, WhatsApp, dokument och mer. FoneDog Toolkit - iOS Data Backup and Restore låter dig också förhandsgranska dina data innan du faktiskt återställer dem till en annan enhet.
Det låter dig exportera vad du vill från din säkerhetskopia till din dator och till din iPhone eller valfri iOS-enhet. Dessutom kommer FoneDog Toolkit - iOS Data Backup and Restore att se till att du inte förlorar någon av dina data under återställningsprocessen av din säkerhetskopia till en annan iOS-enhet eller till din dator och den kommer inte att skriva över någon av dina data också.
Detta program är ett 100% säkert och säkert att använda. För att veta hur du kan säkerhetskopiera och återställa dina data från din iPhone. Klicka på nedladdningsknappen för att göra det.
Installera programmet på din dator och starta det sedan. Efter det, anslut din iPhone till din dator via USB-kabel och vänta på att programmet ska upptäcka din enhet.
När din iPhone har upptäckts, fortsätt och klicka på iOS Data Backup and Restore från huvudgränssnittet och välj sedan IOS Data Backup.

När du har angett iOS Data Backup kommer FoneDog Toolkit - iOS Data Backup and Restore att be dig välja vilket säkerhetskopieringsläge du vill använda på dina säkerhetskopierade data. Du kan välja mellan två lägen: Standard Backup som låter dig säkerhetskopiera dina data utan att ha någon lösenord inställd på din fil.
Och den krypterade säkerhetskopian som låter dig säkerhetskopiera dina data med ett inställt lösenord för din säkerhetskopia för att den ska skyddas eftersom den innehåller dina personliga data. När du har valt önskat säkerhetskopieringsläge är det bara att gå vidare och klicka på Start knappen för att starta säkerhetskopieringsprocessen.

På den här sidan kommer FoneDog Toolkit - iOS Data Backup and Restore att visa dig alla filer som den stöder för säkerhetskopiering. Välj önskad fil/filer genom att klicka på kryssrutan bredvid den och klicka sedan på Nästa knapp.

FoneDog Toolkit kommer sedan att börja säkerhetskopiera dina data från din iPhone-enhet. När processen är klar kommer du att kunna se namnet på säkerhetskopian och dess storlek. Du kan välja "Säkerhetskopiera mer" om du behöver säkerhetskopiera mer av dina data eller så kan du välja "Återställ IOS-data" om du vill återställa din säkerhetskopia till din PC eller till din iOS-enhet.

Gratis nedladdning Gratis nedladdning
Från programmets huvudgränssnitt, gå vidare och välj IOS Data Restore och anslut sedan din iPhone till din PC

Efter det kommer FoneDog Toolkit att visa dig en lista över din säkerhetskopia. Välj filen du vill återställa och fortsätt sedan och klicka på "Visa nu".

Efter det kommer programmet sedan att börja skanna din säkerhetskopia och när det är klart kan du gå vidare och förhandsgranska dina objekt. Bekräfta att du har rätt objekt och klicka sedan på "Återställ till iDevice" om du vill återställa säkerhetskopian till din iOS-enhet eller välj "Återställ till PC" om du istället vill återställa den till din dator.

Som sett ovan finns det många sätt att se om iPhone är upplåst eller låst. Och när du väl har kommit på att din iPhone är olåst kan de lika gärna försöka säkerhetskopiera all din data först med foneDog Toolkit - iOS Data Backup och återställning och återställ sedan säkerhetskopian på antingen din PC eller till en annan iOS-enhet.
Lämna en kommentar
Kommentar
IOS Data Backup & Restore
Säkerhetskopiera dina data till PC och återställ selektivt iOS-data från säkerhetskopior.
Gratis nedladdning Gratis nedladdningHeta artiklar
/
INTRESSANTTRÅKIG
/
ENKELSVÅR
Tack! Här är dina val:
Utmärkt
Betyg: 4.4 / 5 (baserat på 86 betyg)