

Av Nathan E. Malpass, Senast uppdaterad: November 25, 2017
"Jag har många anteckningar på min iPhone och just idag raderade jag av misstag några av dem. Jag skriver inte ner dem på papper, så jag kan inte komma på något sätt att få tag på den viktiga information som står där. Hur kan jag återställa mina anteckningar?
Kan du föreslå vad iPhone Notes Recovery för att återställa mina raderade anteckningar?"
Del 1. iPhone-anteckningar är viktigaDel 2. Hämta dina förlorade iPhone-anteckningar på gammaldags sättDel 3. Få snabb och effektiv iPhone Notes Recovery med FoneDog iOS Data RecoveryDel 4. Videoguide: Hur tar jag säker och effektiv iPhone Notes RecoveryDel 5. Slutsatser
Notes-appen på iPhone är mycket användbar, anledningen till det beror på användaren. Vissa använder det för att enkelt göra anteckningar medan andra ställer in arbetsrelaterade påminnelser och gör långa listor med det.
Du kommer att hamna i en tuff plats om du precis tappat bort alla dina filer från en misslyckad iOS-uppgradering. Eller om du har återställt en felaktig säkerhetskopia från iTunes or icloud. iOS-systemkrascher kan också leda till katastrofala effekter. Det är därför det är viktigt att uppdatera till den senaste versionen.
Oavsett orsaken är det absolut nödvändigt att du snabbt får tillbaka dina raderade anteckningar. Med vår handledning om återställning av iPhone-anteckningar kommer du att veta att det finns fler sätt än ett att återställa dem.
Låt oss hålla bollen rullande!

Återställ förlorade anteckningar från iPhone-enheten
När du tar bort dina anteckningar går de direkt till Nyligen raderad mapp. De stannar där om du inte faktiskt raderar dem från den mappen. Det fungerar precis som papperskorgen i datorer. Följ instruktionerna nedan för att komma till dem.
Det är bra om du kunde återställa dina anteckningar med den här processen. Men om du såg att mappen Nyligen borttagen är tom, bör du prova vår nästa lösning.
Anteckningar stannar i nämnda mapp under en kort 30-dagarsperiod. Efter den tiden raderas de automatiskt. Detta är en begränsning som denna metod har, så det är viktigt att utforska andra alternativ.
Användningen av programvara för dataåterställning är bra så länge du väljer en som är betrodd i branschen. Väl, FoneDog iOS Data Recovery är. Den har den högsta framgångsfrekvensen för dataåterställning i branschen.
Dessutom stöder den alla iPhone-modeller inklusive den senaste iPhone X. Den har versioner för både Mac- och Windows-datorer så du behöver inte bry dig om kompatibilitetsproblem.
Det erbjuder också bekvämt användarna tre alternativ för att få tillbaka sina filer från olika iOS-enheter. Om ditt primära mål bara är att återställa anteckningar från din iPhone, skulle det också fungera perfekt. Välj helt enkelt den bästa lösningen för dig.
Men först saker först, ladda ner FoneDog iOS Data Recovery och anslut din iPhone till din dator.
När du ska göra detta: Följ detta tillvägagångssätt om du inte kunde synkronisera din iPhone till iCloud eller iTunes. Om du är osäker på om dina säkerhetskopior är klara är detta ett säkrare alternativ.
Gratis nedladdning Gratis nedladdning
Steg 1. Välj alternativet och starta skanningen
När du startar programvaran väljer du Återställ från iOS-enheten och klicka Starta Scan.

Välj alternativ och börja skanna din enhet - Steg 1
Steg 2. Välj och återställ anteckningar med iPhone Note Recovery
Skanningsprocessen kan ta flera minuter. Ändå skulle det vara värt att vänta.
På vänster sida av gränssnittet ser du en lista över filtyper. Välj bland dem Anmärkningar under Memos & Others.
Fönstret visar sedan en lista över befintliga och raderade anteckningar. Du kan förhandsgranska innehållet för att veta vilka du behöver.
Markera de anteckningar du vill återställa och tryck sedan på Recover knappen för att börja ladda ner filerna till din dator.
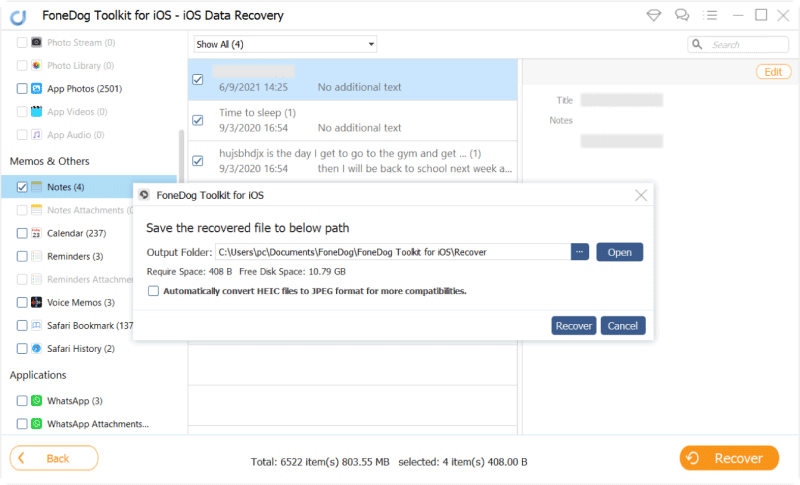
Välj och återställ förlorade anteckningar från iPhone - Steg 2
När du ska göra detta: Utför stegen nedan endast om du är säker på att dina anteckningar är synkroniserade med iCloud.
Det rekommenderas också för iPhone-användare som inte vill formatera sin telefon, en process som krävs för att återställa iCloud-backupfiler.
1. Anslut din iPhone till en PC och logga in på din iCloud
Välj på den vänstra fliken Återställ från iCloud Backup-fil. Du kommer att bli tillfrågad för att logga in på din iCloud konto.
Ange ditt Apple-ID och lösenord för att fortsätta.

Starta FoneDog och anslut din iPhone till en PC--1
2. Välj filer med anteckningar att återställa
En lista över tillgängliga säkerhetskopior på ditt iCloud-konto visas. Välj en där du tror att dina anteckningar är sparade.
Enhetens namn och datum för säkerhetskopieringen anges så att du inte skulle ha några problem med att välja rätt säkerhetskopia.
Träffa Download. En pop-out kommer att visas och frågar dig om de filtyper du vill återställa.
Kryssa för Anmärkningar. Om du bara markerar de nödvändiga objekten sparar du tid och förkortar skanningsprocessen. Klick Nästa.
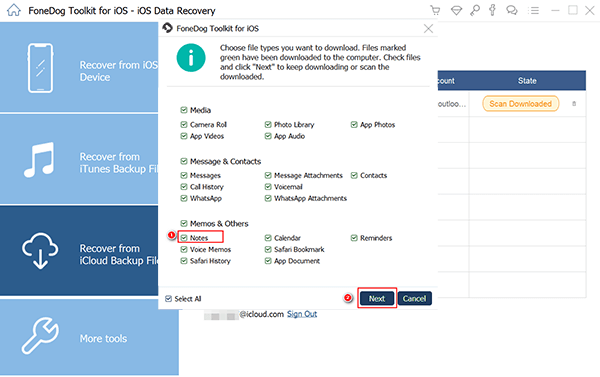
Välj borttagna filer med anteckningar för återställning--2
3. Återställ raderade anteckningar via iPhone Note Recovery
Fönstret kommer nu att visa dig alla anteckningar som hittats.
Den högra delen av gränssnittet låter dig ta en titt på var och en av dem innan du faktiskt återställer dem.
Markera kryssrutorna för de önskade anteckningarna och klicka Recover.
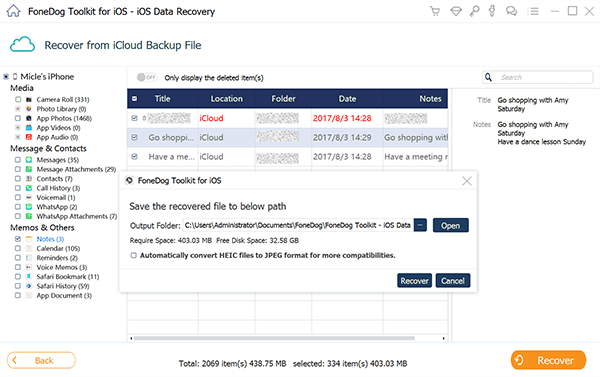
Extrahera raderade anteckningar med iCloud-säkerhetskopian--3
När du ska göra detta: Använd den här metoden om du regelbundet synkroniserar din enhet med iTunes och du inte vill sluta ladda ner alla dina säkerhetskopior.
#1. Kör, välj och börja skanna iPhone-enhet
Efter att ha startat programmet, välj Återställ från iTunes Backup File från listan över alternativ.
Välj vilken av de listade iTunes-säkerhetskopierna du vill komma åt. Träffa Starta Scan för att extrahera filerna från den valda filen.

Starta, välj och börja skanna iPhone-enhet på din PC--#1
#2. Återställ raderade eller förlorade anteckningar med iPhone Note Recovery
Olika filtyper kommer att visas på vänster sida av gränssnittet. Klicka bara på Anteckningar.
Detta visar alla anteckningar som har synkroniserats med iTunes. Gå igenom anteckningarna och bestäm vilka du ska behålla.
Markera motsvarande poster och klicka på Recover. Du kommer då att bli ombedd att ställa in den mapp där du vill att filerna ska sparas.
Allt går bra och sedan återställer du raderade anteckningar med hjälp av iPhone-anteckningsåterställning som också anropar FoneDog iOS Data Recoverry.
Människor Läs också:
Hur kan jag återställa raderade kontakter från iPhone 8/8Plus
Hur man återställer raderad samtalshistorik från iCloud
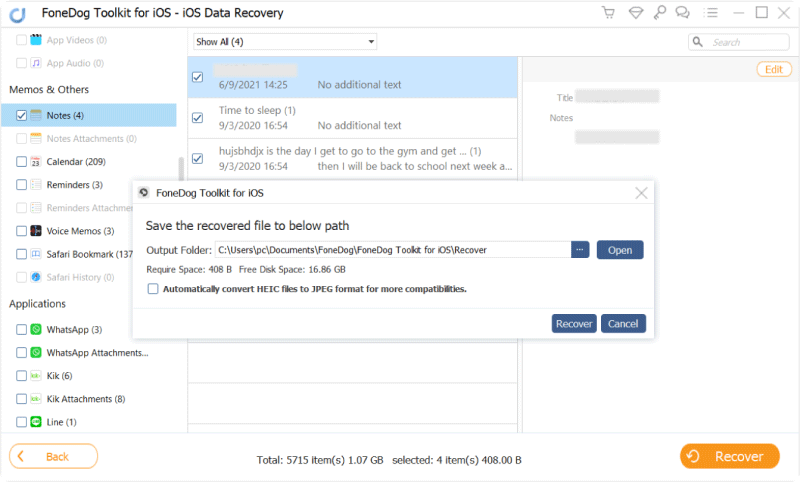
Återställ raderade eller förlorade anteckningar från iTunes Backup-fil-#2
Gratis nedladdning Gratis nedladdning
Att förlora dina anteckningar är en säker källa till stress, så att återställa dem borde inte vara det. Det är där FoneDog verktygslåda - iOS Data Recovery kommer in. Om du råkar förlora mer data, använd sedan programvaran ASAP. Återställningsbar data är inte begränsad till anteckningar.
Dina bilder, dokument och SMS kan också enkelt återställas.
Det bästa du kan göra är att synkronisera din iPhone med iCloud. Här är en steg-för-steg-guide som hjälper dig.
Dessa 5 steg kommer nu automatiskt att säkerhetskopiera dina anteckningar med iCloud. Du kan också ställa in iCloud-synkronisering på dina andra iOS-enheter. På så sätt kan du också komma åt dina iPhones anteckningar på din iPad. Är inte det snyggt?
Lämna en kommentar
Kommentar
IOS dataåterställning
3 metoder för att återställa raderade data från iPhone eller iPad.
Gratis nedladdning Gratis nedladdningHeta artiklar
/
INTRESSANTTRÅKIG
/
ENKELSVÅR
Tack! Här är dina val:
Utmärkt
Betyg: 4.4 / 5 (baserat på 102 betyg)