

Av Adela D. Louie, Senast uppdaterad: April 5, 2018
Kom hit!!! Vi kommer att berätta hur du gör Ladda ner röstmemon från iPhone.
De flesta iPhone-användare tycker att röstmemo-applikationen på sin mobila enhet är obetydlig, men ändå använder vissa personer som använder iPhone-enhet fortfarande röstmemo-applikationen. Den här applikationen är faktiskt mycket användbar än din att göra-lista-applikation på din enhet.
Röstmemon kan låta dig göra korta inspelningar av dina memon, telefonnummer eller bara en lista över dina ärenden för en dag. Men det finns också en stor chans att du förlorar dina röstmemoinspelningar och det kan vara väldigt frustrerande, särskilt om dessa memon innehåller viktiga detaljer.
Visst, du vill ha ett sätt att ladda ner de röstmemon som sparats på din iPhone-enhet. Lösningen på ditt problem är ingen mindre än FoneDog iOS Data Recovery Tool.
Varför FoneDog är den bästa verktygslådan för dig att ladda ner röstmemon
FoneDog iOS Data Recovery Tool kan hjälpa dig ladda ner dina röstmemon från din iPhone enhet. Det kan ge dig tre alternativ för hur du kan göra det. Du kan ladda ner dina röstmemon med FoneDog iOS Data Recovery Tool direkt från din iPhone-enhet även utan en säkerhetskopia. Du kan också använda din iCloud- eller iTunes-säkerhetskopia för att ladda ner dina röstmemon.
Fonedog iOS Voice Memos Recovery Verktyget är kompatibelt med alla iOS-enheter och iOS-versioner. Detta program är också mycket lätt att använda och även säkert eftersom det inte kommer att skriva över någon data på din iPhone-enhet. Dessutom kan den här programvaran tillåta dig att selektivt ladda ner dina röstmemon beroende på vilket av objekten du vill ladda ner.
Allt du behöver göra är att ladda ner FoneDog iOS Data Recovery Tool på din dator och ha det installerat. Om detta är första gången du laddar ner programmet kommer du att kunna testa programmet i 30 dagar helt gratis.
Del 1. Ladda ner röstmemon från iPhone utan säkerhetskopieringDel 2. Återställ och ladda ner röstmemon från iPhone med iCloud BackupDel 3. Hämta och ladda ner röstmemon från iPhone med iTunes BackupVideoguide: Återställ och ladda ner röstmemon selektivt från iPhoneDel 4. Slutsats
Det är gratis att ladda ner och även gratis att använda det för att ladda ner röstmemon från iPhone, du kan prova.
Gratis nedladdning Gratis nedladdning
När du har installerat FoneDog iOS Data Recovery Tool, kör det på din dator och anslut sedan din iPhone-enhet med din USB-kabel.

Starta Fonedog Toolkit--Steg 1
Efter det väljer du "Återställ från iOS-enheten" från alternativen till vänster på skärmen.
Du har anslutit din enhet, klicka på "Starta Scan"-knappen för att starta hela processen.

Skanna enhet - Steg 2
När programmet har skannat klart din iPhone-enhet kan du nu välja den filtyp du vill ladda ner.
Du kan välja "Röstanteckningar" från listan till vänster på skärmen. När du har valt den filtypen kommer du nu att kunna förhandsgranska din valda fil.
Markera alla röstmemon du vill ladda ner. Du kommer också att kunna se raderade röstmemon från listan som visas på skärmen.
När du har valt alla objekt du vill ladda ner, gå bara vidare och klicka på "RecoverAlla valda röstmemon kommer sedan att sparas på din PC.
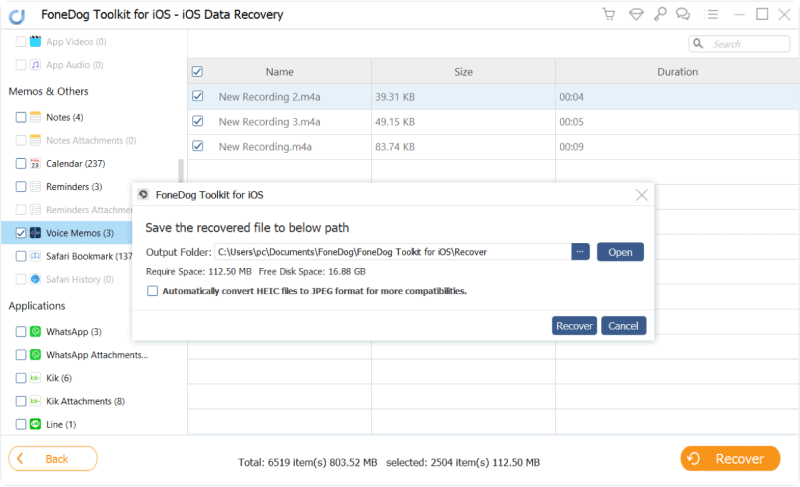
Återställ röstmemon från iPhone utan säkerhetskopiering - Steg 3
Människor Läs också:
Hur man återställer raderade data från iPhone utan säkerhetskopiering
Hur man återställer förlorade röstmemon utan säkerhetskopiering
Du kan välja att göra den här metoden endast om du kunde säkerhetskopiera alla dina data på din iPhone-enhet till ditt iCloud-konto.
Låt FoneDog iOS Data Recovery Tool köra på din dator och välj sedan "Återställ från iCloud Backup File" som finns till vänster på skärmen.
Sedan kommer programmet att be dig logga in på ditt iCloud-konto. Allt du behöver göra är att ange ditt Apple-ID och lösenord.

Logga in på iCloud-konto--#1
När du har loggat in på ditt iCloud-konto kommer du nu att se en lista över säkerhetskopior som har gjorts på din enhet.
Du kan välja önskad säkerhetskopia som du vill ladda ner dina röstmemon från. Du kan basera på tid och datum när säkerhetskopieringen gjordes.
Och klicka sedan på "Download"-knappen bredvid säkerhetskopieringsfilen du valde.

Välj iCloud Backup--#2
Efter att du har laddat ner din iCloud-säkerhetskopieringsfil kommer programmet att visa dig vilka filtyper som FoneDog stöder.
Från listan, välj "Röstmemon" och klicka sedan på "Nästa"-knappen. Programmet börjar sedan extrahera alla dina röstmemon på din enhet.
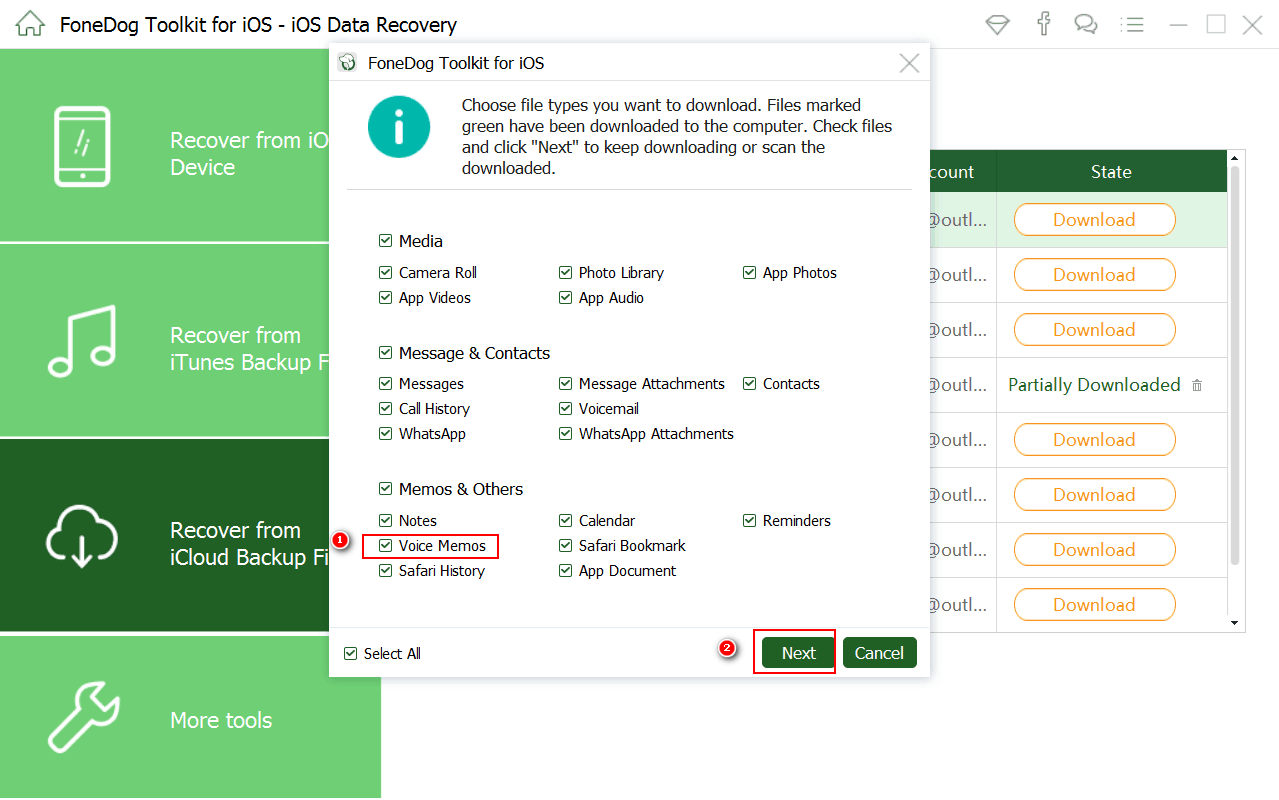
Välj röstmemon att återställa--#3
När extraheringen är klar kommer du att kunna se alla dina röstmemon som säkerhetskopierades på ditt iCloud-konto.
Markera alla röstmemon du vill ladda ner. När du har valt dem klickar du på "Recover" för att ladda ner dem till din dator.
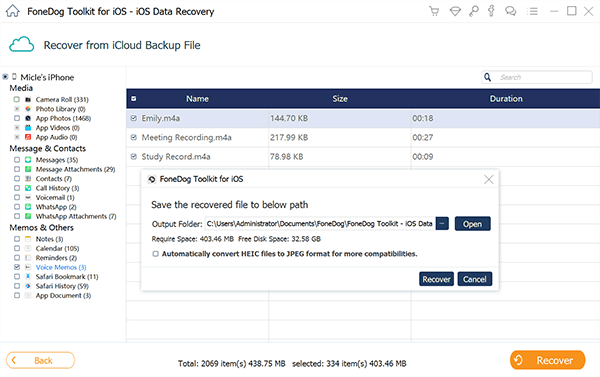
Hämta och ladda ner röstmemon från iPhone--#4
Du kan använda den här metoden om du kunde säkerhetskopiera alla dina data med ditt iTunes-konto.
Starta FoneDog iOS Data Recovery Tool på din dator och välj sedan "Återställ från iTunes Backup File".
Sedan visas en lista över din iTunes-säkerhetskopia på skärmen. Välj lämplig säkerhetskopia från listan och klicka sedan på "Starta Scan >".

Skanna iTunes Backup--1
Efter att FoneDog iOS Data Recovery Tool har skannat din iTunes-backupfil, all data som tidigare synkroniserats med din iTunes.
Välj "Röstkommentar" från vänster sida av skärmen. Alla dina röstmemon kommer då att visas på skärmen inklusive dina raderade röstmemon.
Du kan välja alla röstmemon du vill ladda ner och få dem granskade. När du är klar, gå vidare och klicka på "Recover" knapp
. Alla dina återställda röstmemon kommer att laddas ner till din dator.
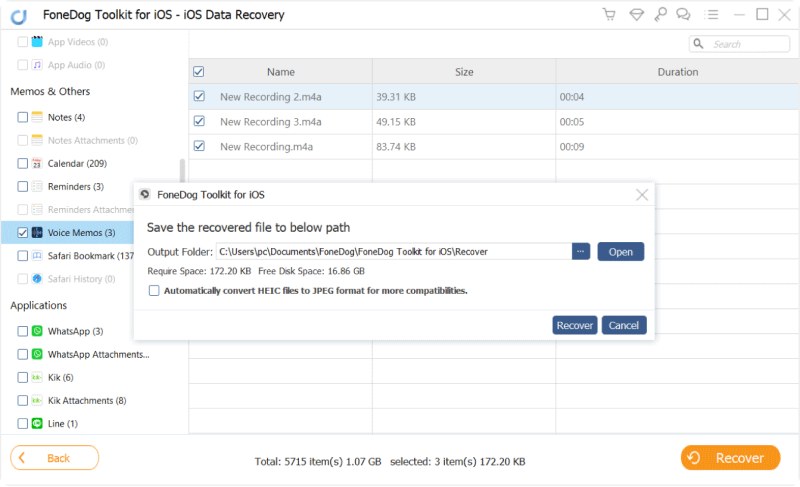
Återställ och ladda ner röstmemon från iTunes Backup--2
Gratis nedladdning Gratis nedladdning
Titta på den här videon, du kan lära dig en enkel metod för att ladda ner röstmemon från din iPhone, du kan också använda den för att återställa dina andra förlorade data.
Att ladda ner dina röstmemon med FoneDog iOS Data Recovery är mycket enkelt. Att använda det här programmet kan hjälpa dig att ladda ner alla dina data som sparats på din iPhone-enhet och från din iCloud- och iTunes-säkerhetskopieringsfil. Det är också mycket lätt att använda och säkert eftersom ingen annan data kommer att skrivas över.
Detta program hjälper dig också att ladda ner även dina raderade data eftersom det också kan återställa dem. Du kan ladda ner detta program på antingen din Mac- och Windows-dator. Detta program kommer också att fungera på alla iOS-enheter med alla iOS-versioner inklusive iOS 11.
Lämna en kommentar
Kommentar
IOS dataåterställning
3 metoder för att återställa raderade data från iPhone eller iPad.
Gratis nedladdning Gratis nedladdningHeta artiklar
/
INTRESSANTTRÅKIG
/
ENKELSVÅR
Tack! Här är dina val:
Utmärkt
Betyg: 4.7 / 5 (baserat på 76 betyg)