

Av Vernon Roderick, Senast uppdaterad: March 4, 2018
Videoguide: Hur extraherar man data från fabriksåterställning av iPad?Del 1. Olika problem Resultat att återställa eller en fabriksåterställningDel 2. Alternativ 1 Hard Reset iPadDel 3. Alternativ 2 Återställa fabriksinställningar utan iTunes eller en dator eller bärbar datorDel 4. Alternativ 3 Använda iTunes för att köra fabriksåterställningenDel 5. Alternativ 4 FoneDog iOS Data Recovery för att återställa data efter fabriksåterställning av iPad
Hur fabriksåterställer jag iPad? Är det möjligt att få min iPad tillbaka till fungerande skick genom att göra återställningen? Snälla hjälp mig, det verkar som att jag behöver råd eller hjälp så snart du kan ge det. Tack!
"Jag har en iPad, inte riktigt säker på vilken modell och allt. Jag har upplevt några problem här och där, med appar som inte laddas till touch-funktionen fungerar inte så bra. Suck, förra veckan var det helt okej men nuförtiden händer det oftare än jag skulle vilja erkänna. Jag vill uppgradera men det är bara inte den tiden ännu, vet du? Jag skulle älska att förlänga livslängden på min iPad lite mer och jag hörde att det kan vara det bästa att återställa den sätt att gå vidare. Hur gör man det?"
Människor Läs också:
Hur man återställer foton från min iPhone/iPad efter en fabriksåterställning
iPad är utan tvekan en av de mest välkända surfplattorna som finns på marknaden idag. Dess fantastiska funktionalitet i kombination med den eleganta och slimmade designen har lockat många användare, köpare lockas också av enkelheten med den enkla tryckknappen och hur den fortsätter att förbättras.
Stödet på iPad fortsätter att växa och tillsammans med iPhone är iPad fortfarande en av de ledande inom surfplattor och det verkar inte som att den kommer att sakta ner någon gång snart.
Inaktiverad iPad – När du har skrivit in fel lösenord här och sedan om du gör det för många gånger kommer din iPad att stängas av i några minuter. Om du antar att du försökte igen efter att den har återställts, kommer iPad att inaktiveras ännu längre och processen kan hända igen och igen tills din iPad är inaktiverad under en ganska lång tid. Kanske är en påtvingad återställning din idealiska lösning.
Fryst iPad – Ibland bara fryser din iPad, kanske under en uppdatering eller något annat, iPaden låser sig plötsligt och du verkar inte komma åt den. Detta har hänt ett fåtal personer och en bra återställning löser vanligtvis problemet direkt.
Minnesutrymmet är för fullt – Minnen från iPad kan variera men att få den full är ganska full är något många av oss redan har upplevt. När du har använt din iPad i några månader eller kanske år blir utrymmet fylligare och fylligare. De flesta av oss säkerhetskopierar våra filer och är redo att återställa våra enheter när som helst, återställning kommer verkligen att frigöra mycket utrymme.

Återställ data från iPad Factory Reset
Det finns fler skäl att återställa enheten men det beror vanligtvis på behovet av din nuvarande iPad. Det som är bra är att många av problemen som anges ovan eller kanske inte ens är listade, vanligtvis kan lösas genom en återställning eller så. Nu kan du enkelt välja något av följande alternativ och välja vilket som passar bäst för din nuvarande situation.
Obs: Innan du går vidare till alternativen nedan kanske du vill kontrollera vilken modell av iPad du har, kanske om den är för gammal som den första iPaden eller till och med iPad 2 kan du behöva möta verkligheten och släppa taget om enheten. Tyvärr slutar Apple så småningom att göra uppdateringar av operativsystemet för äldre enheter eller så är de inte längre kompatibla med nyare versioner. Detta gör det omöjligt för enheten att hålla kontakten med uppdaterade appar och mer, vilket gör den ganska föråldrad ju längre du behåller med den äldre iPaden.
En hård återställning är en som inte tar bort all din data eller apparna du kan ha på din iPad, detta är ett idealiskt alternativ för dem som inte vill gå igenom hela fabriksåterställning och behålla det mesta av sin information. Det kallas en hård återställning eftersom den tvångsstartar om din iPad som om du precis slagit på den. Följ dessa steg för att göra det:
Steg 1: Tryck och håll båda Sleep/Wake-knappen tillsammans med hemknappen tillsammans i några sekunder, du vet att du höll den tillräckligt länge tills du ser Apple-logotypen komma upp på skärmen med en svart bakgrund.
Steg 2: Släpp båda knapparna och iPad kommer att starta om.
Steg 3: Logga in med ditt lösenord och du är klar. Återigen, detta kan fungera för frysproblem eller ibland till och med den inaktiverade iPaden, men det är osannolikt att det fungerar mot hela minnet. Om det fortfarande inte löser problemen du står inför, gå vidare till nästa alternativ.

Fixa iPad via hård återställning - Alternativ1
Vissa människor föredrar att använda sina enheter utan att använda en dator eller bärbar dator eller till och med använda iTunes vilket är helt okej, iPad kan definitivt fungera utan hjälp av någon av de nämnda objekten. Det finns ett sätt att gå igenom fabriksåterställningen utan att behöva ansluta iPad alls. Följ dessa steg:
Steg 1: Hitta inställningsappen eller ikonen och gå sedan vidare till "Allmänt" alternativet och klicka på det, sök helt enkelt efter "Återställa" och tryck på det. Du kommer nu att få några val men det du vill fokusera på är "Radera allt innehåll och inställning," fortsätt sedan till nästa steg. Det finns ett annat alternativ som kan vara av intresse för andra användare, valet är "Återställ alla inställningar." Detta kommer att behålla den mesta informationen men återställer bara ändringarna i inställningarna, det är en mindre fabriksåterställning som kan vara ett alternativ för alla de användare som inte är redo att förlora all sin information eller data.
Steg 2: Du kommer att bli ombedd att bekräfta valet, trots allt, det frågar om du vill bli av med all din information du sparat under åren. Klicka bara på bekräfta så återställs din enhet. Det kommer att ta tid att avsluta processen.
Steg 3: Laddningsskärmen kommer upp och när den är klar måste du ställa in iPad igen. Förutsatt att du har gjort processen borde detta inte vara problemet alls för de flesta användare.
Och nu har du framgångsrikt gjort en fabriksåterställning på din iPad. Det finns fortfarande ett alternativ som kan vara av intresse för vissa användare.
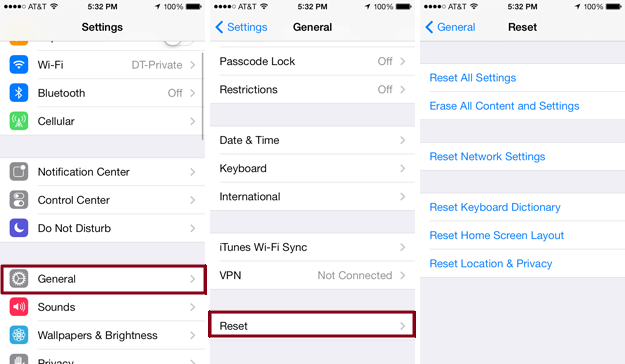
Återställa fabriksinställningar utan iTunes eller en dator eller bärbar dator - Alternativ2
Obs: Kom ihåg att detta tar bort information som appar, information och så mycket mer. Om du inte är redo att göra detta, kanske du vill säkerhetskopiera innan du startar din fabriksåterställning.
Så mycket som iPad är oberoende av iTunes nuförtiden, ändrar det inte det faktum att iTunes fortfarande är ett fantastiskt program som verkligen kan hjälpa dig att maximera din iPad. Det tredje alternativet i den här listan är hur du kan göra fabriksåterställningen med iTunes och din iPad. En av de stora bonusarna med detta är att du egentligen inte behöver lösenordet för att göra detta, till skillnad från det tidigare alternativet. Så om du har glömt ditt lösenord och det är därför du vill återställa din iPad kan detta vara det perfekta alternativet för dig. Följ dessa steg för att slutföra återställningen:
Steg 1: Anslut din iPad till datorn eller bärbara datorn som har iTunes installerat. Förutsatt att du använder rätt USB-kabel, bör du inte uppleva för många problem.
Steg 2: Efter att du lyckats ansluta din iPad till datorn eller bärbara datorn, kan du se den i det vänstra sidofönstret. Du kommer då att kunna vänsterklicka på din iPad och hitta "återställa"alternativet.Obs: Det finns en firmware som måste laddas ner innan du gör din första "återställa" så om du aldrig har gjort något liknande förut, så låt den laddas ned innan du går vidare, det bör inte ta dig för lång tid att få det. Det fina med det här alternativet är att om du kan navigera i iTunes tillsammans med din iPad kan du enkelt säkerhetskopiera dina filer innan "återställa" vilket gör det enklare och ger dig mer självförtroende att fortsätta mot en fullständig fabriksåterställning.
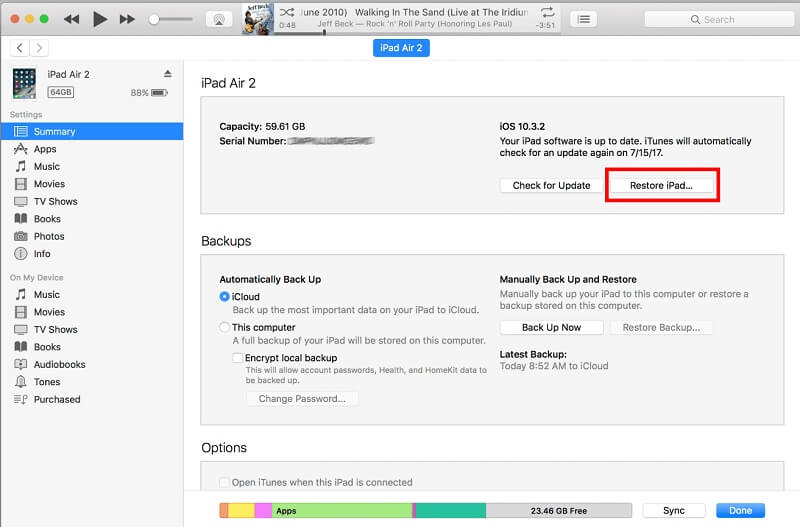
Använda iTunes för att starta fabriksåterställningen på din iPad - Alternativ3
Gratis nedladdning Gratis nedladdning
Om du nu antar att inget av de 3 alternativen ovan verkligen fungerar för dig och du fortfarande inte vill byta din iPad till en nyare modell, kan du prova att använda FoneDog iOS Data Recovery som kan hjälpa dig att slutföra en ordentlig återställning av din iPad. FoneDog iOS Data Recovery, som kan återställa typer av data som meddelanden, foton, videor och så vidare efter fabriksåterställning av din iPad eller iPhone-enheter.
Mer Läs:
Hur man återställer förlorade filer på din iPhone efter fabriksåterställning
Hur man återställer förlorade foton efter den senaste iOS-uppdateringen

Hämta data från fabriksåterställning av iPad av FoneDog iOS Data Recovery--Option4
Lämna en kommentar
Kommentar
IOS dataåterställning
3 metoder för att återställa raderade data från iPhone eller iPad.
Gratis nedladdning Gratis nedladdningHeta artiklar
/
INTRESSANTTRÅKIG
/
ENKELSVÅR
Tack! Här är dina val:
Utmärkt
Betyg: 4.6 / 5 (baserat på 72 betyg)