

Av Nathan E. Malpass, Senast uppdaterad: August 29, 2023
Att förlora viktiga meddelanden på din iPhone kan vara oroande, särskilt när du inte har en iCloud-säkerhetskopia. Oavsett om det är en oavsiktlig radering, ett programvarufel eller ett oväntat problem, kan rädslan för att förlora värdefulla textkonversationer eller iMessages vara irriterande. Även om iCloud är en pålitlig lösning för säkerhetskopiering, kanske inte alla har aktiverat den eller bibehållit konsekventa säkerhetskopior.
Var dock inte rädd! I den här omfattande guiden går vi igenom dig hur man hittar raderade meddelanden på iPhone utan iCloud säkerhetskopiering filer. Vi har allt från inbyggda alternativ i din iPhone till specialiserad programvara från tredje part. Så, låt oss utforska stegen för att återställa de förlorade meddelandena och få tillbaka sinnesro!
Del #1: Hur man hittar raderade meddelanden på iPhone utan iCloud BackupDel #2: Hur man hittar raderade meddelanden på iPhone utan iCloud med FoneDogDel #3: Slutsats
Om du undrar där iMessages hamnar på iPhone efter radering, kommer mappen "Recently Deleted" iMessages att vara den första platsen. Apple introducerade den här funktionen i iOS 8, och den fungerar som ett skyddsnät för meddelanden som du har tagit bort och behåller dem under en begränsad tid innan de raderas permanent.
Så här hittar du raderade meddelanden på iPhone utan iCloud genom att öppna mappen "Nyligen borttagna":
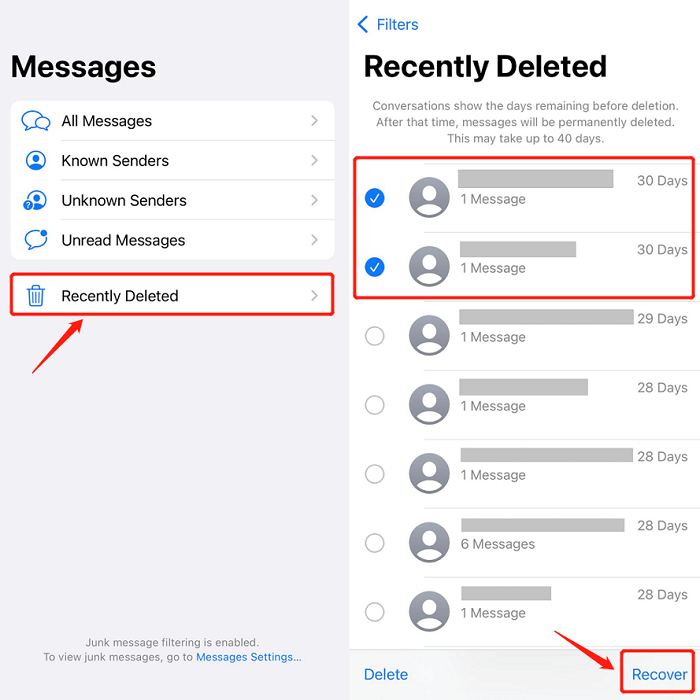
Tänk på att meddelanden i mappen "Recently Deleted" raderas automatiskt efter 30 dagar. Därför är det viktigt att agera snabbt om du vill återställa alla raderade meddelanden med den här metoden.
Om meddelandena du söker inte längre finns i mappen "Nyligen borttagna", oroa dig inte; vi har fler metoder att utforska. Fortsätt till nästa del av den här artikeln för att avslöja ytterligare tekniker för att återställa raderade meddelanden på din iPhone utan att förlita sig på iCloud-säkerhetskopia.
Om du regelbundet säkerhetskopierar din iPhone med iTunes på din dator finns det en god chans att dina raderade meddelanden fortfarande går att hämta från dessa säkerhetskopior. iTunes skapar en ögonblicksbild av din enhet, inklusive meddelanden, som du kan använda för att återställa din iPhone till ett tidigare tillstånd.
Så här hittar du raderade meddelanden på iPhone utan iCloud från en iTunes-säkerhetskopia:

Viktiga anteckningar: Att återställa en säkerhetskopia kommer att ersätta alla aktuella data på din iPhone med data från den valda säkerhetskopian. Därför, om du har tagit nya foton, fått nya meddelanden eller gjort andra ändringar sedan säkerhetskopian skapades, kommer dessa ändringar att gå förlorade. Om du har angett ett lösenord på din iPhone måste du ange det under återställningsprocessen.
Om du använder macOS Catalina eller en senare version kan du använda Finder för att återställa raderade meddelanden från din iPhone, även utan iCloud. I och med introduktionen av macOS Catalina har iTunes ersatts med Finder för att hantera iOS-enheter.
Så här hittar du raderade meddelanden på iPhone utan iCloud med Finder:
Viktiga anteckningar: På samma sätt som att använda iTunes kommer att återställa din iPhone från en Finder-säkerhetskopia att ersätta alla aktuella data på din enhet med data från den valda säkerhetskopian. Se till att din iPhone förblir ansluten till din Mac under hela återställningsprocessen. Om din Mac kör macOS Mojave eller en äldre version bör du använda iTunes istället för Finder för att återställa din iPhone. Som med alla metoder för dataåterställning beror framgången med att hämta raderade meddelanden på tillgängligheten av en ny säkerhetskopia som innehåller de meddelanden du vill återställa.
Att använda Finder på macOS Catalina eller senare ger ett annat gångbart alternativ för att återställa raderade meddelanden från din iPhone utan att förlita sig på iCloud. Det är dock viktigt att ha en ny säkerhetskopia tillgänglig för att säkerställa att de raderade meddelandena finns i den valda säkerhetskopian.
FoneDog iOS Data Recovery är en professionell och pålitlig programvara från tredje part som är specialiserad på att återställa förlorad data från iPhones och andra iOS-enheter. Den erbjuder ett användarvänligt gränssnitt och en mängd olika återställningsalternativ, vilket gör det till ett utmärkt val för att hämta raderade meddelanden från din iPhone utan behov av iCloud-säkerhetskopior.
IOS dataåterställning
Återställ foton, videor, kontakter, meddelanden, samtalsloggar, WhatsApp-data och mer.
Återställ data från iPhone, iTunes och iCloud.
Kompatibel med senaste iPhone och iOS.
Gratis nedladdning
Gratis nedladdning

Här är hur man hittar raderade meddelanden på iPhone utan iCloud använder FoneDog iOS Data Recovery:
Steg #1: Ladda ner och installera FoneDog iOS Data Recovery
Besök den officiella FoneDog-webbplatsen och ladda ner iOS Data Recovery-programvaran. Installera den på din dator enligt instruktionerna på skärmen. När det är installerat startar du programmet.
Steg #2: Anslut din iPhone till datorn
Använd en Lightning-kabel för att ansluta din iPhone till datorn. Se till att du har litat på datorn på din iPhone om du ser en uppmaning.
Steg #3: Välj "Återställ från iOS-enhet" -läge
I FoneDog iOS Data Recovery-gränssnittet ser du flera återställningsalternativ. Välj "Återställ från iOS-enheten" för att initiera processen att hitta raderade meddelanden direkt från din iPhone.
Steg #4: Skanna din iPhone efter raderade meddelanden
När du har valt återställningsläge klickar du på "Starta ScanFoneDog iOS Data Recovery börjar nu skanna din iPhone efter all återställningsbar data, inklusive raderade meddelanden.
Steg #5: Förhandsgranska och välj borttagna meddelanden
När skanningsprocessen är klar kommer FoneDog att presentera en lista över alla återställningsbara datakategorier. För att se de raderade meddelandena, klicka på "Notiser" kategori. Du kan förhandsgranska meddelandena ett efter ett för att säkerställa att du väljer rätt för återställning.

Steg #6: Återställ raderade meddelanden
Välj de raderade meddelanden du vill återställa genom att markera rutorna bredvid dem. När du har valt önskade meddelanden klickar du på "RecoverFoneDog iOS Data Recovery kommer att uppmana dig att välja en plats på din dator för att spara de återställda meddelandena.
Steg #7: Slutför återställningsprocessen
När du har valt plats klickar du på "Recover" igen för att starta återställningsprocessen. FoneDog iOS Data Recovery återställer de valda raderade meddelandena till den angivna platsen på din dator.
Folk läser ocksåToppguide: Återställ raderade iMessages utan säkerhetskopiering 2023Topp 4 sätt att återställa raderade iPhone-textmeddelanden på Mac!
Sammanfattningsvis, nu när du vet hur man hittar raderade meddelanden på iPhone utan iCloud, men observera att FoneDog iOS Data Recovery är det bästa verktyget för att återställa dem utan iCloud. Med sin användarvänlighet, kraftfulla skanningsfunktioner och olika återställningsalternativ säkerställer FoneDog att dina värdefulla meddelanden aldrig går förlorade.
Så nästa gång du stöter på radering av meddelanden eller dataförlust på din iPhone, var säker på att FoneDog iOS Data Recovery är här för att rädda dagen och ta tillbaka dina omhuldade konversationer och minnen. Skydda ditt digitala liv med FoneDog och njut av sinnesfrid i vetskapen om att din data alltid finns inom räckhåll, även när det oväntade inträffar.
Lämna en kommentar
Kommentar
IOS dataåterställning
3 metoder för att återställa raderade data från iPhone eller iPad.
Gratis nedladdning Gratis nedladdningHeta artiklar
/
INTRESSANTTRÅKIG
/
ENKELSVÅR
Tack! Här är dina val:
Utmärkt
Betyg: 4.7 / 5 (baserat på 74 betyg)