

Av Nathan E. Malpass, Senast uppdaterad: May 14, 2025
iCloud har blivit en integrerad del av våra liv och fungerar som en säker och bekväm plattform för att lagra viktig data, från värdefulla foton till viktiga dokument. Men precis som all annan teknik är den inte immun mot missöden och olyckor. Oavsett om du av misstag har raderat filer, stött på synkroniseringsproblem eller förlorat data på grund av stöld eller skada på enheten, kan rädslan för att förlora dina iCloud-data vara skrämmande. Men oroa dig inte; den här artikeln är din vägkarta till... hur man återställer iCloud data.
Vi förstår den ångest som följer med dataförlust, och det är därför vi har skapat den här omfattande guiden för att hjälpa dig att hämta din värdefulla information från djupet av din iCloud-lagring. När du har läst klart kommer du att vara utrustad med kunskapen och verktygen för att återställa iCloud-data som ett proffs. Låt oss dyka in i iCloud-dataåterställningens värld och upptäcka hemligheterna för att skydda dina digitala minnen och viktiga filer.
Del 1. Grundläggande sätt att återställa iCloud-dataDel 2. Bästa sättet att återställa iCloud-data (med ett klick)Del 3. Sammanfattning
Hur återställer man iCloud-data? När det gäller att återställa iCloud-data är en av de enklaste metoderna via iCloud.com, tillgänglig via din föredragna webbläsare. Oavsett om du har förlorat foton, kontakter, anteckningar eller andra viktiga filer, låter den här metoden dig enkelt återställa dina data. Här är en steg-för-steg-guide om hur du använder iCloud.com för dataåterställning:
Steg 01: Öppna iCloud.com
Öppna din favoritwebbläsare på din dator eller mobila enhet. Navigera till iCloud.com genom att ange URL:en i adressfältet eller genom att klicka på här..
Steg 02: Logga in på ditt iCloud-konto
På iCloud-inloggningssidan anger du ditt Apple-ID och lösenord som är kopplat till det iCloud-konto som innehåller de data du vill återställa.
Steg 03: Navigera till dataavsnittet
När du har loggat in kommer du att omdirigeras till iCloud-instrumentpanelen. Här hittar du olika appikoner som representerar olika typer av data, till exempel foton, kontakter, anteckningar med mera. Klicka på appikonen som motsvarar den data du vill återställa.
Steg 04: Bläddra och välj data
När du väl är inne i den specifika appen kan du bläddra igenom dina data. Använd de tillgängliga alternativen och filtren för att hitta de filer eller objekt du vill återställa.
Steg 05: Återställ data
Markera de enskilda filer eller objekt du vill återställa genom att klicka på dem. För att markera flera objekt, håll ner Ctrl-tangenten (Windows) eller Command-tangenten (Mac) medan du klickar på varje objekt. När du har valt önskad data letar du efter alternativet "Återställ" eller "Hämta", vanligtvis representerat av en ikon eller knapp (t.ex. ett moln med en pil). Klicka på det här alternativet för att starta återställningsprocessen.
Steg 06: Bekräfta och vänta
En bekräftelsefråga kan visas för att bekräfta din åtgärd. Bekräfta att du vill återställa den valda informationen. Beroende på datamängden och din internetanslutningshastighet kan återställningsprocessen ta lite tid. Ha tålamod och låt iCloud slutföra uppgiften.
Steg 07: Kontrollera återställd data
När återställningsprocessen är klar kan du kontrollera din iCloud-app för att säkerställa att dina data har återställts. De borde nu vara tillgängliga från din enhet.
Genom att följa dessa steg kan du enkelt återställa iCloud-data med hjälp av iCloud.com i en webbläsare. Du kan också återställa raderad samtalshistorik från iCloudMen om den här metoden inte uppfyller dina behov eller om du stöter på några problem, oroa dig inte; det finns alternativa metoder och verktyg tillgängliga för iCloud-dataåterställning, vilket vi kommer att utforska i nästa avsnitt i den här artikeln.
Hur återställer man iCloud-data? Om du har en Apple-enhet till hands, till exempel en iPhone eller iPad, kan du använda iCloud-appen för att enkelt återställa dina iCloud-data. Den här metoden ger ett smidigt och direkt sätt att återställa dina förlorade eller raderade filer. Så här använder du iCloud-appen på din Apple-enhet för dataåterställning:
Steg 01: Åtkomst till iCloud-inställningar
Lås upp din Apple-enhet och gå till startskärmen. Öppna appen "Inställningar", som representeras av en kugghjulsikon.
Steg 02: Logga in på iCloud
Scrolla ner i Inställningar-menyn och tryck på "iCloud". Om du inte redan är inloggad trycker du på "Logga in" och anger ditt Apple-ID och lösenord som är kopplat till ditt iCloud-konto.
Steg 03: Välj de data som ska återställas
I iCloud-inställningarna ser du en lista över appar och datatyper som säkerhetskopieras till iCloud. Se till att appen eller data du vill återställa är aktiverade för att aktivera iCloud-säkerhetskopiering för just den informationen.
Steg 04: Återställ data
För att starta dataåterställningsprocessen, gå tillbaka till huvudmenyn Inställningar och tryck på "Allmänt". Scrolla ner och tryck på "Återställ". Välj "Radera allt innehåll och inställningar". Oroa dig inte; detta kommer inte att radera dina iCloud-data; det kommer bara att ta bort data från enheten. En varningsfråga visas. Bekräfta ditt beslut genom att trycka på "Radera [Enhet]". Din enhet kommer att återställas till fabriksinställningarna.
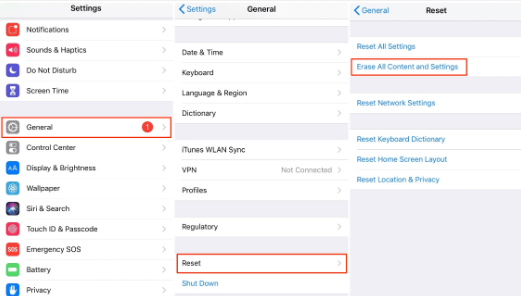
Steg 05: Återställ från iCloud Backup
När din enhet har återställts startar den om och visar den ursprungliga installationsskärmen. Följ instruktionerna på skärmen tills du kommer till skärmen "Appar och data". Välj "Återställ från iCloud-säkerhetskopia". Logga in på iCloud med ditt Apple-ID och lösenord.
Steg 06: Välj Relevant Backup
Du får se en lista över tillgängliga iCloud-säkerhetskopior. Välj den mest relevanta baserat på datumet och innehållet du vill återställa.
Steg 07: Vänta på återställningen
Din enhet kommer att påbörja återställningsprocessen. Det kan ta lite tid, beroende på säkerhetskopians storlek och din internetanslutningshastighet. Se till att din enhet är ansluten till Wi-Fi och ström under processen.
Steg 08: Slutför installationen
När återställningen är klar startas enheten om och dina valda data återställs. Slutför enhetsinstallationen genom att följa instruktionerna på skärmen.
Genom att följa dessa steg kan du effektivt återställa iCloud-data med hjälp av iCloud-appen på din Apple-enhet. Den här metoden möjliggör en sömlös återställningsprocess utan behov av en dator eller webbläsare. Dina iCloud-data återställs till din enhet, vilket gör dem lättillgängliga igen.
Återställa iCloud-data direkt på din iOS eller iPadOS enheten är ett bekvämt sätt att återställa förlorad eller raderad data utan att radera hela enheten. Den här metoden låter dig selektivt återställa specifik appdata från iCloud. Så här återställer du iCloud-data på din iOS- eller iPadOS-enhet:
Steg 01: Åtkomst till iCloud-inställningar
Lås upp din iOS- eller iPadOS-enhet. Öppna appen "Inställningar", som representeras av en kugghjulsikon.
Steg 02: Logga in på iCloud
Scrolla ner och tryck på "iCloud". Om du inte redan är inloggad trycker du på "Logga in" och anger ditt Apple-ID och lösenord som är kopplat till ditt iCloud-konto.
Steg 03: Hantera lagring
I iCloud-inställningarna trycker du på "Hantera lagring" under avsnittet "Lagring".
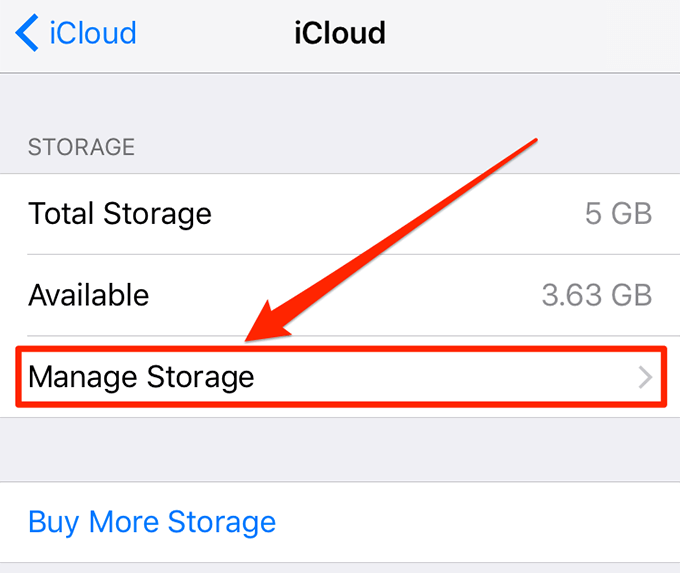
Steg 04: Välj din enhet
Du får se en lista över enheter som är länkade till ditt iCloud-konto. Tryck på den enhet som du vill återställa data från.
Steg 05: Välj Data att återställa
På nästa skärm ser du en lista över appar som har säkerhetskopierat data till iCloud. Tryck på appen vars data du vill återställa.
Steg 06: Återställ data
Slå på reglaget bredvid den specifika appdata du vill återställa. Den här åtgärden startar dataåterställningsprocessen för den appen.
Steg 07: Vänta på återställning
Återställningsprocessen kan ta lite tid, beroende på datamängden och din internetanslutningshastighet. Se till att din enhet är ansluten till Wi-Fi och ström under processen.
Steg 08: Kontrollera återställda data
När återställningen är klar kan du öppna appen för att se om dina data har återställts.
Den här metoden låter dig återställa specifika appdata från din iCloud-säkerhetskopia utan att radera hela enheten. Det är särskilt användbart om du bara behöver återställa data från en specifik app, till exempel meddelanden, foton eller anteckningar.
Tänk på att inte alla appar stöder individuell dataåterställning via den här metoden; det beror på om apputvecklaren har aktiverat den här funktionen. Genom att följa dessa steg kan du effektivt återställa iCloud-data på din iOS- eller iPadOS-enhet och säkerställa att dina viktiga filer och information är tillbaka där de hör hemma.
Hur återställer man iCloud-data effektivt och omfattande? Ett av de bästa verktygen på marknaden är FoneDog iOS Data RecoveryFoneDog iOS Data Recovery kan återställa en mängd olika datatyper, inklusive foton, meddelanden, kontakter, videor, anteckningar och mer. Denna mångsidighet gör det till en heltäckande lösning för olika scenarier med dataförlust. Även iPhone-kontakter försvinner slumpmässigt, det kan hjälpa dig.
Nu ska vi dyka in i stegen för att återställa iCloud-data med FoneDog iOS Data Recovery:
Steg 01: Installera och starta FoneDog iOS Data Recovery
Ladda ner och installera FoneDog iOS Data Recovery på din dator från den officiella webbplatsen. Starta programmet när installationen är klar.
IOS dataåterställning
Återställ foton, videor, kontakter, meddelanden, samtalsloggar, WhatsApp-data och mer.
Återställ data från iPhone, iTunes och iCloud.
Kompatibel med senaste iPhone och iOS.
Gratis nedladdning
Gratis nedladdning

Steg 02: Välj "Återställ från iCloud-säkerhetskopia"
Från programmets huvudmeny väljer du "Återställ från iCloud-säkerhetskopia" i den vänstra sidofältet.

Steg 03: Logga in på iCloud
Du kommer att bli ombedd att logga in på ditt iCloud-konto med ditt Apple-ID och lösenord. FoneDog iOS Data Recovery säkerställer dina datas säkerhet genom att använda kryptering under denna process.
Steg 04: Välj iCloud-säkerhetskopia
När du har loggat in ser du en lista över iCloud-säkerhetskopior som är kopplade till ditt konto. Välj den säkerhetskopia som innehåller de data du vill återställa och klicka på "Ladda ner" bredvid den.
Steg 05: Välj datatyper att återställa
FoneDog iOS Data Recovery kommer att skanna den valda iCloud-säkerhetskopifilen och presentera en lista över återställningsbara datatyper. Välj de specifika datatyper du vill återställa, till exempel kontakter, foton, meddelanden etc.

Steg 06: Börja skanna
Klicka på knappen "Nästa" för att starta skanningsprocessen. Detta kan ta en liten stund, beroende på storleken på din säkerhetskopia.
Steg 07: Förhandsgranska och återställa data
När skanningen är klar kan du förhandsgranska den återställningsbara informationen i detalj. Markera de objekt du vill återställa och klicka sedan på knappen "Återställ".
Steg 08: Välj återställningsdestination
Välj en plats på din dator för att spara återställd data.
Steg 09: Slutför återställningsprocessen
FoneDog iOS Data Recovery kommer att påbörja dataåterställningsprocessen. När den är klar får du en bekräftelse på att dina valda data har återställts.
FoneDog iOS Data Recovery erbjuder ett problemfritt och effektivt sätt att återställa iCloud-data, vilket säkerställer att din värdefulla information återställs utan dataförlust. Oavsett om du har förlorat data på grund av oavsiktlig radering, enhetsskada eller någon annan anledning, förenklar den här programvaran återställningsprocessen, så att du enkelt kan återfå åtkomst till din iCloud-data.
Hur återställer man iCloud-data? I den här omfattande guiden har vi utforskat olika metoder och verktyg som hjälper dig att återställa iCloud-data effektivt. Ditt iCloud-konto innehåller en skattkammare av viktig information, från foton och kontakter till anteckningar och meddelanden, och vi har tillhandahållit lösningar för att säkerställa att du kan återfå åtkomst till dessa värdefulla data.
Oavsett om du föredrar bekvämligheten med att använda iClouds webbgränssnitt eller den direkta metoden på din Apple-enhet, eller om du väljer de omfattande funktionerna i FoneDog iOS Data Recovery, har du nu verktygen och kunskapen för att återställa dina iCloud-data effektivt. Skydda dina digitala minnen, kontakter och viktiga filer genom att bemästra konsten att återställa iCloud-data.
Lämna en kommentar
Kommentar
IOS dataåterställning
3 metoder för att återställa raderade data från iPhone eller iPad.
Gratis nedladdning Gratis nedladdningHeta artiklar
/
INTRESSANTTRÅKIG
/
ENKELSVÅR
Tack! Här är dina val:
Utmärkt
Betyg: 4.7 / 5 (baserat på 64 betyg)