

Av Adela D. Louie, Senast uppdaterad: August 21, 2018
"Varför läser inte min telefon mitt SIM-kort?"
Har du någonsin upplevt att du vaknar en morgon och sedan när du tittar på din iPhone säger det "Inget simkort"? Du försökte öppna din simbricka men ditt simkort finns där.
På grund av detta kommer du inte att kunna ringa några telefonsamtal. Du kommer inte heller att kunna ta emot eller skicka ut textmeddelanden eller använda din mobildata.
Den här situationen är verkligen alarmerande och du skulle definitivt göra vad som krävs för att lösa problemet. Här kommer vi att visa dig nedan en metod för hur du eventuellt kan fixa att din iPhone inte upptäcker SIM-kort.
Efter att ha koncentrerat oss på mjukvaruutveckling i några år har vi skapat ett lättanvänt och kraftfullt iOS-verktyg.
Här är ett tips till dig: Download FoneDog iOS Data Recovery för att enkelt återställa din data från dina iOS-enheter när fabriksåterställning eller någon annan situation orsakar dataförlust. Om du inte behöver hjälp från programvara från tredje part har vi samlat några grundläggande lösningar nedan för att åtgärda problemen.
IOS dataåterställning
Återställ foton, videor, kontakter, meddelanden, samtalsloggar, WhatsApp-data och mer.
Återställ data från iPhone, iTunes och iCloud.
Kompatibel med senaste iPhone och iOS.
Gratis nedladdning
Gratis nedladdning

Del 1. Vad är ett SIM-kort och hur fungerar det?Del 2. Varför behöver vi SIM-kort och vilka är fördelarna?Del 3. Sju sätt på hur man fixar iPhone som inte upptäcker simkortDel 4. Hur man återställer förlorad data från iPhone efter fabriksåterställning?Videoguide: Fixa iPhone som inte upptäcker SIM-kort med FoneDogs ToolkitDel 5. Slutsats
Folk läser också[Löst!] Hur får jag åtkomst till iCloud från iPhone?Bästa knep för hur man vidarekopplar samtal på iPhone!
SIM eller Subscribers Identity Module lagrade faktiskt lite data som kommer att få dig att märka från alla andra iPhone-användare. Det är den som ansvarar för att du ringer och tar emot samtal, tar emot och skickar ut textmeddelanden och använder mobildata. SIM-kortet är en av delarna på din iPhone som innehåller ditt telefonnummer så att andra kan kontakta dig.
Ett SIM-kort är det enklaste sättet för oss att överföra ett telefonnummer från din gamla telefon till en annan. Detta gör det också enkelt för dig att byta operatör när du reser så länge din iPhone är upplåst. Det kan också hjälpa dig att lagra andra personers kontakter och textmeddelanden.
Det här är vad du kan göra för att fixa din iPhone som inte upptäcker ditt SiM-kort.
1. Slå på och av flygplansläge
Detta är faktiskt en mycket enkel sak som du kan göra. Allt du behöver göra är att gå till ditt kontrollcenter och sedan trycka på flygplansikonen. Vänta i cirka femton sekunder. Tryck sedan på flygplansikonen igen och se om ditt SIM-kort upptäcks.
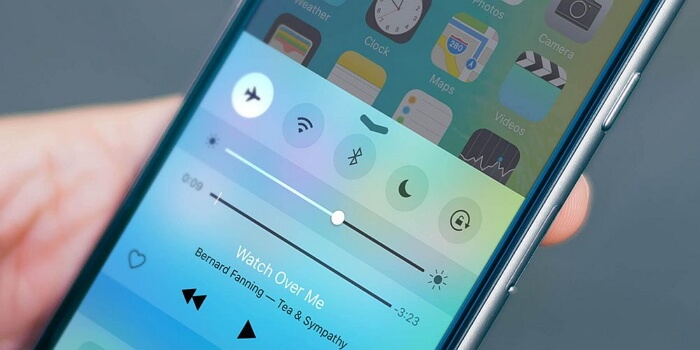
2. Rengör SIM-kortplatsen
Se till att SIM-kortsfacket alltid är rent och dammfritt. Detta beror på att om det finns damm i din SIM-bricka, så kan det vara anledningen till varför din SIM-kortet upptäcks inte av din iPhone. Du kan gå vidare och mata ut ditt SIM-kort och sedan försöka rengöra det med en mjuk tandborste. Du kan också försöka rengöra den med ett gem. Sätt sedan tillbaka SIM-kortet och sätt tillbaka det på din iPhone.
3. Kontrollera ditt SIM-fack
Din iPhone SIM-fack kan matas ut från dess kortplats med hjälp av ett gem. Sätt bara i gemen i det lilla hålet och tryck sedan lätt på det. Detta gör att SIM-facket hoppar ut. När den är ute, dra i den och kontrollera sedan om den är vanställd eller om den har en skada. Du måste också se till att ditt SIM-kort håller ditt SIM-kort stadigt och på plats.
Om du har kommit på att din SIM-bricka är lite lös, så kan detta vara anledningen till att ditt SIM-kort inte upptäcks av din iPhone. I den här situationen måste du gå till närmaste Apple-center och få det fixat. Använd inte någon annan SIM-fack eftersom detta kan förvärra situationen. Detta beror på att det har möjlighet att skada ditt SIM-kort eller din iPhone permanent.

4. Försök med ett annat SIM-kort
Försök att använda ett annat SIM-kort och sätt i det i din iPhone. Att göra detta kan vara väldigt användbart för dig att avgöra om problemet är med ditt SIM-kort eller inte. Om ditt SIM-kort verkar vara skadat är det bara att kontakta din operatörs butik och begära att du skaffar ett annat SIM-kort. Du kan också helt enkelt byta ut ditt gamla SIM-kort mot ett nytt SIM-kort.
5. Uppdatera dina operatörsinställningar
En av de enklaste och effektivaste sakerna att göra när du upplever att ditt SIM-kort inte upptäcks av din iPhone är att kontrollera om din operatörsinställning är uppdaterad eller inte. Du kan göra detta genom att följa stegen nedan.
(1) Gå till Inställningar> Allmänt> Om
(2) Härifrån kan du få en uppmaning om det finns ett behov av att uppdatera. Om så är fallet, tryck bara på OK. Genom att göra detta kommer alla ändringar som görs av din operatör att uppdateras på din iPhone.
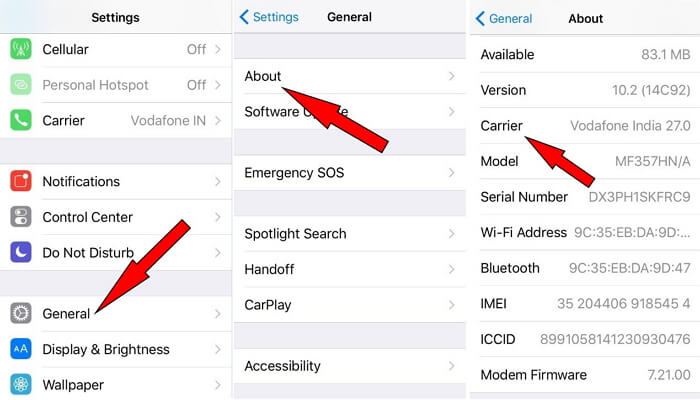
6. Få din iOS uppdaterad
Det är också ett bra sätt att försöka uppdatera din iPhone med den senaste versionen. Med detta, försök göra det till en vana att kontrollera om det finns några tillgängliga uppdateringar i dina inställningar och ha dem installerade på din iPhone. Om du gör detta kommer du att se till att din iPhone är fri från programvaruproblem och kan även åtgärda problemet med ditt SIM-kort som inte upptäcks av din iPhone. För att du ska kunna kontrollera eventuella uppdateringar på din iPhone, är det här vad du behöver göra .
(1) Måste Inställningar> Allmänt> Programuppdatering
(4) Det kommer sedan att visas på din skärm om det finns en uppdatering. Om det finns en tillgänglig uppdatering är det bara att gå vidare och trycka på Installera nu.
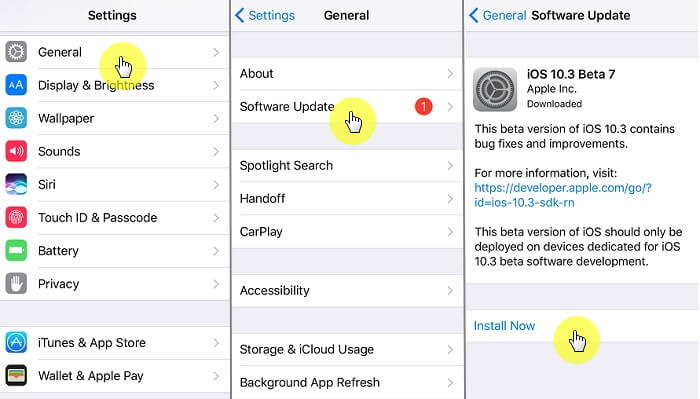
7. Återställ iPhone till fabriksinställningarna
Nu, om problemet fortfarande kvarstår efter att ha gjort alla metoderna ovan, kan det finnas ett behov av att du återställer din iPhones fabriksinställningar. Men innan du gör detta steg, se till att du har gjort en säkerhetskopia av alla dina data på din iPhone. Du kan använda din iTunes eller iCloud för att säkerhetskopiera dina viktiga data. Nu är det här vad du behöver göra för att återställa din iPhone till fabriksinställningarna.(1) Gå till Inställningar> Allmänt> Återställa
(2) Välj att Radera allt innehåll och inst.Om du gör den här metoden raderas all data och innehåll på din iPhone-enhet. Detta kommer faktiskt att ta bort all information du har och samt dina inställningar från din iPhone. Denna metod kommer att göra din iPhone bra som ny.
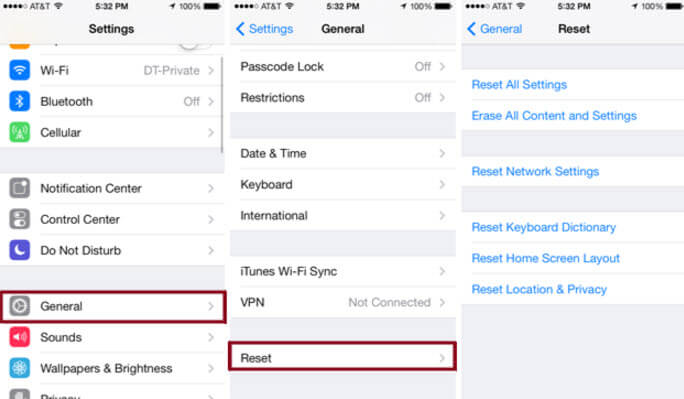
OBS:
Men att försöka återställa din säkerhetskopia med din iTunes eller iCloud kan få problem efter att du har återställt din iPhone till fabriksinställningen.
Men du behöver inte oroa dig eftersom vi kommer att presentera ett verktyg för dig som du kan använda för att återställa din säkerhetskopia eller för att återställa raderade data från din iPhone-enhet.
Eftersom vi har nämnt att om du utför en fabriksåterställning kommer din iPhone att få problem med att återställa din säkerhetskopia, vi har här den rätta lösningen för dig. Allt du behöver ha är FoneDog Toolkit – Programvara för iOS Data Recovery. Detta program låter dig återställa förlorad data från din iPhone-enhet på tre sätt. Den kan återställa dina data med hjälp av din iTunes Backup File, från din iCloud Backup File eller direkt från din iPhone utan en säkerhetskopia.FoneDog Toolkit – iOS Data Recovery programmet har naturligtvis sina nyckelfunktioner som du kan vara säker på.
1. Den är kompatibel med både en Windows- eller Mac-dator.
2. Den är också kompatibel med alla iOS-enheter som iPhone, iPod Touch och iPad.
3. Det kan hjälpa dig att återställa dina raderade bilder, textmeddelanden, kontakter, samtalsloggar, WhatsApp, anteckningar och mer.
4. Det låter dig förhandsgranska dina objekt först innan du fortsätter med återställningsprocessen.
5. Det ger också en selektiv återhämtning för att du ska få ett bättre resultat.Nu, här är guiden med hur du kan använda FoneDog Toolkit – iOS Data Recovery-programmet för att återställa dina data.
Gratis nedladdning Gratis nedladdning
Ladda ner programvaran från vår webbplats och installera den sedan på din Mac eller Windows PC. Efter det, fortsätt och kör programmet och välj sedan iOS Data Recovery från programmets huvudgränssnitt. Välj sedan alternativet Återställ från iOS-enhet. Använd din USB-kabel och ha din iPhone ansluten till din PC. Vänta sedan tills programmet upptäcker din iPhone-enhet. När din iPhone har upptäckts, fortsätt och klicka på Start Scan-knappen för att fortsätta.
När skanningsprocessen är klar kommer FoneDog Toolkit – iOS Data Recovery-programmet att visa dig alla återställda objekt från din iPhone-enhet. På vänster sida av skärmen kommer du att kunna välja kategori som textmeddelanden, kontakter, foton, videor och mer. Du kan välja från dessa kategorier en efter en.

Skanna och förhandsgranska raderade data från iPhone--Steg 2
Du kommer att kunna förhandsgranska alla objekt som finns i varje kategori på höger sida av skärmen. Du kan välja de objekt du vill ha per kategori genom att markera dem. När du är nöjd med objekten, gå vidare och klicka på Återställningsknappen. Alla återställda objekt kommer att sparas i en mapp på din dator.

Återställ raderade data från iPhone till dator - Steg 3
Gratis nedladdning Gratis nedladdning
Precis som den första, gå vidare och starta programmet och välj sedan Återställ från iTunes Backup File. Här måste du se till att du använder samma dator som du använder för att säkerhetskopiera dina data till din iTunes. Efter det ansluter du din iPhone-enhet med din USB-kabel. När du väl har anslutit din iPhone till din PC kommer du att kunna se alla dina iTunes Backup-filer. Här behöver du bara klicka på önskad säkerhetskopia och sedan klicka på knappen Starta skanning.

Välj iTunes Backup och börja skanna - Steg 1
När skanningen, extraheringen och nedladdningsprocessen är klar kommer programmet att visa dig din iTunes-säkerhetskopia. De kommer att visas i en kategori. Välj kategorin från vänster sida av skärmen och välj sedan objekten som finns i den från höger sida av skärmen. När du är säker på alla objekt som du vill ha tillbaka är det bara att gå vidare och klicka på Återställ-knapp.

Förhandsgranska och hämta borttagna data från iTunes Backup--Steg 2
Gratis nedladdning Gratis nedladdning
Gå vidare och starta programmet på din PC och välj sedan Återställ från iCloud Backup File. Därefter kommer det att be dig logga in på din iCloud. Allt du behöver göra är att ange ditt Apple-ID och ditt lösenord.

Välj iCloud-alternativ och logga in iCloud--Steg 1
När du redan är inloggad kommer programmet att visa dig en lista över din iCloud-backupfil. Allt du behöver göra är att välja önskad säkerhetskopia och sedan klicka på knappen Ladda ner. När nedladdningen är klar kommer du att kunna se ett popup-fönster som innehåller alla kategorier som FoneDog Toolkit stöder för återställning . Allt du behöver göra är att välja alla kategorier du vill ha och klicka sedan på knappen Nästa.

Välj filtyper och ladda ner iCloud-säkerhetskopia - Steg 2
Sedan, efter att ha klickat på knappen Nästa, börjar programmet skanna och extrahera din iCloud-säkerhetskopia. Efter skanningen kommer den att visa dig alla objekt som innehåller varje kategori som du väljer. Förhandsgranska alla objekt och återställ dem sedan till din dator.

Förhandsgranska och återställ raderade filer till PC--Steg 3
Nu har vi visat dig här hur du kan fixa problemet med ditt simkort som inte upptäcks av din iPhone. Vi har också visat dig det bästa och effektiva sättet för dig att återställa dina data från din iPhone om du av misstag har raderat dem från din iPhone-enhet. Se till att du har FoneDog Toolkit – iOS Data Recovery installerat på din PC för att säkerställa att du alltid kan återställa alla objekt som har gått förlorade från din iPhone-enhet.
Lämna en kommentar
Kommentar
IOS dataåterställning
3 metoder för att återställa raderade data från iPhone eller iPad.
Gratis nedladdning Gratis nedladdningHeta artiklar
/
INTRESSANTTRÅKIG
/
ENKELSVÅR
Tack! Här är dina val:
Utmärkt
Betyg: 4.5 / 5 (baserat på 71 betyg)