

Av Nathan E. Malpass, Senast uppdaterad: January 6, 2018
"Jag tar mig tid att säkerhetskopiera min iPhone, så jag är säker på att jag kan återställa mina filer ifall jag tappar bort dem. Saken är att jag bara inte vet hur man återställer iPhone-säkerhetskopia. Kan du snälla lära mig hur?"
Del 1. Säkerhetskopiering av iPhone och varför det är viktigtDel 2. Återställ iPhone-säkerhetskopia direktDel 3. Använd ett dataåterställningsprogram för att återställa iPhone-säkerhetskopiaVideoguide: Hur man återställer data från iPhoneDel 4. Slutsats
Din iPhone innehåller förmodligen dina viktigaste filer. Om du tappar dem kan det ta lång tid för dig att få ihop allt igen. Det spelar ingen roll om det bara är dina kontakter, meddelanden, foton eller dokument. De är lika och otroligt viktiga. Det är där säkerhetskopior kommer in. De låter dig skapa en dubblett av din iPhones data. Du kan enkelt komma åt dem när du behöver tillbaka dina filer.
iPhone-användare har två säkerhetskopieringsprogram: icloud och iTunes. Den förra är en molnlagringsapp och när filer laddas upp där kan du komma åt dem var som helst och på vilken som helst av dina iOS-enheter. Å andra sidan fungerar den senare som en mediaspelare och en backup-mjukvara.
Vilket du än föredrar av de två är det väldigt enkelt att säkerhetskopiera din iPhone. För iCloud behöver du helt enkelt justera dina inställningar och aktivera automatisk synkronisering. Du kan också göra det med iTunes. Du behöver bara ansluta din iPhone till datorn med iTunes installerat. När automatisk synkronisering är aktiverad kommer säkerhetskopior att göras varje gång du startar iTunes och ansluter din telefon. Du kan till och med välja att använda både iCloud och iTunes.
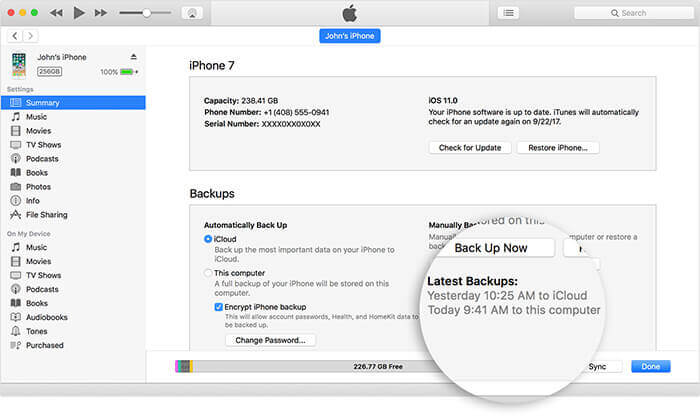 Säkerhetskopiera iPhone-data
Säkerhetskopiera iPhone-data
Nu om tiden är inne när du äntligen behöver komma åt dina säkerhetskopior, kommer detta detaljerade inlägg att guida dig genom processen. Innan du börjar, se till att du nyligen har säkerhetskopierat din telefon. Om du återställer dina säkerhetskopior från iCloud och iTunes raderas alla befintliga data och inställningar på din iPhone.
Återställ iCloud Backup
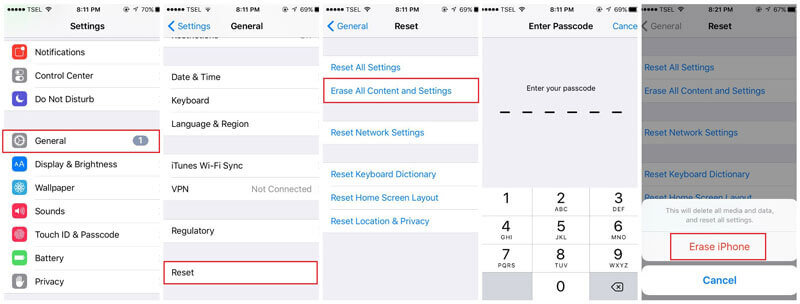 Radera allt innehåll och inst
Radera allt innehåll och inst
Återställ iTunes Backup
Innan du startar, se till att du har den senaste versionen av iTunes installerad. Inaktivera automatisk synkronisering och Hitta min iPhone-funktionen på iTunes också.
En annan nackdel med att komma åt dina säkerhetskopior via iCloud eller iTunes är att du inte kan välja vilka filer som ska återställas. Återställning innebär helt enkelt att hämta allt innehåll i säkerhetskopian. Om du råkar tappa bort bara dina textmeddelanden kan du inte återställa dem ensam. Dessutom finns det en potentiell risk att din säkerhetskopia inte innehåller de filer du behöver. Om din senaste säkerhetskopia gjordes för några dagar sedan, kommer nyskapade data, som foton och kontakter, inte att återställas.
Om du inte vill ta risken kan du använda ett dataåterställningsprogram. Det hjälper dig att återställa iPhone-säkerhetskopia säkert och effektivt.

Säkerhetskopiera och återställa från iTunes
FoneDog iOS Data Recovery är en av de ledande programvaran för dataåterställning i branschen. Vi tar filåterställning på allvar. Och med det menar vi att vi ser till att du får tillbaka dina filer utan de svåra stegen och risken för dataförlust.
Det eliminerar besvären du skulle stöta på om du återställer dina filer direkt från iCloud eller iTunes. Du kan också selektivt återställa filer. Dessutom behöver du inte återställa din telefon. Dina filer och inställningar förblir intakta.
Du kan också förhandsgranska innehållet i din säkerhetskopia först innan du fortsätter med återställningen. Om dina senaste filer inte finns i din säkerhetskopia kommer du att veta det direkt. Du kan sedan välja att återställa filer direkt från enheten.
Om du vill komma igång, ladda ner FoneDog iOS Data Recovery nu.
Klicka på när du är säker med ditt val Recover.
Relaterad guide:
Hur man selektivt hämtar iCloud-säkerhetskopieringsinnehåll till din nya iPhone 7
 Återställ iCloud Backup
Återställ iCloud Backup
Relaterad guide:
Hur man selektivt återställer iTunes Backup-innehåll till iPhone 7?
 Återställ selektivt iTunes Backup
Återställ selektivt iTunes Backup
Om du inte ser några av dina filer med de tidigare återställningsmetoderna är det dags att försöka hämta raderad data från din enhet.
Läs också:
Hur man återställer raderade textmeddelanden från iPhone X
 Återställ data direkt från iPhone
Återställ data direkt från iPhone
Vi hoppas att den här guiden kom till användning för att återställa iPhone-säkerhetskopia. Med FoneDog iOS Data Recovery behöver du inte ha en djupgående teknisk kunskap. Allt som krävs är en nedladdning, och dina filer är flera klick bort. Den är kompatibel med ett brett utbud av iPhone, iPad och iPod Touch. Det finns helt enkelt inget som hindrar dig från att återställa dina säkerhetskopior.
Lämna en kommentar
Kommentar
IOS dataåterställning
3 metoder för att återställa raderade data från iPhone eller iPad.
Gratis nedladdning Gratis nedladdningHeta artiklar
/
INTRESSANTTRÅKIG
/
ENKELSVÅR
Tack! Här är dina val:
Utmärkt
Betyg: 4.4 / 5 (baserat på 105 betyg)