

Av Nathan E. Malpass, Senast uppdaterad: June 11, 2018
Stöter du på problemet med låst iPhone måste du göra något för att lösa? Tja, du är här, för vi kommer att visa dig flera effektiva metoder för att återställa en låst iPhone, så ta det lugnt nu.
Del 1: Varför vi stöter på en låst iPhoneDel 2: Sätt att komma tillbaka till att använda din låsta iPhoneVideoguide: Hur man reparerar en låst iPhone utan att förlora dataDel 3: Återställ din låsta iPhone via FoneDog Toolkit-iOS systemåterställningDel 4: Slutsats
Befinner du dig i en situation där du helt låste dig utanför din iPhone? Det händer de bästa av oss. Det kan bero på några anledningar. En vanlig sak som leder oss till den här typen av konflikt är när du bara glömmer ditt lösenord och misslyckades flera försök att komma åt vår iPhone.
Två är när din iPhone blir stulen. Eftersom personen som stal din iPhone inte känner till dina åtkomstkoder, inaktiveras din enhet så småningom när fel lösenord skrivs in för många gånger. Säkerheten som ett lösenord ger gör oss lugna med att veta att data på vår enhet alltid kommer att vara säker och säker, men tänk om vi är de som försummar att komma ihåg vad vi borde ha för att behålla vår förmåga att använda vår egen enheter.
Detta innebär bara oro för oss när vi låser oss ute från våra egna telefoner. Situationen behöver inte ses som en förlorad sak. Det finns flera sätt som du kan försöka fixa din iPhone och få tillgång till den igen efter att den har låsts. Du kan En beprövad lösning är att återställa den för att ta bort lösenordet, till exempel, fabriksåterställ en iPad utan Apple-ID.
Även om det också finns olika närmar sig för att återställa din låsta iPhone enhet och nedan kommer vi att lista hur man gör det för var och en. Tänk dock på att om du inte har säkerhetskopierat informationen på din telefon så kanske du vill göra det innan du påbörjar någon felsökning för att återställa användningen.
Viktigt: "Hitta min iPhone" bör vara aktiverat på din enhet och att du har synkroniserat den tidigare.
Steg 1: Logga in på Hitta iCloud med dina Apple-uppgifter.
Steg 2: Välj "Hitta min iPhone" och välj sedan "Alla enheter"
Steg 3: Om du har flera synkroniserade enheter välj den som har låsts ut och klicka sedan på "Radera iPhone". Detta kommer att starta processen med att radera data på din enhet tillsammans med att ta bort lösenordet.
Steg 4: När den är klar med borttagningsprocessen kan du nu använda "Inställningsassistenten" på din iPhone för att återställa säkerhetskopian du senast skapade.
Obs: Denna process kommer att radera allt på din enhet helt, vilket nu skulle tillåta dig att få tillgång till den igen utan att behöva ange ett lösenord.
Folk kanske också vill veta mer om Hur man åtgärdar för att hitta min iPhone som inte fungerar när du upptäcker att min iPhone inte fungerar längre kan du hänvisa till guiden till vänster, som visar hur du löser problemet hitta min iPhone.
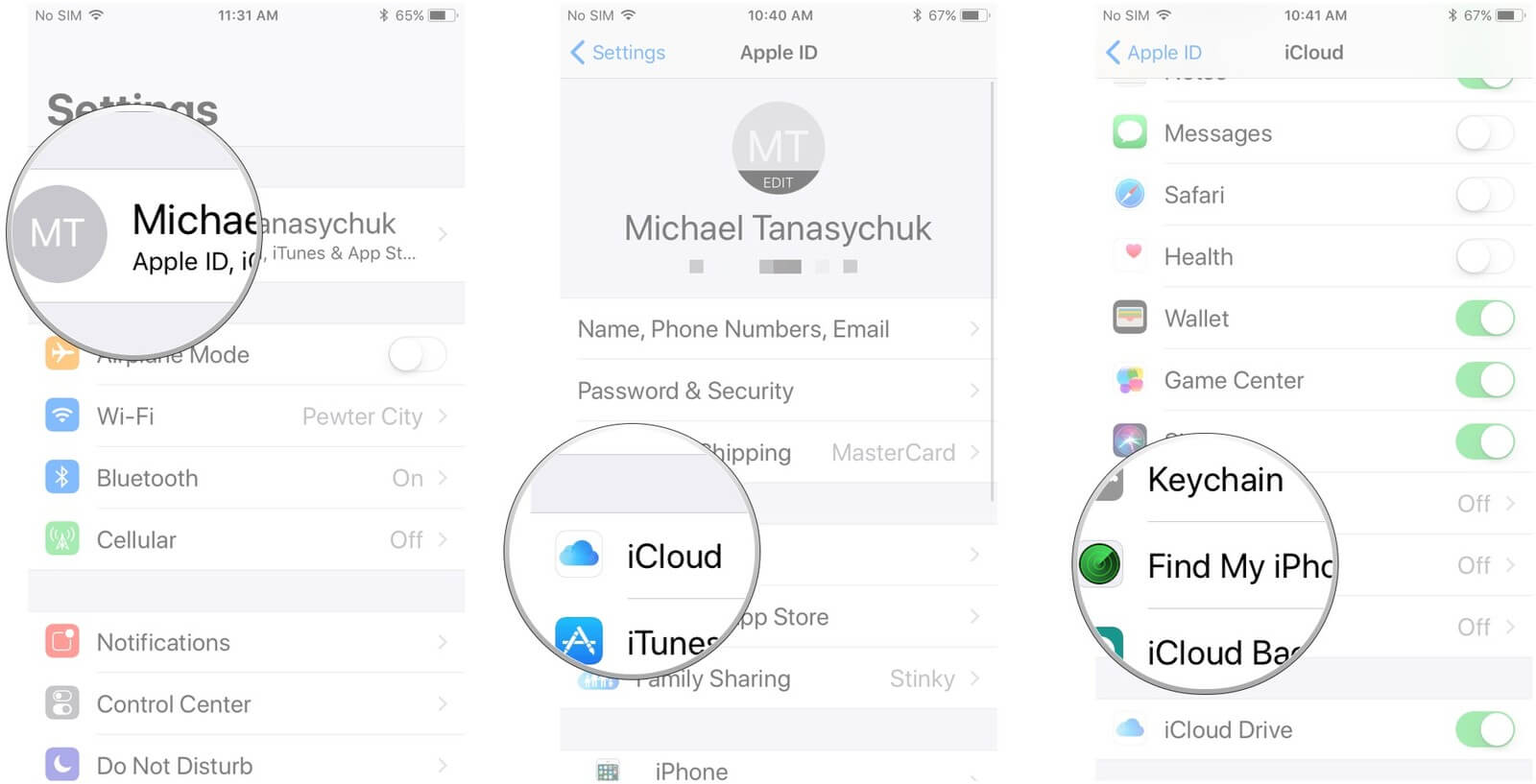
Till att börja med skulle det här alternativet fungera bäst om du har synkroniserat din iPhone med iTunes-appen installerad på din dator.
Steg 1: Anslut din iPhone till datorn som du vanligtvis synkroniserar den till och starta sedan iTunes
Steg 2: Om den fortfarande ber dig om ett lösenord via iTunes-appen kanske du vill prova en annan dator som du kan ha synkroniserat den till eller starta återställningsläget.
Steg 3: När det inte finns några problem med att iTunes ber dig om ett lösenord innan du fortsätter, kommer det automatiskt att skapa en säkerhetskopia för dina iPhones innehåll
Steg 4: När synkroniseringsprocessen är klar väljer du alternativet "Återställ iPhone". Sedan på din iPhone kan du nu välja "Återställ från iTunes Backup". När allt är klart kan du nu kontrollera och bekräfta om hela processen tog bort lösenordet från din enhet.
Viktigt: För användare som inte har synkroniserat sin iPhone till iTunes eller aktiverat funktionen Hitta min iPhone kan du gå vidare och påbörja denna alternativa fix.
Steg 1: Anslut din iPhone till din dator eller så kan du till och med använda en annan som du kanske har lånat av någon annan, starta sedan iTunes-appen.
Steg 2: Medan din telefon är ansluten tvingas starta om den.
För iPhone 6s SE eller tidigare:
Håll ned hemknappen tillsammans med strömknappen. Håll båda tills logotypen visas på skärmen, varefter du nu kan släppa taget och vänta på att omstarten ska slutföras.
Tips: iPhone 6 Lösenordsupplåsningsverktyg: Hur låser man upp?
För iPhone 7:
Tryck och håll ned ström-/låsknappen på enhetens högra sida samtidigt med volym ned-knappen till vänster. När du ser att Apple-logotypen dyker upp på skärmen kan du släppa taget.
För iPhone 8 eller X:
Du måste snabbt trycka och släppa volym upp-knappen och sedan göra samma sak med volym ned-knappen. När du har gjort det, tryck och håll in strömknappen tills logotypen visas på skärmen. Släpp taget och låt den slutföra omstarten.
Steg 3: När du kan följa rätt sekvens för att göra en tvångsomstart bör du nu se alternativen Återställ eller Uppdatera på nästa prompt, välj Återställ.
Steg 4: iTunes kommer nu att starta nedladdningen av programvaran för din iPhone, vilket skulle ta flera minuter att slutföra, så det är bättre att ha tålamod och vänta på att det ska slutföra det hela. När du är klar bör du nu kunna komma åt din tidigare låsta telefon och ställa in den igen.
En annan guide för att lösa problemet med glömt lösenord, Glömt iPhone-lösenord - Hur man låser upp iPhone-lösenord, detta instruerar dig att enkelt låsa upp en iPhone även om du glömmer en åtkomstkod som skapats tidigare.
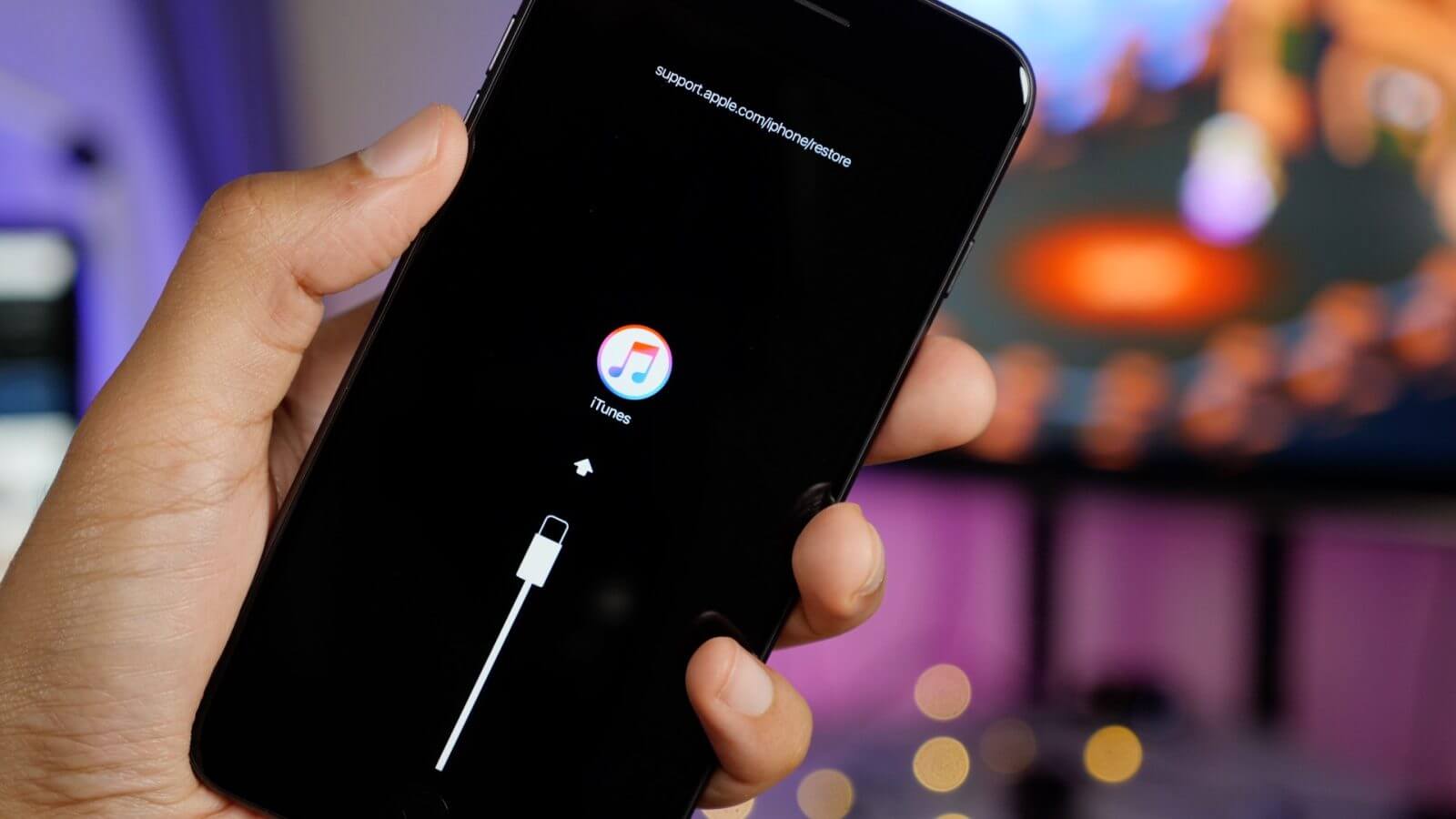
Mer eller mindre bör de ovan nämnda lösningarna kunna återställa din låsta iPhone så att du kan använda den igen när det ursprungliga lösenordet har tagits bort. Men tänk om vi berättade för dig att det finns ett annat sätt som inte skulle behöva gå igenom besväret med att behöva skapa en säkerhetskopia av rädsla för dataförlust.
Vi presenterar för dig FoneDog Toolkit-iOS System Recovery, ett säkert och pålitligt sätt att få din fixa med din låsta iPhone. Verktygslådan skulle tillåta dig att gå in i återställningsläge för att gå vidare och ta bort det nu bortglömda lösenordet utan att behöva oroa dig för att förlora din värdefulla iPhones lagrade information.
Börja med att klicka gratis nedladdningsknapp och ladda ner en Mac-version till din PC. Och sedan med några få klick hjälper programmet dig att återställa en låst iPhone utan dataförlust.
Gratis nedladdning Gratis nedladdning
Vad tror du att du kan göra när du möter situationen med en låst iPhone på din hand, men du har turen att se det här inlägget, vi kommer att visa dig en detaljerad videoguide om hur du åtgärdar problemet med låst iPhone.
Läs vidare för att ta reda på mer om hur du använder verktygslådan för att åtgärda problemet.
Du behöver inte gå igenom galna steg bara för att slutföra nedladdningen, plus allt du behöver göra är att noggrant följa anvisningarna för att slutföra installationen, sedan är du bra att gå för att starta programmet. Välj rätt väg och Anslut sedan din låsta iPhone
Allt du behöver göra härnäst är att välja "iOS-systemåterställning" alternativet anslut sedan din för närvarande problematiska iDevice med rätt typ av kabel. Programmet bör automatiskt upptäcka din iPhone efter att den har skannats. När den har identifierats klicka på "Start"

Nästa process bör göras korrekt. Innan du startar processen med att ladda ner den nödvändiga programvaran som borde fungera bäst för din iPhone. Du måste se till att du tillhandahåller all korrekt information, dvs. modellnumret på din enhet. För att se om det verkligen är ett problem som kan åtgärdas genom att uppdatera programvaran som går igenom denna del av processen är absolut nödvändigt. Klicka nu på knappen "Reparera" för att starta den.

Reparationsprocessen tar ett par minuter att slutföra så det är bäst för dig att vänta tills den är klar, vilket innebär att du låter din iPhone vara ifred tills vidare.

FoneDog Toolkit kommer att meddela dig när reparationen är klar, men som de säger, tålamod är en dygd, så koppla inte ur enheten ännu. Vänta tills din iPhone startar om så kan du koppla bort den från din dator och själv se att du inte förlorade något viktigt från din tidigare låsta iPhone och att du nu borde kunna komma åt utan lösenordet efter återställningsprocessen.

Gratis nedladdning Gratis nedladdning
Ingen är perfekt så det kommer definitivt att komma en tid då vi förbiser det faktum att vi behöver komma ihåg vårt lösenord så att vi inte går igenom situationen där vi låser vår iPhone. Vem skulle vilja gå igenom den plågsamma processen att behöva återställa den rätt?
Så det är bättre att vara extra försiktig när du hanterar känslig säkerhetsinformation som lösenkoden som du själv har skapat. Tja, det är inte idealiskt att föra en anteckning om det, eftersom det finns den risken att någon annan kan få tag i det, men det är inte en helt dålig idé. Så länge du är den enda som vet var den förvaras.
Men i den oundvikliga situationen att vi inte har något annat val än att återställa vår låsta iPhone, kan du lugna dig att FoneDog Toolkit-iOS System Recovery kommer att finnas där för att rädda din dag. Vi vet hur viktig din telefon är för dig så vi såg till att du inte behöver oroa dig för några andra problem som smyger sig upp när du använder programmet för att fixa den aktuella situationen du befinner dig i.
Ocuco-landskapet förfaranden FoneDog Toolkit-iOS System Recovery är också känt för att fixa andra problem som DFU-läge, fast i återställningsläge, vit skärmslinga och till och med flera iTunes-fel. Du kanske bara behöver återställ din låsta iPhone och definitivt kommer verktygslådan att hjälpa dig, den kan till och med hitta underliggande problem som du inte förväntade dig och fortsätt och fixa det samtidigt. Att vara en självhjälpstekniker har aldrig varit så lätt med FoneDog Toolkit att backa upp dig.
Lämna en kommentar
Kommentar
iOS-systemåterställning
Reparera olika iOS-systemfel tillbaka till normal status.
Gratis nedladdning Gratis nedladdningHeta artiklar
/
INTRESSANTTRÅKIG
/
ENKELSVÅR
Tack! Här är dina val:
Utmärkt
Betyg: 4.6 / 5 (baserat på 60 betyg)