

Av Vernon Roderick, Senast uppdaterad: November 13, 2019
Att uppgradera till iOS 10 är mycket spännande på grund av de fantastiska funktioner den erbjuder iPhone- eller iPad-användare. Några av dessa inkluderar nya förbättringar av kontakter, röstbrevlåda, anteckningar och kalender, såväl som specifika uppgraderingar som att söka efter personer och platser genom foton, möjligheten att redigera råa och levande bilder, för att använda kameran som ett förstoringsglas , och mycket mer att räkna upp. Uppgraderingen kan anses vara framgångsrik om enheten fungerar bra efter installationen, med många användare som har en smidig övergång från sin tidigare iOS-version till den senaste. Men alla har inte fått samma resultat, för det var några som rapporterade att de stötte på problem relaterade till långsam prestanda, snabb batteriförbrukning och mobildataanvändning efter uppgraderingen. Om du läser detta kan du ha dessa iPhone-problem just nu.
Del 1: Orsaker till att stöta på sådana problem efter iOS 10-uppgraderingDel 2: Lösning av långsam prestanda efter uppgradering av iOS 10Del 3: Lösning av snabb batteriurladdning efter iOS 10-uppgraderingDel 4: Lösa problem med nätverksanslutning efter uppdatering till iOS 10Videoguide: Hur man fixar med olika iOS-systemproblem
Ditt mål för installationen iOS 10 är att förbättra hur du kommer att använda dina iPhone- eller iPad-enheter och få fram en helt ny användarupplevelse. Men om du nu stöter på långsam prestanda i din enhet efter uppgraderingen kan det få dig att känna dig irriterad och till och med ångra varför du har uppgraderat den till den senaste versionen. Men det här problemet är vanligast för äldre enhetsmodeller som iPhone 5, iPhone 5s, iPad 2 och iPad Mini 2. Om din iPhone eller iPad bland dessa äldre modeller är det den mest troliga orsaken till problem med långsam prestanda och andra iPhone-problem . Men om din enhet är den senaste kan du behöva ta den till ett auktoriserat Apple-servicecenter för kontroll av enheten.
Eftersom iOS 10 ger många fler funktioner och uppgraderingar av användarupplevelsen till Apple-enheter, kan du dras till att använda din iPhone eller iPad ännu mer, spendera större delen av din fritid med att bläddra igenom din enhet, titta på film eller spela spel med den . Detta kan så småningom leda till snabba batteriladdningar även om din enhet är den senaste modellen. En annan välkänd orsak till detta batteriproblem är ett hårdvarurelaterat fel som stänger av en enhet som om den redan har tagit slut på batteri (medan användarna kom ihåg att det fortfarande finns lite batterikraft kvar), och när enheten har anslutits till en elektrisk strömkälla hoppar batteristapeln plötsligt till 30%. Om du upplever detta kan du behöva skaffa nästa uppdatering av iOS 10 efter iOS 10.1.1, eftersom den här uppdateringen har rapporterats orsaka detta problem i batteriprocentfältet.

Om du också stöter på det här irriterande problemet med att inte kunna ansluta till din mobiloperatörs datanätverk, eller ens bara på Wi-Fi-konfigurationen hemma eller inom ditt område, kan uppdateringen ha orsakat ett sådant fel i nätverksanslutningen till din enhet. Antingen har uppdateringen en felaktig konfiguration för enhetens nätverksfunktioner eller så saknas mjukvarukomponenter som är ansvariga för att etablera ett mobilt nätverk eller till Wi-Fi.
Om du upplever långsam prestanda på din iPhone eller iPad efter att ha uppgraderat operativsystemet till iOS 10, försök att göra vart och ett av följande och se från varje ände om det här problemet har åtgärdats eller om enhetens prestanda har förbättrats:
Att återställa alla inställningar från din iPhone eller iPad kan hjälpa till att förbättra enhetens prestanda, eftersom dessa inställningar kan göra något onödigt från bakgrunden vilket gör att fler processer körs bakom utan att du är medveten om dem. Men att återställa till fabriksinställningarna kommer bara att hända med inställningarna, medan dina filer, foton, låtar och videor kommer att bevaras. Om du är redo kan du återställa alla inställningar du har på din enhet genom att gå till Inställningar > Allmänt > Återställa > Återställ alla inställningar.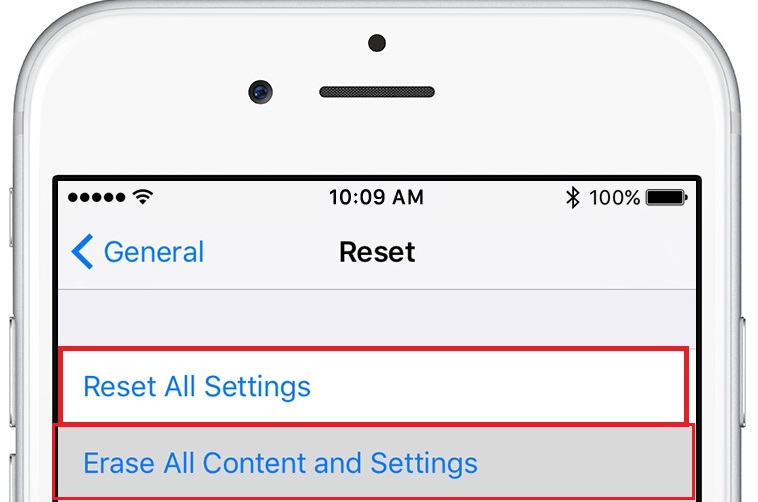
Background App Refresh ansvarar för att ladda ner data innan du öppnar appen som du har valt att starta och använda, vilket kan göra att appen körs snabbare. Men för de andra apparna du inte använder måste du inaktivera den här funktionen, eftersom att försumma att göra det efter uppgradering till iOS 10 kan sätta en tyngre vägtull på din iPhone eller iPads prestanda. För att inaktivera bakgrundsappuppdatering, gå till Inställningar > Allmänt > Bakgrund App Uppdatera.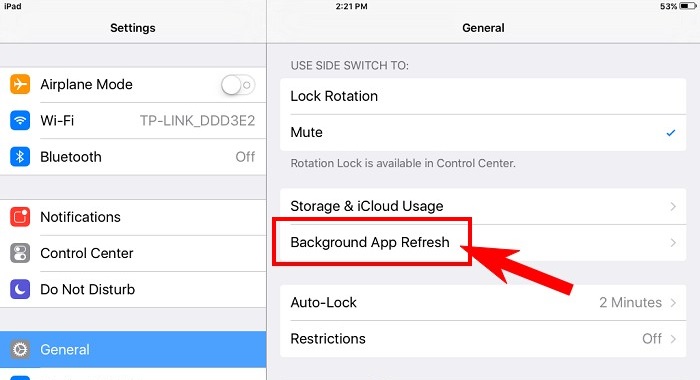
Uppgradering till iOS 10 har ett mycket interaktivt sätt att prata med din familj och vänner via iMessage-appen, som kallas meddelandeeffekterna. Genom detta kan du initiera animerade chattar med effekter på varje meddelande som ska skickas, såväl som på uttryckssymbolerna. Sådana effekter kan dock påverka telefonens prestanda, särskilt om du ofta använder en sådan funktion. För att göra detta, gå till Inställningar > Allmänt > Tillgänglighet > minska Motion.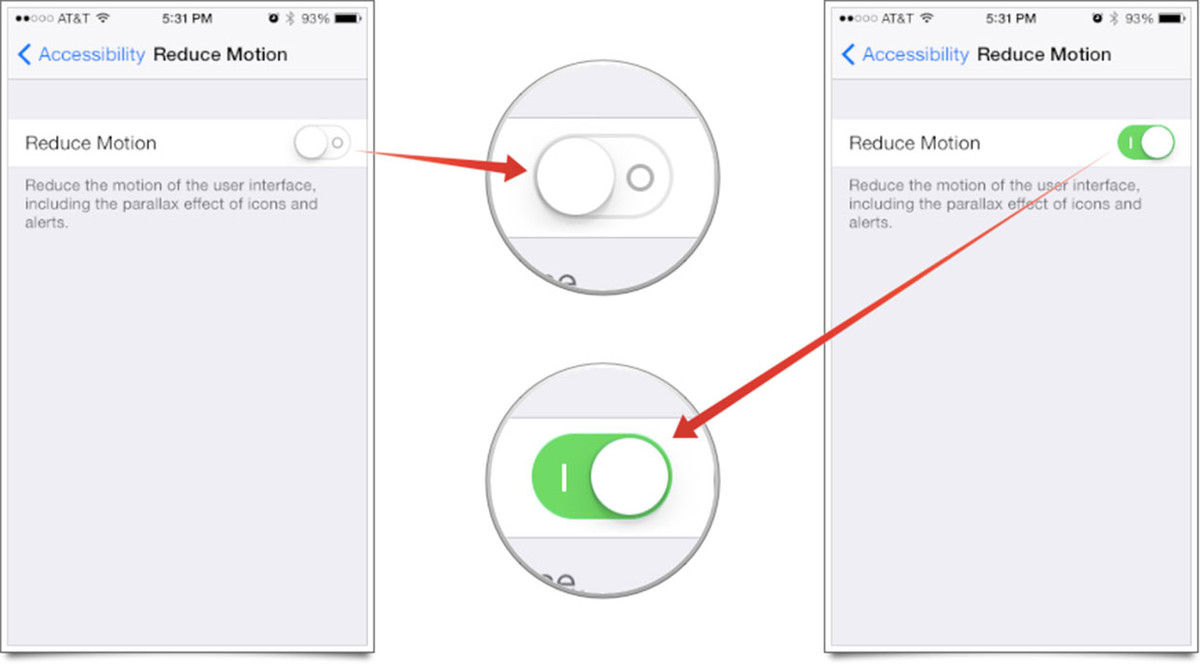
Om du har sparat många foton, videor och filer på din iPhone eller iPad kan de påverka hur din enhet presterar, särskilt när du öppnar många appar och många av dem har stängts men deras processer körs fortfarande i bakgrunden. Att frigöra lite lagringsutrymme kan ge vika för de appar som körs, vilket kan förbättra hastigheten när du använder dem. Du kan radera dem samtidigt genom att aktivera flera val eller genom att använda ett tredjepartsprogram, som FoneDog - iOS Data Eraser.
Genom att starta om din enhet kan du stänga vissa appar och avsluta deras processer som körs i bakgrunden för att frigöra lite utrymme så att din telefon kan fungera snabbare. Du kan göra detta genom att trycka länge på Sleep eller Wake-knappen tills det röda reglaget kommer ut. Dra det här skjutreglaget åt höger för att stänga av enheten. Slå sedan på den igen genom att trycka på och hålla ned sömn- eller väckningsknappen.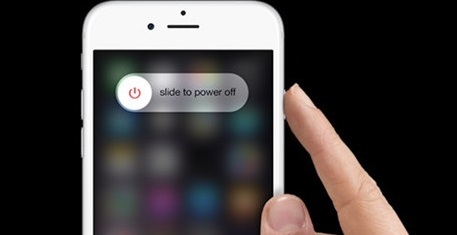
Om du ser att batteriet på din iPhone eller iPad laddas ur ganska snabbt kan du göra de snabba lösningarna nedan för att lösa problemet.
Eftersom iOS 10 har ett nytt och spännande sätt att använda din iPhone eller iPad, kan det ha frestat dig att installera många appar eller använda fler av dem än vanligt. Men du kanske inte är medveten om att ditt batteri kan laddas ur snabbt genom att göra det, vilket kräver att du ofta laddar din enhet. Om du är en stor användare måste du alltid övervaka hur apparna du använder förbrukar ström, och detta kan göras genom att gå till Inställningar > Användning > Batterianvändning. Här kan du kontrollera vilka appar som har högt batteriutnyttjande och bestämma vilka som ska stängas så att du kan förlänga enhetens batteritid.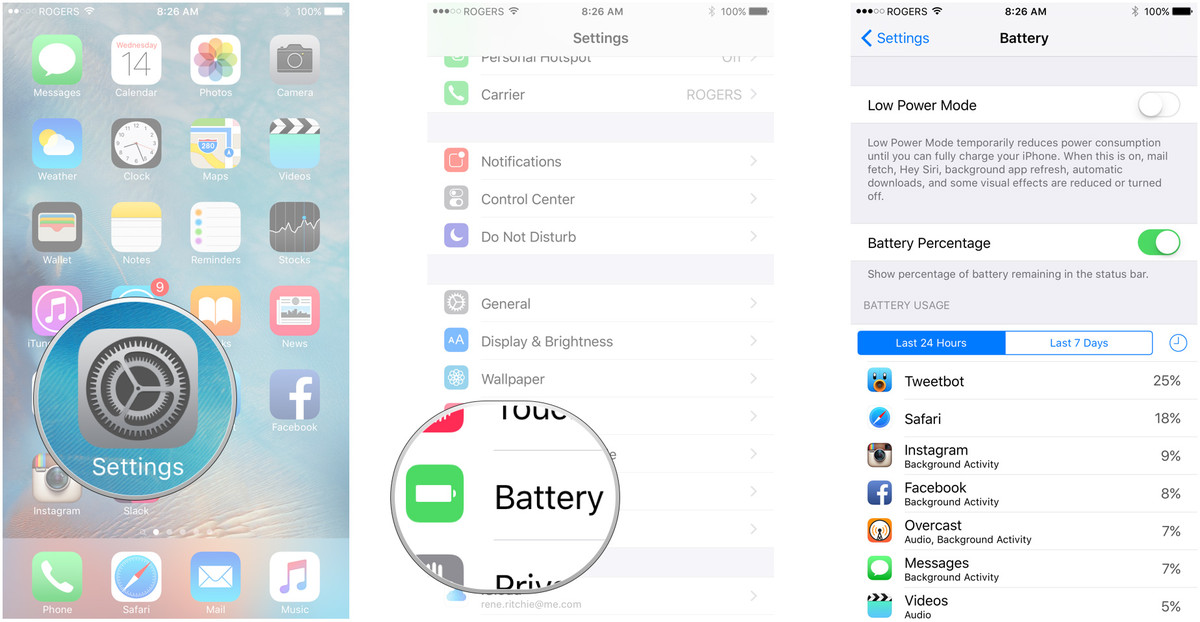
iCloud Keychain är appen som ansvarar för att kryptera kontonamn, lösenord och annan konfidentiell information du har på din enhet, som sedan synkroniseras automatiskt till alla dina Apple-enheter. Du kanske inte behöver den här funktionen om du inte är en tung iOS-användare, så om du stänger av den här funktionen kan du spara mer batterikraft. Inaktivera den här funktionen genom att gå till Inställningar > icloud > nyckelring > icloud nyckelring.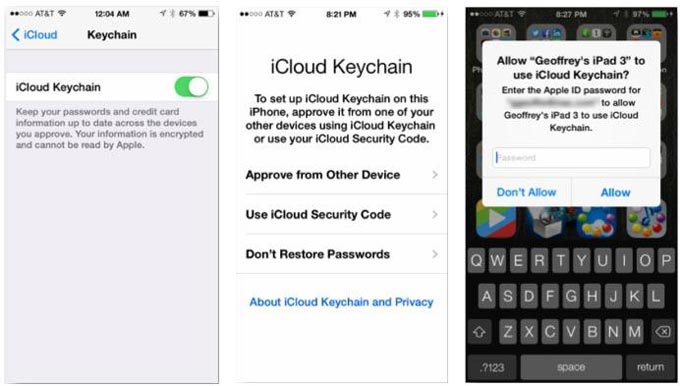
Om din iPhone eller iPad har tagit slut på batteri, kan du fortfarande maximera det genom att aktivera Lowe Power Mode. Den här inställningen är ansvarig för att minska mängden batteri som förbrukas när din enhet når den lägre batteriprocenten, vilket gör att den håller längre tills du kan ladda den igen. De applikationer som mest påverkas av den här funktionen är e-posthämtning, Hey Siri, bakgrundsappuppdatering, meddelandeeffekter, automatiska nedladdningar och automatisk låsning. Om du ser att batterifältet på din iPhone eller iPad är gult betyder det att den redan är i lågströmsläge.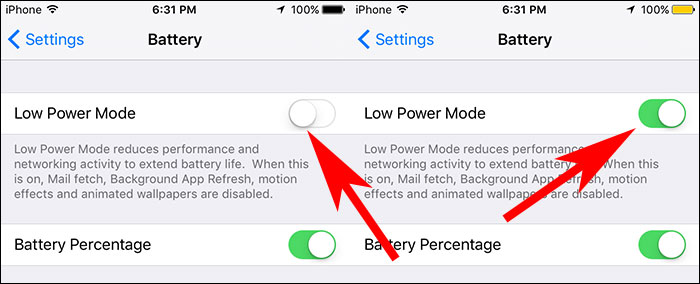
Ett annat sätt att spara enhetens batteri är genom att aktivera flygplansläget. Den här inställningen är ansvarig för att avbryta alla anslutningar och signaler från att tas emot av din iPhone eller iPad. Och detta är mycket användbart för att spara batteri eftersom sådana enheter från Apple är kända för att ständigt söka efter nätverksanslutningar från bakgrunden.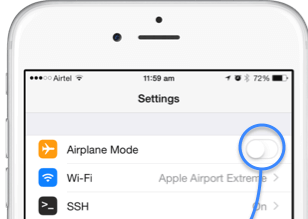
Platstjänsterna är en utmärkt funktion att använda när du är på resande fot, reser någonstans långt eller när du springer utomhus, eftersom den ansvarar för att lokalisera mobilnät, Wi-Fi-anslutningar och Global Positioning System (GPS) för att underlätta användning av plats- och väderbaserade appar som kartor, kamera, väder och appar för träningsspårning. Men om du bara stannar hemma eller bara stannar kvar på ett ställe, kanske du inte behöver dessa appar för att köra och bearbeta sådan data; därför är det bäst att stänga av platstjänsterna. Du kan göra detta genom att gå till Inställningar > Integritetspolicy > Platstjänster.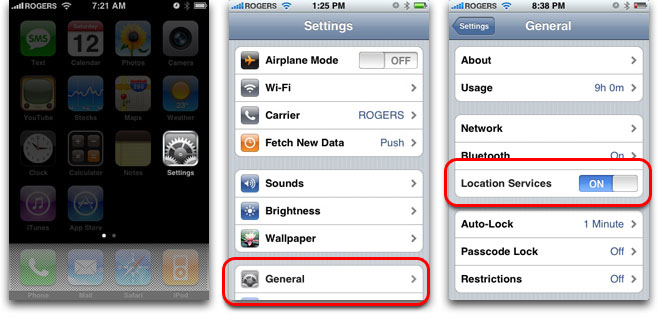
För vissa personer som hade upplevt problem efter att ha uppgraderat till iOS 10 var det värsta de hade att få problem med nätverksanslutning efter uppdateringen. Sådana mobildataanvändningsproblem är irriterande och ett verkligt bakslag, men innan du ger upp kan du prova följande lösningar och se om problemet du har i din iPhone eller iPad har åtgärdats:
Att återställa alla nuvarande nätverksinställningar du har på din telefon kan hjälpa dig att lösa ett sådant problem, eftersom dessa inställningar redan kan ha felaktiga eller föråldrade åtkomstkoder, nätverksanslutningsprotokoll och lösenord bevarade på dem. För att göra detta, gå till Inställningar > Allmänt > Återställa > Återställ nätverksinställningar, och genom att göra det rensas dina Wi-Fi-nätverk och lösenord, mobiloperatörsinställningar och VPN/APN-inställningar.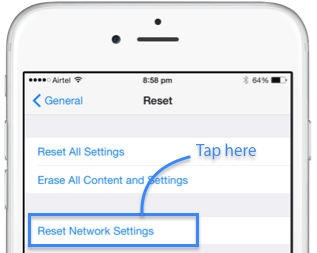
Ett annat sällsynt problem som inträffar på Apple-enheter är att flygplansläget fastnar i telefonens nätverksmottagningsinställningar även om du ser att alternativet för detta har stängts av. För att försöka åtgärda ditt nätverksanslutningsproblem kan du försöka aktivera flygplansläget igen och sedan vänta i 30 till 60 sekunder innan du stänger av det. Du kan också prova att starta om telefonen efter att du har aktiverat/inaktiverat den här inställningen.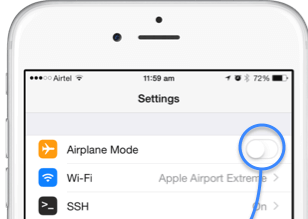
Precis som i flygplansläget kan mobildata också aktiveras/inaktiveras för att uppdatera telefonens nätverksmottagningsinställningar. När den är aktiverad kommer din telefon att söka efter en tillgänglig nätverksanslutning att ansluta till. Och när den är inaktiverad kommer den att minska sökning och läsning av mobildatamottagningar. För att aktivera/inaktivera den här funktionen, gå till Inställningar > Cellulär > Mobildata.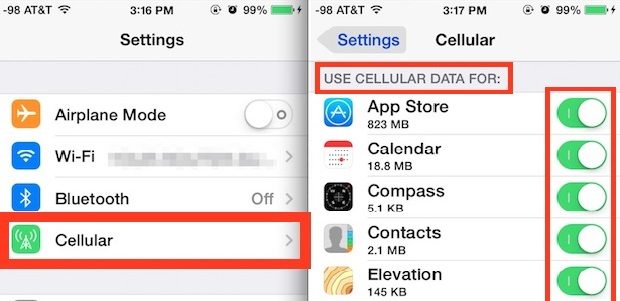
Du kan också prova att starta om din iPhone eller iPad till "refresh” de hårdvarukomponenter den har som är ansvariga för att söka nätverksanslutningar och ta emot nätverksdata. När du har stängt av enheten, vänta i cirka 10 till 30 sekunder innan du slår på den igen.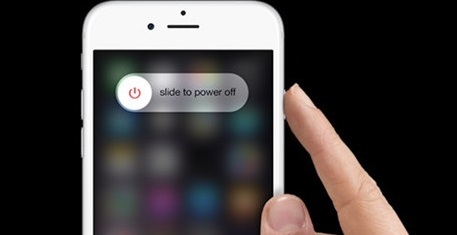
Att lösa problem med långsam prestanda, snabb batteriladdning och misslyckade nätverksanslutningar och mottagningar kan vara mycket irriterande, särskilt när dessa uppstår efter uppdatering till den senaste iOS 10-versionen och dessa hindrar dig från att använda din iPhone eller iPad. Vi önskar alltid att uppgraderingen till den här versionen ska få oss att njuta av alla bra saker den har för oss, men precis som alla andra prylar och mjukvara där ute, kan denna iOS-uppdatering också vara utsatt för sådana problem.
I händelse av att du har stött på dessa problem och du redan utfört våra snabba lösningar ovan, har du fortfarande tre alternativ att göra för att äntligen lösa dem - vänta på nästa iOS-uppdatering, nedgradera till den senaste versionen (eller till den version du tidigare har), eller gå till ett auktoriserat Apple-servicecenter och be deras hjälp med dessa iPhone-problem som du har på dina iOS-enheter.
Lämna en kommentar
Kommentar
iOS-systemåterställning
Reparera olika iOS-systemfel tillbaka till normal status.
Gratis nedladdning Gratis nedladdningHeta artiklar
/
INTRESSANTTRÅKIG
/
ENKELSVÅR
Tack! Här är dina val:
Utmärkt
Betyg: 4.6 / 5 (baserat på 105 betyg)