

Av Vernon Roderick, Senast uppdaterad: November 13, 2019
iOS 10 packar med nya funktioner och spännande applikationer som kan göra dina Apple-enheter mer kraftfulla och mer lämpade för dina behov. Att uppgradera till den senaste versionen är relativt enkelt, och när det väl har lyckats kan du nu börja utforska de nya sakerna som har lagts till på din iOS-enhet. Men alla människor får inte samma resultat, eftersom vissa problem uppstår även under uppgraderingsprocessen. Två av dessa problem är "Verifierande uppdatering" och "Slide to Upgrade" som båda kan fastna när du fortsätter med att uppgradera din nuvarande iOS-version till iOS 10. Om du stöter på ett eller båda problemen nu, följ med vår snabba och enkla lösningar för att lösa dessa problem.
Del 1: Orsaker till problemen med "Verifierande uppdatering" och "Dia för att uppgradera".Del 2: Lösning för att fixa problemen med "Verifiering av uppdatering" och "skjut för att uppgradera".Del 3: Åtgärda problem med "Verifieringsuppdatering" eller "Slide to Upgrade" som fastnat med hjälp av FoneDog ToolkitDel 4: Videoguide - Åtgärda verifiering av uppdatering och skjut till uppgraderingsfel under iOS 10-uppgradering
Innan vi fortsätter med att åtgärda dessa två problem är det viktigt att först veta vad som kan ha orsakat dessa problem att komma ut. Genom att göra det kommer du att kunna veta ytterligare hur exakt sådana problem kan åtgärdas.
För att få den senaste iOS 10-versionen att laddas ner måste du ansluta din Apple-enhet till Internet, och anslutningen måste alltid vara stabil tills nedladdnings- och uppgraderingsprocessen har slutförts. den "Verifierar uppdatering”-meddelande kan fastna på skärmen om din nätverksanslutning är instabil, eftersom den ständigt plockar upp signalen för att nå nedladdningskällan och ta med alla nödvändiga filer för iOS 10-uppgraderingen till din enhet. Men när denna process avbryts på grund av en instabil nätverksanslutning, kommer enheten att fortsätta att försöka tills alla filer har laddats ner; alltså "Verifierar uppdatering” meddelande kommer att fortsätta att visas.
Om din Apple-enhet har inkonsekventa nätverksinställningar kan det orsaka störningar i nätverksanslutningar som är en förutsättning för en framgångsrik iOS 10 ladda ner och uppgradera. Du måste se till att alla nätverksinställningar i enheten är korrekt konfigurerade – från Wi-Fi-inställningarna till mobildatainställningarna.
När du laddar ner och uppgraderar medan din enhet fortsätter att köra flera applikationer från bakgrunden, kan det påverka hur din enhet presterar under processen. den "Skjut för att uppgraderaalternativet kan fastna om enhetens interna minne redan börjar ta slut på grund av att sådana applikationer körs bakifrån. Detta är också ett rådande problem på Apple-enheter av äldre modeller.
Att få "Skjut för att uppgradera”-funktionen som fastnar på skärmen kan vara ett tecken på att din Apple-enhet har mjukvarufel på sin nuvarande iOS-version. Det är bäst att inspektera detta först genom att undersöka din nuvarande iOS potentiella programvaruproblem och genom att uppdatera till nästa utgåva den har före iOS 10 via iTunes.
Nu när vi vet de möjliga orsakerna till de två problemen är det dags att åtgärda dem. Följ stegen nedan om hur du åtgärdar problemen med "Verifiering av uppdatering" och "skjut för att uppgradera" för att framgångsrikt fortsätta med din iOS 10-nedladdning och uppgradering.
Din Apple-enhet kanske bara behöver en nystart innan du laddar ner och uppgraderar iOS 10. För att börja, tryck helt enkelt på Sleep/Wake-knappen tills skjutreglaget visas på skärmen, som du drar åt höger för att stänga av din enhet. Väck sedan den igen och fortsätt till Inställningar > Allmänt > Mjukvara Uppdatering och se om "Verifieringsuppdateringen" kommer att ta för lång tid att slutföra igen. Om inte, utför en annan mjuk återställning.
Om det inte fungerade att göra några iterationer av mjuk återställning på din Apple-enhet, kan en hård återställning lösa problemet. För att göra detta, tryck och håll ned Sleep/Wake-knappen och hemknappen samtidigt och håll stilla tills enheten stängs av och slås på igen med Apple-logotypen som visas på skärmen.
Du kan behöva ta din Apple-enhet till en riktigt helt ny start genom att återställa dess standardinställningar. Du måste göra detta via iTunes, men innan dess, säkerhetskopiera alla dina filer och data först. När du är klar, fortsätt med att göra följande:
Du kan spara lite tid på att ladda ner och uppgradera till iOS 10 genom att göra det via iTunes och inte från din enhet. Att göra detta:

Det är möjligt att problemen med "Verifiering av uppdatering" och "Slide to Upgrade" uppstår ständigt på grund av vissa telefoninställningar och systemfiler som din telefon har för närvarande som kan bidra till dessa problem. Granska dina tidigare säkerhetskopior och identifiera vilka du kommer ihåg att inte stötte på de nämnda problemen när du uppgraderar till en viss iOS-version. Om du tror att du har sådana säkerhetskopior, återställ dem via iTunes. Att göra detta:
Om du fortfarande upplever problemet med "Verifiera uppdateringen" eller "Dia för att uppgradera" efter att ha utfört de vanliga lösningarna vi har tillhandahållit ovan, är det nu dags att vända dig till vår FoneDog verktygslåda – iOS System Recovery. Denna programvara kan hjälpa dig att fixa iOS-systemet på din enhet och återställa det till sina ursprungliga inställningar genom att ladda ner en firmware och använda den för reparation. Vår verktygslåda kan göra detta genom att ge dig enkla instruktioner och moduler som hjälper dig att lösa sådana problem. Till att börja med FoneDog Toolkit, här är de saker du behöver göra:
Använd din stationära dator eller bärbara dator, ladda ner vår FoneDog-verktygssats och installera. Anslut samtidigt din berörda iPhone-enhet till datorn där FoneDog-verktygssatsen kommer att installeras.
Gratis nedladdning Gratis nedladdning
När du har installerat FoneDog-verktygssatsen och anslutit din iPhone till datorn, se till att verktygslådan har upptäckt din mobila enhet. Detta är ett viktigt steg så att vår applikation kan ansluta till din telefon och få dess iOS att repareras eller återställas.
Vår FoneDog-verktygssats är värd för flera menyer beroende på dina behov för din iPhone-enhet (och för Android-mobiltelefoner också). Eftersom ditt mål är att reparera din iOS och i slutändan fixa problemen med "Verifiering av uppdatering" och/eller "Slide to Upgrade", måste du gå till modulen "Systemåterställning". För att hitta, hitta bara kugghjulsikonen med en skiftnyckel inuti den. Efter att ha valt menytiteln för denna modul kommer du att föras till nästa sida för påminnelserna att notera innan du utför reparationsprocessen.

Innan du går till nästa fas av att återställa din iPhones iOS-system, tänk på följande:
När du har noterat dessa påminnelser, fortsätt till nästa steg genom att klicka på "Start"-knappen.

Genom FoneDog-verktygssatsens "System Recovery"-modul kommer en ny firmware att installeras på din iPhone-enhet för att få en helt ny start på ditt iOS-system, för att eliminera problemen med "Verifiering av uppdatering" och/eller "Slide to Update" som fastnar på din enhet varje ögonblick du försöker uppgradera din telefons nuvarande iOS. Men först måste firmware-paketet laddas ner.
Vår FoneDog-verktygslåda kommer att visa dig ett antal rullgardinsfält med förvalda värden som motsvarar din enhetstyp, modell, serienummer och nuvarande iOS-version. Programmet kommer att använda dessa specifikationer för att hitta den firmware som är mest lämplig för din telefon. För att fortsätta med detta, klicka på knappen "Ladda ner".
Du kan också ladda ner firmware direkt från den webbläsare du väljer, och detta kan göras genom att klicka på knappen "Kopiera". När den fasta programvaran har laddats ner till din dator kan FoneDog-verktygssatsen använda den genom att hitta filen med knappen "Välj". Programmet kommer att upptäcka ditt val och kommer att vara utlösaren för att initiera återställningsprocessen.

Den första fasen av systemåterställningsproceduren som kommer att utföras av FoneDog Toolkit är nedladdningen av firmwarepaketet. Om du inte använde "Kopiera"-knappen för att personligen ladda ner firmware, måste du vänta i några minuter tills programmet har laddat ner paketet för din iPhone-enhet.
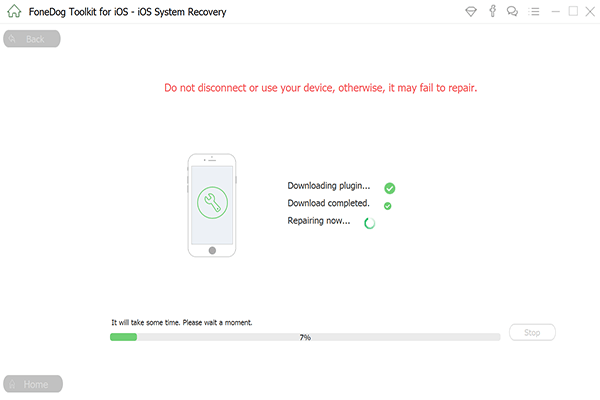
Efter att ha fått rätt firmware-paket för din enhet, kommer FoneDog toolkit omedelbart att påbörja reparationen. Du måste återigen vänta i några minuter tills programmet har avslutat uppdateringen av din telefons nuvarande iOS och ersätta den med den fasta programvaran som laddades ner under den första fasen. Efter reparationen utlöser din iPhone automatiskt en omstart, visar Apple-logotypen och slår på din enhet helt.

Du kan nu kontrollera din iPhone om den fortfarande kommer att stöta på antingen meddelandet "Verifierar uppdatering" och/eller alternativet "Skjut för att uppgradera". Gå till Inställningar > Allmänt > Mjukvara Uppdatering och utför en uppgradering av din programvara. Kontrollera noga om dessa problem kommer att kvarstå.

Både "Verifieringsuppdateringen" och "Slide to Upgrade"-problemen är väldigt irriterande att ha, särskilt om du verkligen gillar att skaffa den senaste iOS 10-uppdateringen för att använda de nya och spännande funktionerna den har att erbjuda. För de flesta användare har en hård återställning på telefonen omedelbart löst problemet, men att lösa problemet med vår FoneDog-verktygssats har gett en snabbare intervalltid för att lösa de två problemen. Men om du fortfarande stöter på dessa problem som fastnar i din väg när du uppgraderar till iOS 10, rekommenderar vi starkt att du gör systemuppgraderingen via iTunes istället.
Lämna en kommentar
Kommentar
iOS-systemåterställning
Reparera olika iOS-systemfel tillbaka till normal status.
Gratis nedladdning Gratis nedladdningHeta artiklar
/
INTRESSANTTRÅKIG
/
ENKELSVÅR
Tack! Här är dina val:
Utmärkt
Betyg: 4.5 / 5 (baserat på 94 betyg)