

Av Vernon Roderick, Senast uppdaterad: June 17, 2020
Du använder dina iPhone-enheter för många funktioner som att hantera appar och filer, spela musik och videor, ta bilder, skicka och ta emot meddelanden, samtal och många fler. Men det skulle vara en besvikelse om du stöter på ett problem som kritiskt påverkar dina uppgifter som varför slås inte min iPhone på. Detta kan orsakas av ett mjukvaru- eller maskinvarufel. Den här artikeln ger de olika lösningarna som du kan följa för att hjälpa dig att lösa problemet om varför min iPhone inte slås på.
Del 1: Varför slås inte min iPhone påDel 2: Hjälp att slå på iPhone med iOS-systemåterställningDel 3: 8 fler metoder för hur man fixar varför min iPhone inte slås påDel 4: Skapa en iPhone-datasäkerhetskopiering ofta för att undvika dataförlustDel 5: Sammanfattningsvis
Varför slås inte min iPhone på? Det finns ett antal anledningar till att din iPhone-enhet stöter på ett problem. Det kan antingen orsakas av ett mjukvaru- eller maskinvaruproblem som påverkar din iPhone-enhet.
Kanske är din iPhone-enhet ansluten till en felaktig laddare eller lightning-kabel eller en felaktig USB-enhet på din iPhone-enhet kan också behöva göra en hård återställning, omstart eller återställning. din dator. En annan orsak kan bero på vätske- eller fuktskador på din iPhone-enhet eller dess delar, damm eller smuts i blixtporten, oavsiktligt fall eller något annat maskinvarufel.
FoneDog iOS Systemåterställning är ett pålitligt verktyg som hjälper dig att reparera dina iOS-enheter och återställa den till normal status utan att oroa dig för dataförlust. Problem som felkoder som har fastnat i återställningsläge eller varför inte min iPhone slås på kan åtgärdas med detta bekväma att använda verktyget. Det kan fixa många vanliga iOS-problem på din enhet och stöder olika versioner och modeller av iPhone, iPad och iPod.
FoneDog iOS System Recovery kommer automatiskt att upptäcka om din iOS-enhet har ett problem. Det fixar i två lägen som Standard och Advanced. Det första läget fixar sig utan att förlora data medan det avancerade läget kan göras när det första läget misslyckas och innebär att alla dina data raderas. Du kan ladda ner en gratisversion av verktyget på dess webbplats som är tillgänglig för både Windows och Mac OS.
iOS-systemåterställning
Fixa med olika iOS-systemproblem som återställningsläge, DFU-läge, vit skärmslinga vid start, etc.
Fixa din iOS-enhet till normal från vit Apple-logotyp, svart skärm, blå skärm, röd skärm.
Fixa bara din iOS till normalt, ingen dataförlust alls.
Fixa iTunes Error 3600, Error 9, Error 14 och olika iPhone-felkoder
Frigör din iPhone, iPad och iPod touch.
Gratis nedladdning
Gratis nedladdning

Öppna FoneDog iOS System Recovery-programmet genom att gå till skrivbordet, aktivitetsfältet eller Start-menyn efter att du har laddat ner och installerat det på din dator. Anslut din iOS-enhet som iPhone till din dator med en USB-kabelanslutning.

När din iOS-enhet är korrekt ansluten till datorn, klicka på Start-knappen. Välj sedan enhetsmodell, typ och kategori och klicka på Hämta. Välj iOS-versionen att ladda ner.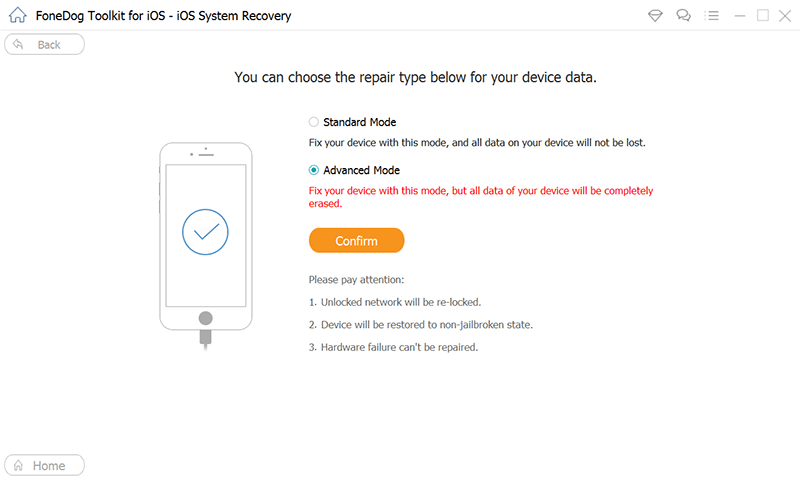
Ladda sedan ner firmware enligt din iPhones iOS-version. Klicka på knappen Ladda ner för att börja ladda ner firmware. Klicka sedan på Nästa.
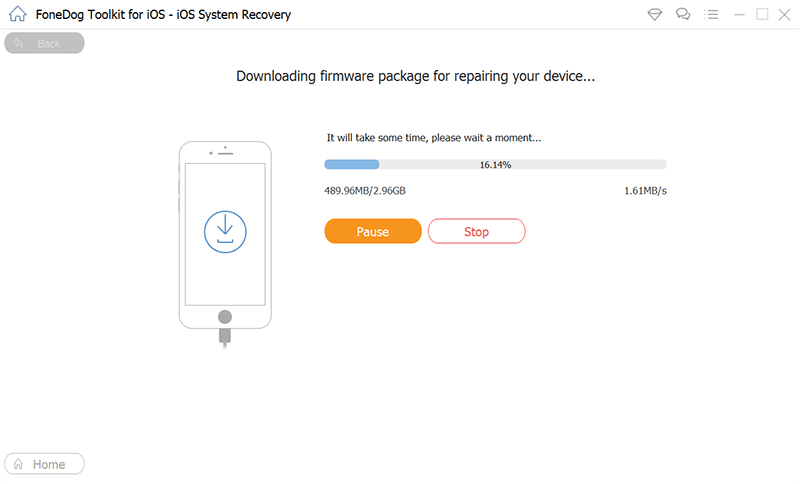
Efter nedladdningen kommer din iPhone-enhet automatiskt att genomgå en reparation. Vänta tills reparationsprocessen är klar och se till att det inte finns något under processen och vänta tills din enhet startar om så att du kan koppla bort enheten efteråt.

Gratis nedladdningGratis nedladdning
Med problemet du upplever på varför slås inte min iPhone på, listar det här avsnittet de olika metoderna som du kan prova för att lösa problemet.
För att hjälpa dig lösa problemet med varför inte min iPhone slås på, försök att ansluta din telefon till laddaren i 15 till 30 minuter och se om den laddas. Se till att inspektera din laddare om den inte fungerar som den ska, liksom USB/blixtkabeln. Kontrollera båda ändarna av kabeln. Du kan prova att använda en annan laddare eller en annan lightning-kabel. Undersök även blixtporten på din iPhone-enhet för eventuella skador.
Om laddaren och USB-/blixtkabeln fungerar bra och problemet fortfarande uppstår, försök att ansluta din iPhone-enhet till din dator i 15 till 30 minuter och se om den laddas. Du kan också prova att ansluta den till en annan USB-port på din dator.
Hur man känner igen om problemet är på din iPhone skärm eller inte:
Om din iPhone-enhet inte identifieras framgångsrikt av iTunes, kan det tyvärr vara mer än ett skärmproblem.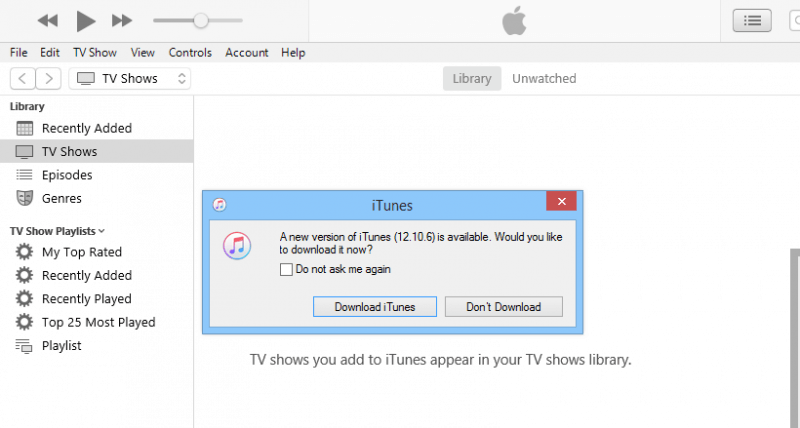
Inspektera din iPhone-enhet om den har varit fuktig med vatten eller har smuts och damm på sin blixtport eftersom dessa kan påverka din iPhone-enhet. Rengör blixtporten från smuts eller damm som samlas med tiden.
Om den har varit blöt eller fuktig, stäng av din iPhone-enhet och ta bort batteriet och alla andra tillbehör från din iPhone. Låt enheten och delarna torka först innan du använder den. Torka eller dammsug enheten eller prova rismetoden genom att placera enheten i råris och lämna den i flera dagar för att absorbera fukten.
Utför en omstart av din iPhone-enhet för att åtgärda alla typer av problem som varför inte min iPhone slås på. Denna metod kommer att spola ut minnet, rensa cacheminnet och skräpdata för att frigöra lite utrymme och minne så att din iPhone-enhet kan prestera bättre.
Så här startar du om iPhone-enheten:
När din iPhone-enhet inte svarar, försök att göra en tvångsomstart:
Om batteriet är löstagbart kan du också göra en tvångsomstart genom att ta bort batteriet från din iPhone-enhet i några sekunder och sedan sätta i batteriet igen. Slå på din iPhone-enhet genom att trycka på strömknappen och se om den nu laddas.
Du kan också inspektera batteriet om det inte är skadat eller uppblåst. Du kan ta med den till ett officiellt Apple-servicecenter nära dig.
För att åtgärda problemet med varför inte min iPhone slås på, kör din enhet i återställningsläge för att installera om den senaste versionen av iOS. Denna metod kommer inte att radera data i din iPhone-enhet men du kan säkerhetskopiera dina data i händelse av dataförlust.
Inga data kommer att påverkas av det här alternativet som bevarar inställningarna och innehållet på din iPhone-enhet. Å andra sidan, notera att återställa alternativet kommer att radera alla inställningar och innehåll som kräver att du säkerhetskopierar data på din iPhone-enhet.
Din iPhone-enhet kan behöva en återställning för att åtgärda problemet med varför inte min iPhone slås på. Gör en hård återställning av din iPhone-enhet och återställ sedan alla inställningar. Personuppgifterna kommer inte att påverkas eftersom de bara återställer dina inställningar och preferenser på iPhone.
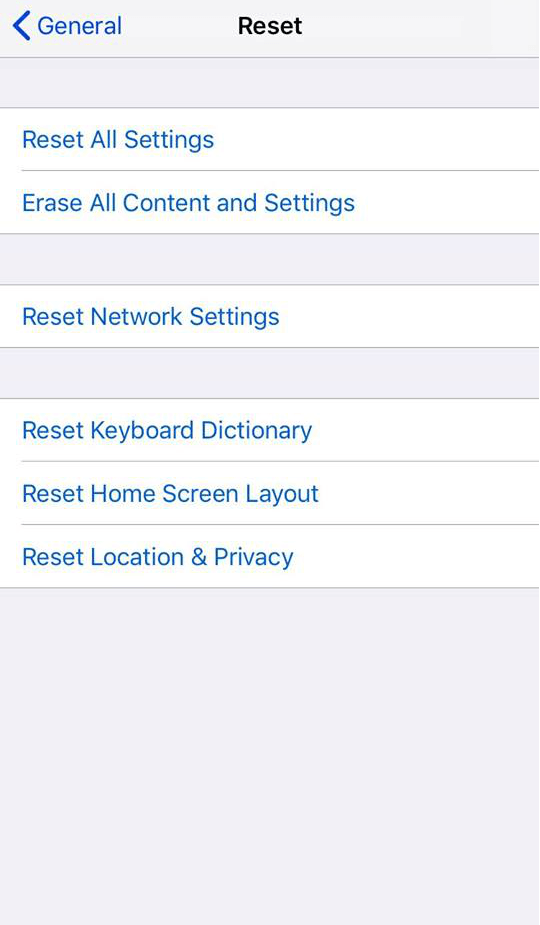
När din iPhone-enhet startar, uppdatera iOS-versionen för att få de senaste korrigeringarna och förbättringarna installerade på din enhet.
Till återställ din iPhone enheten till de ursprungliga fabriksinställningarna innebär att radera all data och inställningar i din enhet. Det rekommenderas att du gör en regelbunden säkerhetskopiering av dina data och återställer dem efter att din enhet har genomgått återställningen. Du kan göra säkerhetskopieringen via iCloud eller iTunes-appen som tas upp i nästa avsnitt.
Obs: Skapa en säkerhetskopia av dina personliga data innan du fortsätter med enhetens återställning.
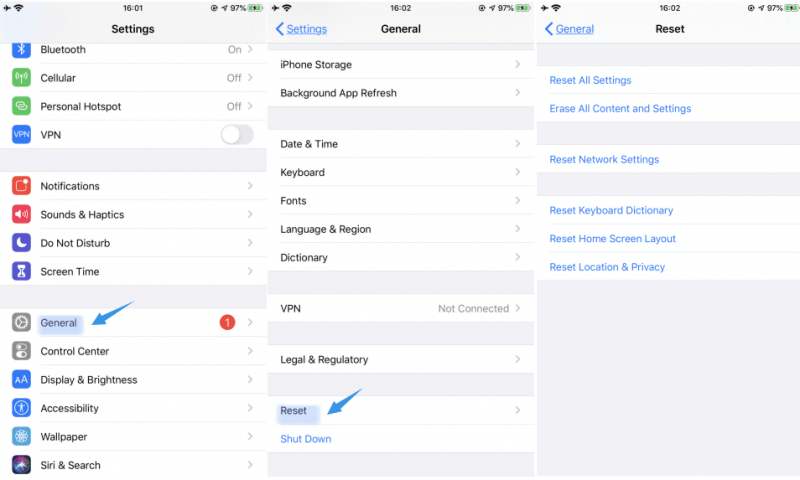
Frågan om varför min iPhone inte slås på kan också uppstå när din enhet tappades av misstag och skadade skärmen, blixtporten eller andra delar av din iPhone-enhet. Det kan också vara ett hårdvarufel som du kan skicka över till Apple Support speciellt om det fortfarande är inom garantiperioden.
Du kan besöka ditt närmaste Apple-supportcenter så att de kan felsöka din iPhone-enhet för eventuella skador på hårdvaran och göra den nödvändiga reparationen. De kan fixa skärmen och andra delar, byta batteri eller helt byta ut din iPhone-enhet.
Denna grundläggande process kommer att berätta hur du skapar en säkerhetskopia av dina personuppgifter på din iPhone-enhet så att i händelse av problem som varför inte min iPhone slås på, skulle det vara lätt att återställa data.
Säkerhetskopiera all din data från din iPhone-enhet och lagra den på datorn. Därefter kan du återställa säkerhetskopian via iTunes-appen.
Med den här metoden är 5 GB av din data gratis. Du måste betala en månadsavgift om den går över gränsen.
Du kan komma åt dina data från iCloud på din dator. Logga in på iCloud.com.
iOS-systemåterställning
Fixa med olika iOS-systemproblem som återställningsläge, DFU-läge, vit skärmslinga vid start, etc.
Fixa din iOS-enhet till normal från vit Apple-logotyp, svart skärm, blå skärm, röd skärm.
Fixa bara din iOS till normalt, ingen dataförlust alls.
Fixa iTunes Error 3600, Error 9, Error 14 och olika iPhone-felkoder
Frigör din iPhone, iPad och iPod touch.
Gratis nedladdning
Gratis nedladdning

När du stöter på ett problem med din iPhone-enhet som varför inte min iPhone slås på, se den här artikeln som ger dig de olika sätten med detaljerade steg för att lösa problemet. Problemet kan orsakas av ett antal orsaker relaterade till skador på programvara eller hårdvara. Det rekommenderas bäst att alltid skapa en regelbunden säkerhetskopia av dina personuppgifter för en enklare återställning av data.
Lämna en kommentar
Kommentar
iOS-systemåterställning
Reparera olika iOS-systemfel tillbaka till normal status.
Gratis nedladdning Gratis nedladdningHeta artiklar
/
INTRESSANTTRÅKIG
/
ENKELSVÅR
Tack! Här är dina val:
Utmärkt
Betyg: 4.9 / 5 (baserat på 109 betyg)