Skapa iPhone-grupper är ett fantastiskt sätt att skicka meddelanden till så många människor som du vill nå samtidigt. Istället för att individuellt skicka över dina meddelanden till dina önskade mottagare är det ett bekvämare alternativ att använda en iMessage-chattgrupp. Att skapa iPhone-grupper med iCloud är enkelt och bekvämt även för nybörjare. Det finns också en handfull gratisappar tillgängliga i appbutiken som hjälper dig att komma vidare.
I den här guiden kommer vi att noggrant diskutera hur man gör skapa iPhone-grupper med iCloud. Denna snabba handledning hjälper dig att enkelt skapa en gruppkontakt på iPhone och spara din dyrbara tid. Så här gör du på rätt sätt:
Del 1: Säkerhetskopiera din enhet förstDel 2: Hur man skapar en kontraktsgrupp med iCloudDel 3: Tips som du bör veta om att skapa grupper på iPhoneDel 4: The Bottom Line
Folk läser ocksåHur lång tid tar det att återställa en iPhone?Hur säkerhetskopierar jag iPhone med iTunes?
Del 1: Säkerhetskopiera din enhet först
Det första och främsta steget du aldrig bör glömma innan du skapar iPhone-grupper är att ta en säkerhetskopia av din iPhone. Detta är viktigt eftersom i händelse av olyckliga händelser medan du gör en gruppchatt på din iPhone. Detta kommer också att spara dig från eventuella problem som att förlora en betydande mängd av dina personuppgifter.
Välj rätt säkerhetskopieringsmetod
Innan du börjar är det första steget du bör göra att välja rätt metod som fungerar för dig. Om du letar efter bättre alternativ än iCloud och iTunes, FoneDog iOS Toolkit rekommenderas starkt. Det är hundra procent säkert, säkert och effektivt att upprätthålla sekretess för dina kontakter. Det är också lätt att använda och kräver ingen internetanslutning för att du ska kunna säkerhetskopiera.
Här är en enkel guide för hur du framgångsrikt använder den:
- Steg ett. Ladda ner FoneDog iOS Toolkit och vänta tills installationen är klar. Öppna programmet och anslut din iPhone till din dator. Programvaran kommer automatiskt att upptäcka din telefon.
- Steg två. Välj den krypterade säkerhetskopian och ange ett lösenord och tryck sedan på Start.
- Steg tre. Välj alla önskade filer du vill säkerhetskopiera. Gör detta genom att klicka på Kontakter under avsnittet Meddelande och kontakter. Klicka på Nästa så snart du är nöjd med dina val. Sedan startar säkerhetskopieringen automatiskt.
- Steg fyra. Vänta tills säkerhetskopieringen är klar. Koppla inte bort din enhet under processen. Programmet kommer att meddela dig när processen är helt klar. Du kan sedan se den totala storleken på säkerhetskopian längst ned till vänster i ditt fönster.
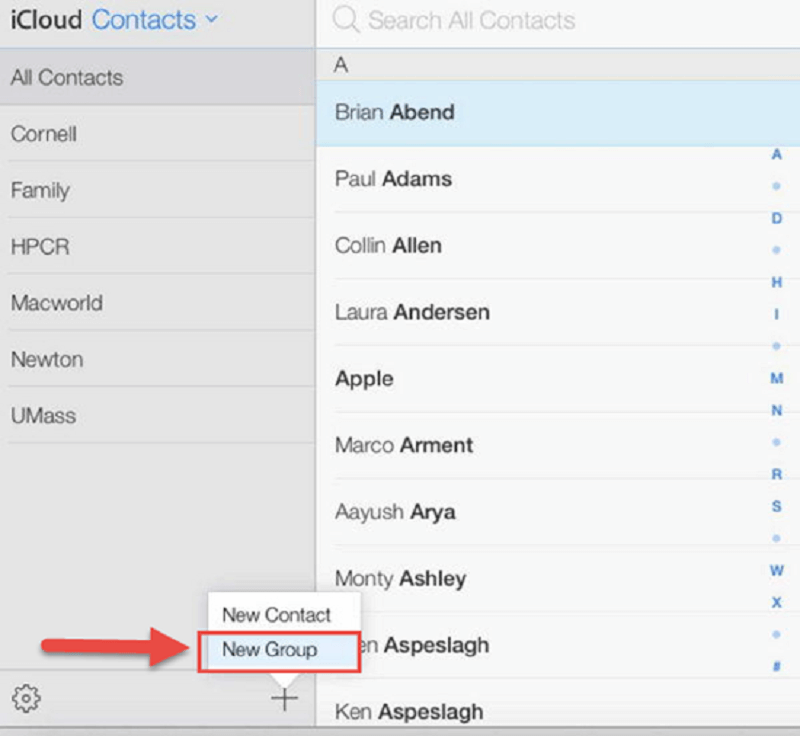
Del 2: Hur man skapar en kontraktsgrupp med iCloud
- Steg ett. Gå till iCloud och logga in med ditt användarkonto och lösenord. Välj sedan Kontakter för att se dina nuvarande sparade kontakter.
- Steg två. Välj plustecknet som lätt kan hittas längst ner till vänster på skärmen. Klicka sedan på Ny grupp från popup-menyn. Du kan också helt enkelt dubbelklicka på det tomma grå utrymmet så leder det automatiskt till att du skapar en ny grupp.
- Steg tre. Nästa sak du behöver göra är att ersätta gruppnamnet och spara det. Om du vill ändra det nuvarande namnet kan du bara dubbelklicka på textrutan för att ange det nya namnet.
- Steg fyra. För att lägga till kontakter klickar du bara på knappen Alla kontakter överst i kontaktlistan. Klicka sedan och dra den till din nyskapade grupp.
- Steg fem. För att ta bort den önskade gruppen behöver du bara välja den och klicka på kugghjulsikonen. Genom att klicka på den kan du se alternativet Ta bort. Kom ihåg att innan du gör det tar den här processen bara bort gruppen och meddelandena i den och inte själva kontakterna.
- Steg sex. Gruppen du skapade kommer sedan automatiskt att kopplas till din iPhone-kontaktlista. För att kunna använda din nyskapade grupp är allt du behöver göra att trycka på dina kontakter och välja Grupper. Efter det, om du har flera grupper, kan du välja de grupper du vill skicka ditt meddelande till.
- Steg sju. Om du av misstag tar bort en grupp eller kontakt från gruppen kan du alltid hämta den med din iCloud. För att göra det måste du logga in på ditt iCloud-konto och fortsätta till Inställningar. Så fort du redan är där kommer du att se en mängd alternativ för att återställa kontakter, filer, bokmärken och annat. Alla dessa kan hittas i avsnittet Avancerat.
Del 3: Tips som du bör veta om att skapa grupper på iPhone
Nu när du förstår hur man ska göra ordentligt skapa en grupp på din iPhone, nästa dilemma är hur man hanterar det. Här är några enkla och enkla guider och tips om hur du korrekt hanterar din nyss skapade grupp.
1. Skicka ett e-postmeddelande på din kontraktsgrupp på iPhone
Om du i alla fall inte kommer att kunna skicka ett meddelande på din iPhone, är att skicka e-post nästa alternativ. Så länge du är inloggad med din e-post är denna process inte oroande. Detta kan enkelt göras genom följande steg-för-steg-guide som presenteras nedan:
- Steg ett. För de som ännu inte har Mail-appen på sin iPhone bör du först ladda ner den. Å andra sidan, för de som redan har det, starta Mail-appen och komponera ett meddelande.
- Steg två. I posten Till där du ska ange namnet på kontakterna eller mottagaren skriver du namnet på gruppen.
- Steg tre. Efter att ha skrivit några bokstäver kommer namnet på gruppen att dyka upp på din skärm. Klicka bara på den om den ser ut så här. Skriv sedan ditt meddelande och klicka på knappen Skicka.
2. Skicka ett meddelande på din kontraktsgrupp på iPhone
För att skicka ett meddelande i din kontaktgrupp, allt du behöver göra är att gå igenom din meddelandeapp. Detta är det mest föredragna sättet, för förutom att det är det enklaste, är det också det mest bekväma sättet. Om du inte har någon aning om hur du gör så gör du så här:
- Steg ett. Öppna iMessage-appen på din iPhone och tryck på knappen som anger att du ska skriva ett meddelande.
- Steg två. Tryck på knappen Till och ange gruppnamnet som du vill skicka meddelandet till.
- Steg tre. Skriv in ditt textmeddelande och tryck på Skicka-knappen efteråt. Chatten kommer att vara tillgänglig för framtida meddelandeanvändning och referenser om du inte väljer att radera den.
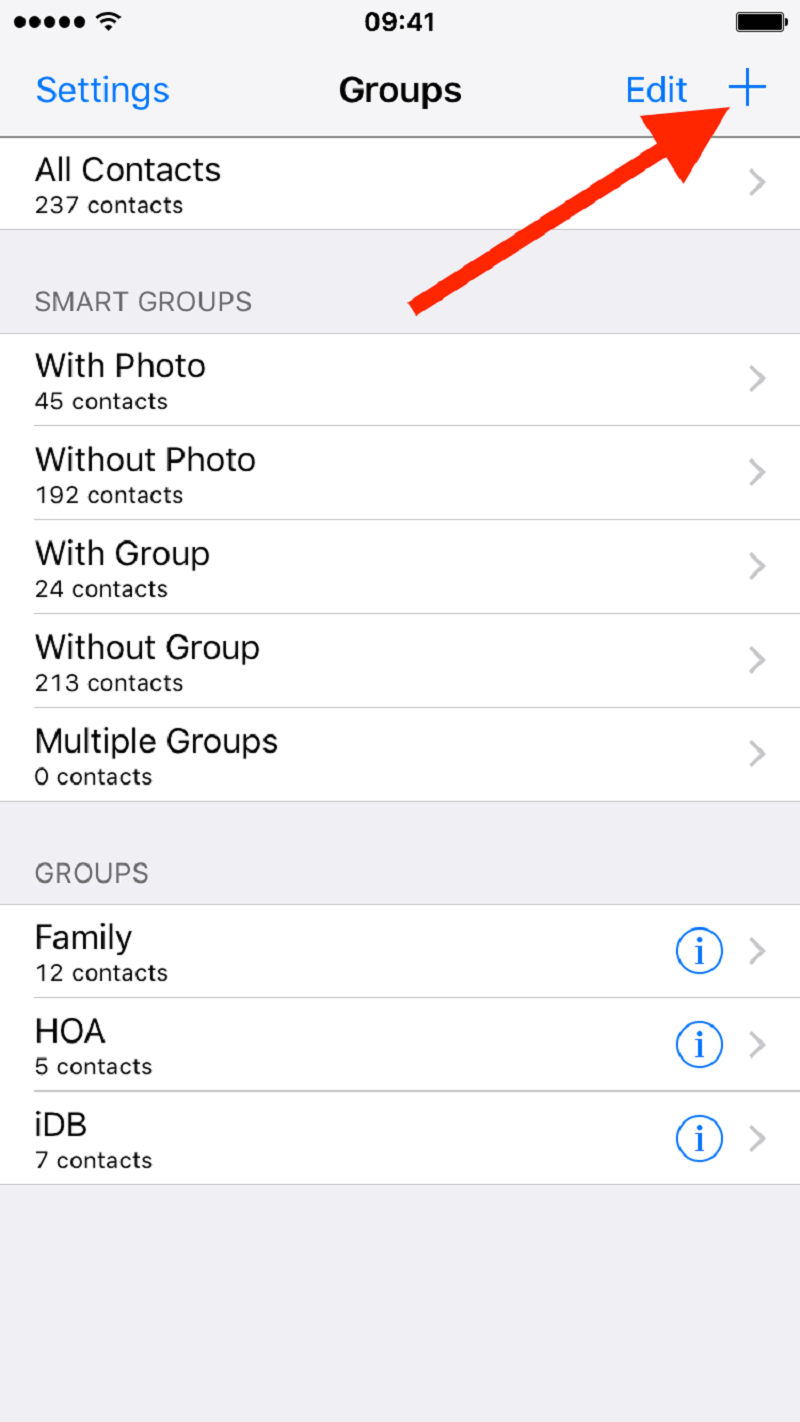
3. Hantera kontakter på din iPhone
Gruppchatt innehåller ofta viktiga och konfidentiella meddelanden och information. Därför är säkerhetskopiering av dina data också en viktig sak att tänka på. Du kan säkerhetskopiera dina data med hjälp av iCloud. Så här gör du på rätt sätt:
- Steg ett. Gå till iCloud och logga in på ditt användarkonto.
- Steg två. Leta efter alternativet Lagring och säkerhetskopiering som du hittar i menyraden. Så fort du hittade den klickar du på ikonen Säkerhetskopiering eller iCloud Säkerhetskopiering och aktiverar fältet.
- Steg tre. Klicka sedan på Säkerhetskopiera nu och vänta i några minuter.
Del 4: The Bottom Line
Där har du det. Efter att ha känt till steg-för-steg-proceduren om hur man skapa iPhone-grupper, du är nu redo att gå. Se till att följa den enkla guiden som presenteras ovan för att framgångsrikt skapa dina gruppchattar.
Gruppchatt kan innehålla viktiga och konfidentiella meddelanden och information som du inte vill riskera att förlora. Se alltså till att du säkerhetskopiera din enhet först innan du skapar några grupper på din iPhone är en av många överväganden. Med tanke på hur viktiga säkerhetskopior är, är vår bästa rekommendation FoneDog iOS Toolkit som hjälper dig att lösa olika iOS-problem.


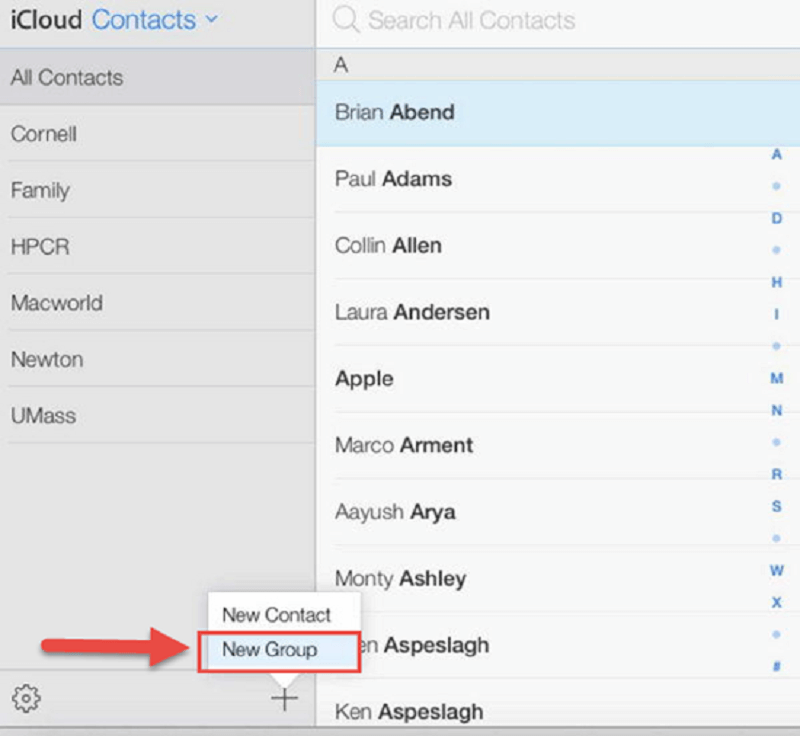
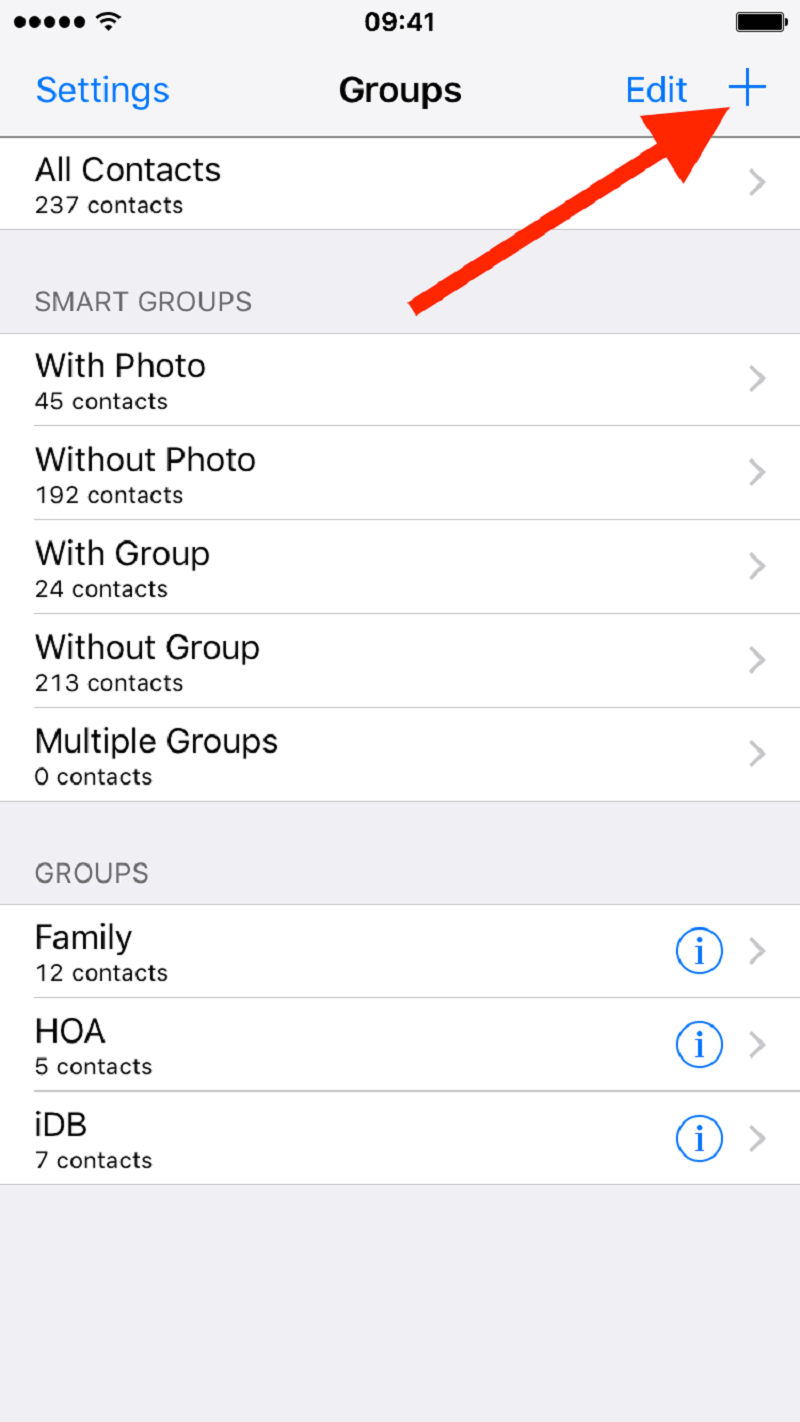
/
/